- Proces připojení
- Instalace ovladačů
- Připojení tiskárny k notebooku přes wi-fi
- Nastavení síťové tiskárny
- Nastavení tisku
Pomozte vývoji webu a sdílení článku s přáteli!
Připojení tiskárny - postup je poměrně jednoduchý, ne bez určitých nuancí. V tomto článku se pokusíme poskytnout co nejúplnější přehled o správném nastavení tiskárny, když je synchronizován s notebookem. Tytéž tipy platí také v případě stacionárních počítačů - v konfiguračních pravidlech neexistují žádné významné rozdíly.
Proces připojení
Proces instalace a nastavení tiskárny lze rozdělit do několika fází:
- připojení zařízení;
- instalace a konfigurace ovladačů;
- nastavení tisku.

Zpočátku se postup při připojení tiskárny k notebooku nejlépe provádí, když je vypnutá síla obou zařízení. Je nutné zvolit správné místo, kde bude tiskárna umístěna. Je lepší, když se jedná o prostor, který nevyžaduje trvalé uvolnění na konci postupu pro tisk na papír. Tiskárna je zpravidla poměrně masivní zařízení a je nepohodlné ji přenést z místa na místo a plnit následky spojené s náhodným poškozením zařízení.
Častěji se tiskárny připojují přes usb-porty, proto se předem starají o přítomnost volných portů v notebooku, že kromě toho nebylo nutné neustále vytahovat dráty jiného použitého zařízení v těch případech, kdy je nutné něco rozbalit.
Problém nedostatku volných konektorů v dnešní době je vyřešen bez problémů zakoupením usb-splitter.
Pokud jsou vodiče řádně připojeny a zařízení je zapnuté, objeví se na obrazovce zpráva o vzhledu nového zařízení v síti s doprovodným charakteristickým zvukovým signálem. Pokud se tak nestane, nejdříve znovu pečlivě prohlédněte všechny vodiče za jejich celistvost a pevné zapojení konektorů do konektorů. Souběžně můžete provést následující kroky: v nabídce "Start" otevřete okno "Zařízení a tiskárny". V otevřeném okně by měla být ikona tiskárny viditelná.
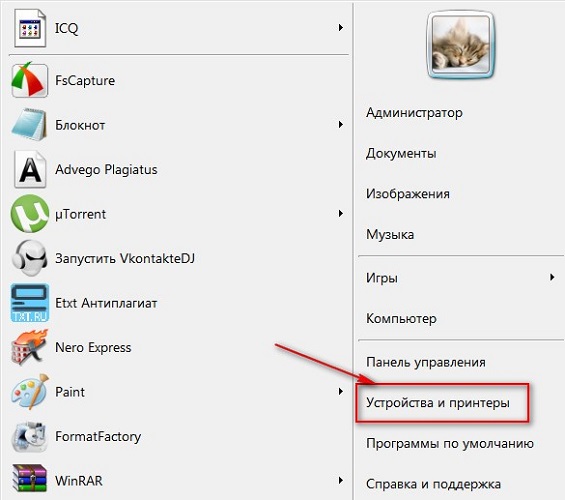
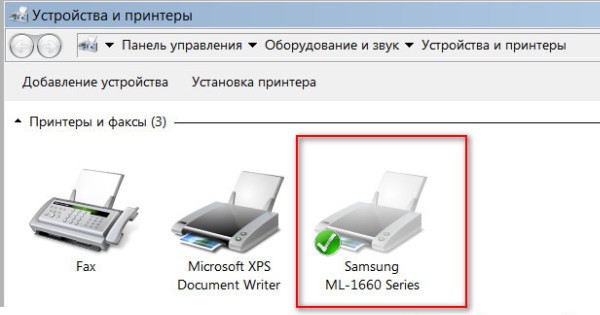
Instalace ovladačů
Největší problém je zpravidla postup správné instalace a konfigurace ovladačů. Pokud byla tiskárna zakoupena nedávno, pak v továrním boxu pravděpodobně najdete instalační disk s potřebnými informacemi a seznamem nezbytných pro správné fungování programů. Použití instalačního disku pro primární připojení je nejjednodušší postup, který je současně nejrychlejším nastavením. Ale co když nemáte štěstí a nemáte v krabici disk? Nebo možná není ani samotná krabice, neboť tiskárna byla zakoupena po dlouhou dobu, nebo jí někdo z kamarádů dal neužitečný.
Chcete-li "získat" potřebné ovladače pro tiskárnu bez disku, budete potřebovat 10-15 minut času, malé množství vtipu a zaměřit se na výsledek. Existují dva způsoby vyhledávání:
- prostřednictvím nástrojů Windows;
- prostřednictvím stahování softwaru na webových stránkách výrobců.
Používání systému Windows
Tato možnost je zpravidla relevantní pro nejjednodušší modely, jejichž funkčnost zajišťuje základní postupy standardního tisku a skenování (pokud se jedná o případ mfu) bez možnosti použití pokročilých parametrů. Systém Windows Update obsahuje ovladače nejoblíbenějších modelů v jejich nejjednodušší verzi a může při hledání tiskárny vyhledávat potřebné programy.
Pokud se během několika minut po nástupu do tohoto stavu nestane, doporučuje se postupovat takto:
- otevřete "Ovládací panely";
- vyberte položku nabídky "Hardware a zvuk";
- najít "Zařízení a tiskárny";
- V okně, které se zobrazí na obrazovce, klepněte pravým tlačítkem myši na obrázek a klikněte na "Windows Update";
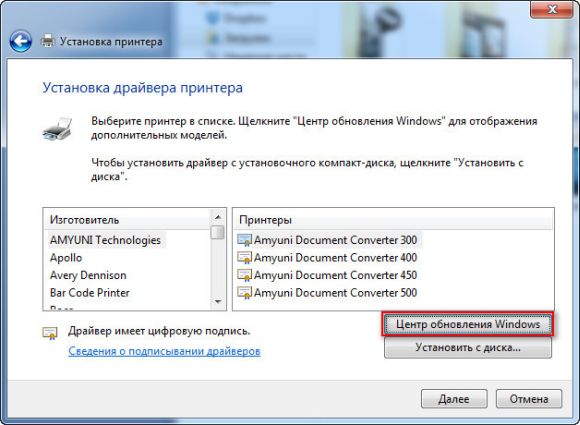
- V otevřeném okně klikněte na řádek "Check for Updates" a počkejte 15-35 minut, než dokončíte proces vyhledávání všech dostupných aktualizací a stahování.
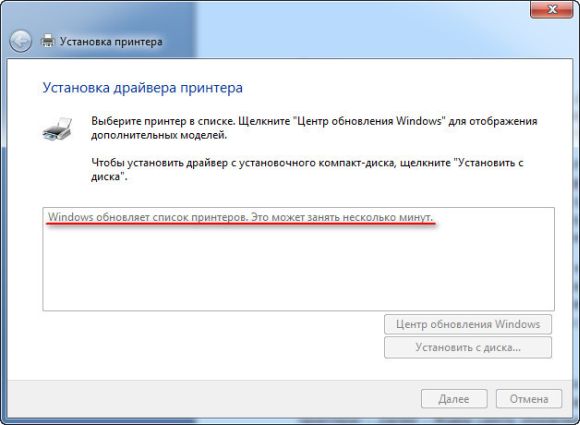
- restartujte počítač a ověřte, zda tiskárna pracuje správně.
Nastavení správné instalace ovladače pomocí systému Windows jsou následující.
- V nabídce "Zařízení a tiskárny" je třeba pomocí pravého tlačítka myši vybrat "Počítač".
- V zobrazeném okně klikněte na "Nastavení instalace zařízení".
- V dalším okně vyberte položku nabídky "Ano (doporučeno)" a potvrďte volbu tlačítkem "Uložit".
Od této chvíle, se stabilním internetem, budou všechny potřebné aktualizace ovladačů a dalších softwarových aktualizací staženy a nainstalovány v počítači bez vašeho přímého zapojení.
Využití zdrojů producentů
Tato metoda předpokládá nezávislou instalaci ovladačů z webových stránek společností, které vyrábějí připojené zařízení. Odkazování přes počítač na oficiální stránky známých značek, jako je Canon nebo HP, je absolutně bezpečné, pokud jde o možnost získání škodlivého softwaru.
Chcete-li najít ovladač, který potřebujete, stačí znát model existující tiskárny . Přesné specifikace lze nalézt buď v přiložené dokumentaci, nebo na krytu. Po nalezení názvu modelu můžete začít prohlížet prohlížeč. Typicky, když zadáte přesný název na vyhledávacím panelu libovolného prohlížeče, v seznamu rozbalovacích variant různých webů nabízejících program bude prvním místem web výrobce. Zpravidla, ale ne vždy. Proto, abyste vyloučili potenciální hrozby pro váš počítač, věnujte velkou pozornost místu, kde jste byli, když jste klikli na odkaz. Webová stránka výrobce je obtížně zaměňována s ostatními. Za prvé, jeho jméno zpravidla hovoří samo za sebe a za druhé, takové místo je obvykle strukturované a zbaveno všech druhů nepotřebných informací, které přímo nesouvisí se servisem značkových zařízení.
Ovladač je třeba stáhnout pouze z oficiálních stránek, protože je bezpečný a máte zaručenu, že získáte nejnovější verzi softwaru.
Potřebujete například ovladač tiskárny HP.
- Přejdeme na stránku http://www8.hp.com.
- Prostřednictvím nabídky "Podpora" naleznete položku "Ovladače a programy".

- Do vyhledávacího pole zadejte název produktu nebo sériové číslo.
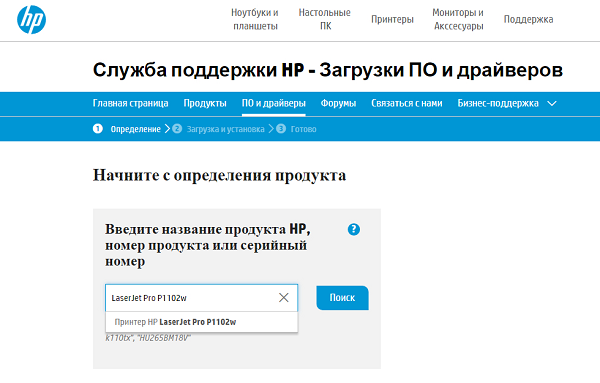
- Zjistíme seznam softwaru nabízeného v našem případě.
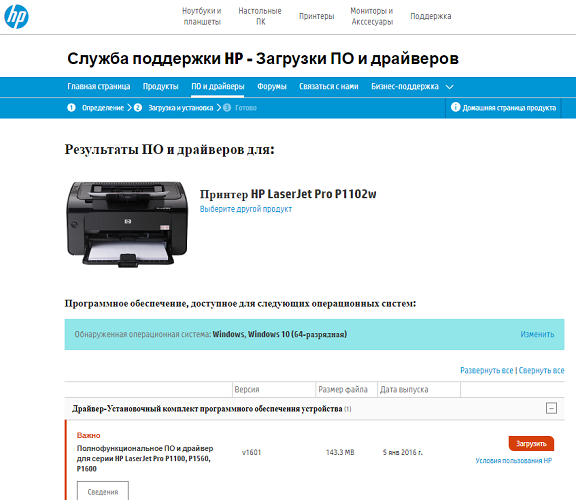
- Vyberte potřebné (možná budete potřebovat informace o verzi vašeho operačního systému, buďte připraveni na to).
- Čekáme na dokončení stahování balíčku a spuštěním souboru nainstalujte ovladače podle pokynů průvodce.
Připojení tiskárny k notebooku přes wi-fi
S příchodem wi-fi systému v každodenním životě není potřeba používat bezpočet kabelů, které spojují gadgety. Použití směrovače při připojení tiskárny k notebooku umožňuje používat mobilní počítač kdekoli v bytě, aniž byste ho museli připojovat k tiskovýmu stroji, když potřebujete tisknout text nebo obrázky na papír.
Připojení pomocí WPS
Nejjednodušší verze synchronizace, jejíž nezbytnou podmínkou je dostupnost možnosti "Wi-Fi Protected Setup" ve funkčnosti obou zařízení. Na spodní straně směrovače byste měli najít ikonu WPS, v bezprostřední blízkosti které najdete pinový kód, který je při instalaci potřebný. Dalším krokem je konfigurace směrovače v nabídce systému.
- Chcete-li to provést, přejděte do webového rozhraní prostřednictvím libovolného prohlížeče zadáním adresy 192.168.0.1 nebo 192.168.1.1 do adresního řádku v závislosti na modelu zařízení a najděte řetězec PIN zařízení, na kterém zadáme výše uvedený pinový kód.
- Jsme přesvědčeni o přítomnosti ochrany na typu WPA / WPA2 a odpojujeme MAC-filtraci.
- Pokud má tiskárna tlačítko, které aktivuje WPS, stiskněte tlačítko a počkejte, dokud systém wi-fi nedokončí proces vyhledávání.
- Prostřednictvím zařízení "Tiskárny a faxy" nalezneme zařízení, které potřebujeme, a otevřeme kontextové menu, kde v řádku "Použít ve výchozím nastavení" umístíme daaw.
Pomocí Průvodce instalací připojení
Průvodce připojením je zabudován do operačního systému tiskárny a umožňuje rychlé a snadné připojení přes wifi. Předpokladem bude podpora protokolů WPA nebo WEP . Pro samotnou konfiguraci budete potřebovat informace o SSID sítě a heslo pro přístup k této síti.
Na ovládacím panelu tiskárny přejděte na položku nabídky "Nastavení" a vyberte možnost "Síť". Po tom, master bez vaší účasti začne pracovat na nalezení všech dostupných sítí wi-fi v bezprostřední blízkosti a na obrazovce se zobrazí úplný seznam. Pokud navrhovaná síť neobsahuje požadovanou síť, zkuste ji najít zadáním názvu ručně. Je-li nalezena síť, zůstává pouze z bezpečnostních důvodů změnit přístupové heslo. Vše, můžete začít používat zařízení v pracovním režimu.
Nastavení síťové tiskárny
Konfigurace přístupu notebooku na tiskárnu, která je již připojena k jinému počítači, umožňuje funkci nastavení síťové tiskárny. Když vyberete vlastnosti ovladače, musíte aktivovat možnost přístupu k síti a z notebooku vytisknout prostřednictvím připojení k zařízení prostřednictvím sítě.
Průvodce je spuštěn prostřednictvím ovládacího panelu počítače. V okně, které se otevře, přidejte tiskárnu pomocí položky kontextové nabídky "Přidat síť", během několika minut nebo sekund, v závislosti na provozní rychlosti operačního systému bude nalezeno potřebné zařízení. Poté přejděte k nastavení tiskárny pomocí zkrácené zkratky a zadejte IP adresu zařízení (najdete ji v příručce). Po manipulacích musí být notebook restartován a pokud je vše správně provedeno, tiskárna začne pracovat.
Nastavení tisku
Konfigurací přístupu tiskárny k notebooku prostřednictvím konvenčního kabelového připojení nebo prostřednictvím přístupového bodu wi-fi máte možnost jej použít. Přímý tisk dokumentu, obrázků nebo fotografií lze provádět různými způsoby, v závislosti na tom, který program zpracování informací používáte.
Nejjednodušší způsob, jak vytisknout soubor, je použití kombinace kláves Ctrl a P. Tato metoda je použitelná jak pro tisk "vordian" dokumentů, tak i pro kreslení obrázků na papíře. Tímto způsobem můžete vytisknout pouze jednu kopii souboru a jeho původní formát.
Nejčastěji používané editory MS Office nabízejí uživatelům širokou škálu možností tisku. Nastavení obsahuje možnost vybrat počet požadovaných kopií, orientaci stránky, což usnadňuje uspořádání textu v požadovaném formátu, další užitečné funkce. Můžete změnit velikost polí dokumentů a také nastavit režim úspory toneru. Po nastavení všech potřebných parametrů můžete prostřednictvím " Náhled" zobrazit, jak bude soubor zobrazen v konečné verzi, v případě potřeby provádět opravy a již vytisknout poslední kopii.
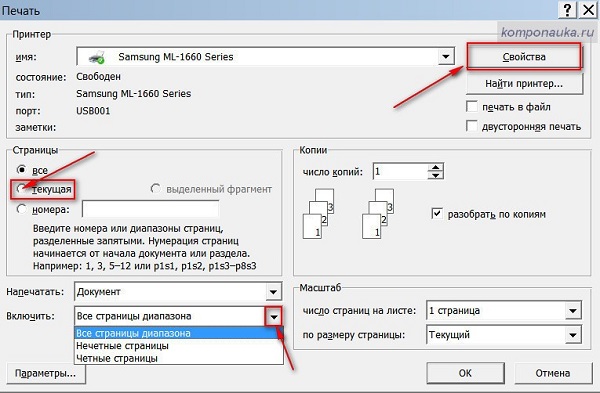
Připojení tiskárny k notebooku je docela proveditelný úkol, který může zvládnout i nový uživatel. Pokud správně zohledníte všechny odstíny popsané výše a můžete se seznámit s pokyny připojenými k tiskárně včas, můžete se vyhnout mnoha problémům souvisejícím s nesprávnou konfigurací. Moderní technologie je vybavena maximálními možnostmi, které usnadňují synchronizační procesy, ale i když používáte zastaralé modely, nezapomeňte - neexistují žádné nevyřešitelné problémy!