- Jaké informace mohu tisknout z mého smartphonu nebo tabletu
- Tisk přes rozhraní USB
- Tisk s wi-fi
- Práce s WPS
- Tisk s cloudovými službami
- Aktuální aplikace pro práci s digitálním tiskem
Pomozte vývoji webu a sdílení článku s přáteli!
Moderní technologie umožňují tisknout jakékoli informace bez počítače, od jednoduchého textového dokumentu po plnofarební obraz. Hlavní věc je, že na stejné úrovni jako je smartphone, podobná funkce podporovaná vaší tiskárnou. Podívejme se podrobně na to, jak tisknout z telefonu na tiskárnu a jaké užitečné aplikace je k tomu možné použít.
Jaké informace mohu tisknout z mého smartphonu nebo tabletu
Omezit moderní smartphone s aktuální tiskárnou je jen fantazie. Existují různé způsoby, jak připojit modul gadget k tiskárně. Pokud máte možnost připojení přes Wi-Fi (na obou zařízeních), pak ani nepotřebujete napájecí kabel, postačí pouze nainstalovaná aplikace . V takovém případě můžete soubor vzdáleně vytisknout.
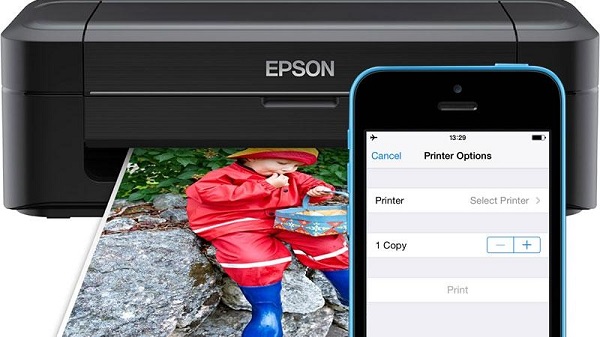
Prostřednictvím mraku můžete přenést stejný seznam informací o médiích, jako na drátě:
- textový dokument;
- digitální fotografie;
- archiv (formát, zip, .rar atd., obsahující materiály pro tisk).
Všechny stávající operační systémy dnes (Android, IOS, W10) podporují možnost kabelového a bezdrátového přenosu dat do tiskových zařízení, včetně tzv. Sdílení a synchronizace přes cloud.
Existuje několik způsobů, jak připojit svůj smartphone nebo tablet k tiskárně. Pojďme se podrobněji zabývat každým z nich.
Tisk přes rozhraní USB
První věc, která vám přijde na paměti, když potřebujete vytisknout konkrétní soubor, je použít standardní drát. Nejběžnějším konektorem je micro-USB . Druhým nejoblíbenějším je získání popularity (instalované na většině vlajkových lodí) konektoru typu C. Neexistuje žádný zásadní rozdíl mezi těmito konektory, s výjimkou toho, že tento konektor má prospěch z hlediska rychlosti přenosu dat a času nabíjení, avšak neovlivňuje samotný fakt datového tisku.

Mimochodem, můžete odeslat soubory z telefonu i tabletu.
Konektor USB je také nabíjecím konektorem, takže je nepravděpodobné, že se míchá s jakýmkoli jiným (například konektorem pro sluchátka). Nejčastěji se nachází v dolní části telefonu, smartphonu nebo tabletu. Pro připojení modulu gadget k tiskárně budete potřebovat kabel. Pokud máte po ruce počítač, úloha bude mnohem jednodušší (bude sloužit jako druh hostitele). Pokud počítač nečiní, můžete to udělat bez toho, protože většina tiskáren a multifunkčních zařízení je již dlouhou dobu vybavena rozhraním USB (nebo několika) pro aktivní připojení externích zařízení.
Smartphony založené na operačním systému Android mohou být vybaveny kancelářskými zařízeními od verze 4.0 (ICS) a vyšší. Existují informace, že zařízení na verzi 2.3.6 mají tuto funkci, ale to není potvrzeno, tolik závisí na samotném zařízení. Iphone (ipad) má takovou příležitost od nejstarších verzí operačního systému, takže by neměly být problémy se softwarovou výplní. Proces připojení je velmi jednoduchý.
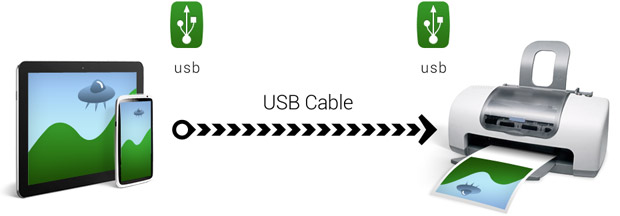
- Příslušný kabel je připojen k smartphonu ak tiskárně (MFP).
- Pokud je spojení provedeno, na obrazovce se objeví odpovídající značka nebo zazní signál.
- Poté se musíte uchýlit k předem nainstalovanému průvodci pro práci s tiskárnami nebo ke stažení příslušného programu, což značně zjednoduší proces tisku (viz níže).
Pokud tiskárna zjistí připojené zařízení a přijme soubory do fronty pro tisk, po tisku tlačítka "start" se vytisknou informace. Pokud se tak nestane, musíte zkontrolovat kabel (pevně připojený k zásuvce), restartovat aplikaci z telefonu nebo z tabletu.
V případě, že tiskárna nemá příslušný konektor pro připojení telefonu, lze tento problém snadno vyřešit zakoupením vhodného adaptéru pro práci s přenosnými zařízeními.
Výhodou připojení telefonu přes USB je pohodlí a jednoduchost, nedostatek nekompatibility na programové úrovni a všestrannost této metody. Nevýhodou může být skutečnost, že ne všechny tiskárny jsou vybaveny příslušnými zásuvkami, možná budete potřebovat pomoc adaptéru.
Tisk s wi-fi
Připojení přes bezdrátové sítě je mnohem jednodušší. Hlavní podmínka: tiskárna musí podporovat tuto komunikační technologii. Potřebujete odeslat požadavek na synchronizaci s tiskárnou z telefonu nebo tabletu. Po krátké kontrole kompatibility jsou obě zařízení synchronizovány a připraveny pracovat ve spojení.
Opakování vyhledávání procesů není nutné: po vytvoření přátel s tiskárnou bude váš telefon (nebo tablet) pamatovat na jeho adresu a příště se bez problémů připojit k ní.
Zde je krátký seznam kroků, které je třeba provést pro synchronizaci vašich zařízení pomocí wi-fi:
- povolte wi-fi ve smartphonu;
- zapněte wi-fi na tiskárně (mfu);
- Počkejte, až bude dokončen proces hledání dostupných zařízení pro připojení.
- ze zařízení smartphone požádejte o připojení k tiskárně kliknutím na jeho jméno v seznamu zařízení dostupných pro připojení;
- počkejte na kontrolu synchronizace;
- v případě úspěšné synchronizace otevřete prohlížeč nebo příslušnou aplikaci pro práci s tiskem v telefonu.
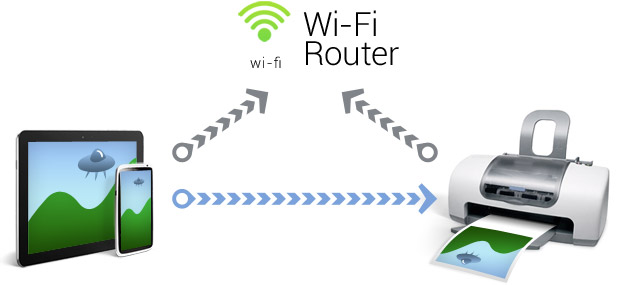
Výhodou tohoto způsobu připojení je jeho všestrannost - nejsou vyžadována žádná další zařízení. Nevýhodou je větší šance nekompatibilnosti na hardwarové úrovni, protože Systémy jednoduše neuznávají navzájem, což je při spojení drátů mnohem méně obvyklé. Moderní výrobci softwaru však hodně pracují z hlediska univerzálnosti zařízení, takže problém s nekompatibilitou pravděpodobně ovlivní zařízení, která se nepoužívají po dobu jednoho roku a nebyla po dlouhou dobu aktualizována.
Práce s WPS
To je způsob, jak pro sebevědomější uživatele, protože bude vyžadovat více dovedností. Připojení smartphonu (tablet) používá domácí směrovač, pomocí něhož budou informace přenášeny do tiskárny. Za tímto účelem je důležité provést několik jednoduchých kroků.
- Kontrolujeme filtrování MAC adres.
- Jsme přesvědčeni, že síť je spolehlivě chráněna heslem.
- Kód PIN se nachází v případě směrovače (routeru), protože je duplikován na poli. Obvykle se jedná o 8 číslic, které jsou zobrazeny nad sérií.

- Připojíme funkci WPS na směrovači. Poté v vyhledávacím panelu prohlížeče zadejte následující kombinaci: 192.168.1.1. V řádku pro zadání hesla zadejte "admin". Potom přejděte do části zabezpečení a aktivujte možnost ENABLE.
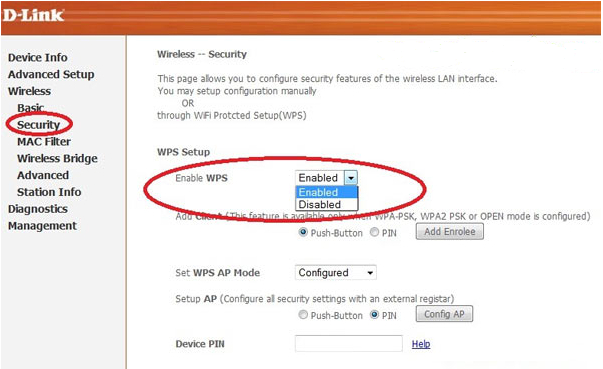
Chcete-li se připojit k tiskárně výše uvedenou metodou, má router síťovou funkci vyhledávání - obvykle je to tlačítko na zadní straně skříně. Mělo by být stisknuto, dokud nebude vytvořeno připojení (možnost odeslat informace do tiskárny). V případě, že váš směrovač není vybaven takovým tlačítkem, budete potřebovat software gadget. Chcete-li to provést, přejděte k nastavení ochrany Wi-Fi, které se nachází na kartě "Síť".
Důležité: pro úspěšné připojení k tiskárně musí směrovač pracovat v nepřerušovaném režimu po dobu nejméně dvou minut. To je to, co je nutné spustit všechny služby na pozadí.
Výhodou tohoto typu tisku je spolehlivost - je nutné provést připojení jednou a v budoucnu bude fungovat bez poruch. Zjevnou nevýhodou je její složitost: ne každý může okamžitě zjistit směrovač zařízení, zejména v situacích, kdy je třeba rychle tisknout informace.
Tisk s cloudovými službami
Mělo by být ihned poznamenáno, že tento typ digitálního tisku je k dispozici pouze u moderních tiskáren, které jsou vybaveny funkcí připravené pro tisk ve službě Cloud Print. Tato možnost je k dispozici všem uživatelům W10 - v něm je integrována a nevyžaduje žádné další akce, nicméně pouze pokud jsou informace přeneseny do tiskárny prostřednictvím služeb cloud společnosti Microsoft.
Pokud jste vlastníkem telefonu (tabletu) v operačním systému Android, abyste mohli synchronizovat služby cloud, budete potřebovat internetové připojení a zaregistrovaný účet na webových stránkách služby cloud. V budoucnu můžete aplikaci použít k odeslání dokumentu nebo fotografie k tisku.
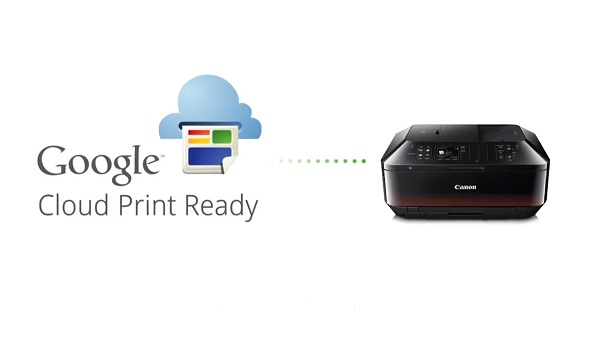
Představte si situaci, kterou jste naléhavě potřebovali k vytištění fotografie nebo dokumentu, ale po ruce není počítač, kromě příjemce se nachází na druhém konci města, ale jeho tiskárna podporuje příslušnou možnost. V takovém případě můžete tisknout z telefonu (a z tabletu) jakékoli informace pomocí příslušných aplikací, které budou popsány níže.
Je třeba poznamenat, že pro připojení k tiskárně přes cloud z iPhone je ve všech případech nutné použít speciální aplikace.
Aktuální aplikace pro práci s digitálním tiskem
K dnešnímu dni existuje mnoho aplikací, které dělají život mnohem jednodušší pro každého, kdo aktivně využívá digitální a cloudové tiskové služby, aniž by se uchýlil k službám PC. Některé z těchto aplikací jsou placené, jiné jsou zdarma, ale s reklamami. Navíc funkce tohoto druhu není vždy omezena. Často významní softwarové giganti uvolňují plnohodnotné aplikace pro svůj OS zdarma.
V systému Android
Pro Android existuje mnoho podobných aplikací, stojí za to psát ve vyhledávači slovo "digitální tisk", protože výsledek hledání poskytne nekonečný seznam, který se snadno ztratí. Zvažte nejvhodnější a nejznámější aplikace, které mají vysoké hodnocení a dobrou pověst mezi uživateli.
Stačí si uvědomit, že nejúspěšnější aplikace jsou mezi platformami a jsou prezentovány v dnešních digitálních obchodech dvou nejoblíbenějších operačních systémů.
- Brother Scan iPrint . Jednoduchá a pohodlná aplikace, která existuje pro obě operační systémy. K dispozici je funkce skeneru se schopností ukládat výsledky do telefonu. Velikost tiskové jednotky by neměla překročit 10mb nebo 50p. Existuje informace, že tato aplikace nemusí vždy správně zobrazovat webové stránky, ale tento problém je častější v prostředí W. V jiných ohledech provádí Brother iPrint Scan svou práci dobře.
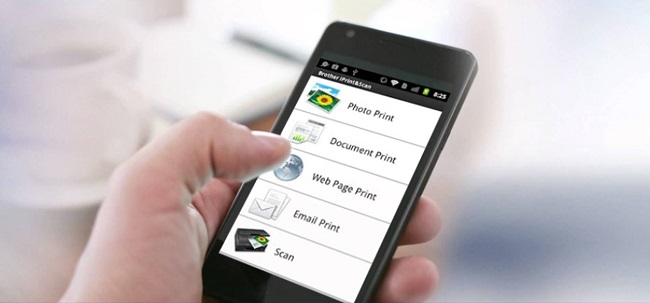
- Canon Easy-PhotoPrint . Mnozí znají společnost "Canon". Neexistuje nic překvapujícího v tom, že významná značka vydala svou aplikaci pro Android a iOS. Tento program je vytvořen s důrazem na tisk fotografií, jak naznačuje jeho název, takže neočekávejte, že bude multifunkční.

- Dell Mobile Print. Tato aplikace je určena pouze pro systém Android. Výhodou programu je, že je schopen tisknout soubory připojením k lokální síti, která se nemusí pochlubit všemi aplikacemi. Uživatelé, kteří často využívají tento typ funkcí, ocení tuto aplikaci.

- Epson Connect . Výrobce "Epson" nabízí celou řadu digitálních aplikací, které představují celý seznam digitálního tisku, včetně všech jeho funkcí, od skenování a ukládání informací do telefonu, přenosu souborů e-mailem atd.

A co iOS
Operační systém společnosti Apple byl vždy známý svou stabilitou, plynulostí všech součástí, včetně práce s mnoha zařízeními jiných výrobců. Cokoliv, co lze připojit k iPhone nebo ipad pomocí kabelu, bude s ním pracovat bez rušení. Nyní lze tento slogan přetvořit následujícím způsobem: vše, co je v digitálním obchodě v sekci "digitální tisk", je zaručeno, že s vaším gadgetem bude mít přátele téměř s jakýmkoli výstupním zařízením.
- Apple airPrint . Snad nejznámější aplikace pro práci s tiskovinami. Při instalaci tohoto programu můžete tisknout z iPhone nejen textové informace, ale i fotografie a můžete to udělat několika vhodnými způsoby. Jasnou nevýhodou je potřeba nákupu speciálního vybavení, které v naší realitě nevypadá jako nejproduktivnější řešení. Uživatelé však nemají žádné stížnosti na samotnou aplikaci.
- Handy Print. Téměř zcela duplikuje aplikaci, která byla zmíněna výše. Existuje možnost zkušebního režimu během prvních dvou týdnů, pro další použití je nutné zaplatit. Zjevnou nevýhodou je, že pro správné fungování stále potřebujete počítač, na který je tato aplikace nainstalována.
- Tiskárna Pro. Tento program vypadá mnohem jednodušší než předchozí dva. Umožňuje tisknout soubory přímo z vlastního prohlížeče, stačí zadat "otevřít" a zadat potřebný program, například všechny známé Dropbox. Uživatelsky přívětivé rozhraní a intuitivní menu - to je to, co dělá tiskárnu tak atraktivní.
- Epson iPrint . Tento program vyvinuli výrobci tiskových zařízení. Po jeho instalaci aplikace automaticky vyhledá všechna zařízení, s nimiž lze připojit, a nabídne jim synchronizaci pomocí bezdrátového protokolu. Množství nastavení a funkcí umožňuje práci s tímto programem přístupné a produktivní. Pokud hledáte funkčnost a zpracovatelnost, je to to, co potřebujete.
- HP ePrint Enterprise. Další značková aplikace od výrobců příslušného zařízení. Synchronizace se zařízením probíhá prostřednictvím Internetu. Je zde možnost pracovat s službami cloud, stejně jako fronty pro tisk e-mailem. Dokonalá škálovatelnost v nabídce smartphonu činí aplikaci velmi pohodlnou každodenní obsluhou. Stojí za to vyzkoušet jednou, protože budete mít jasný pocit, že ji už delší dobu používáte - menu je organizováno jednoduše, jasně a ergonomicky.
Náš čas vyžaduje rychlé, někdy okamžité rozhodnutí, každá minuta je drahá, takže je velmi důležité nejen mít smartphone a schopnost vzdáleně tisknout informace z něj (fotografie nebo dokument). Je důležité, aby aplikace v případě potřeby synchronizovala s cloudovými službami nebo odesílala informace přímo do tiskárny, aniž by zbytečně potřebovala čas od uživatele. Toto jsme zkoumali a jak to udělat v tomto článku.