- Správné připojení a konfigurace zařízení
- Testování řidičů
- Konfigurace tiskové fronty
- Zkontrolujte inkoust a papír
Pomozte vývoji webu a sdílení článku s přáteli!
Nezáleží na tom, který výrobce tiskárny je, jaký model je a jakou metodu tisk používá (laserový nebo inkoustový), důvody selhání zařízení mohou být pouze dva druhy: technický a software. Z technických důvodů zařízení nemůže pracovat, pokud jsou v různých modulech problémy. Například problémy s připojením, mechanikou, elektrickým pohonem nebo s kazetou apod. Pokud dochází k selhání softwaru, zpravidla to souvisí s interakcí tiskového zařízení s počítačem.
Správné připojení a konfigurace zařízení
Na první pohled to zní nepravděpodobné, ale když se zjistí, že s tiskárnou není žádné spojení, ukázalo se, že někteří majitelé tohoto zařízení zapomínají dělat základní věci. Například připojte jednotku k síti nebo připojte ji k počítači pomocí speciálního kabelu.
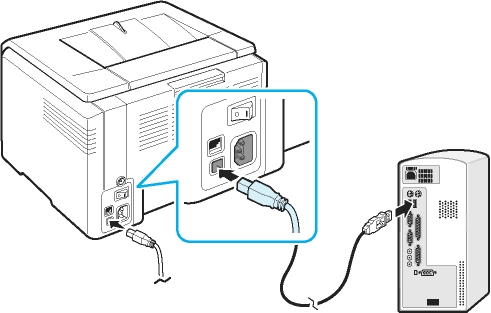
Pokud je však spojení správně a zařízení stále nevytiskne, musíte nejprve zajistit, aby kabel USB sám fungoval . Někdy se rozpadne a na obrazovce počítače se může zobrazit zpráva, že systém OS nepozná zařízení.
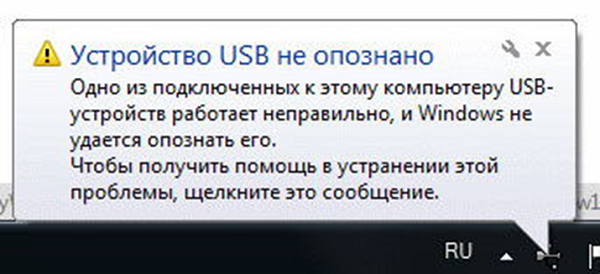
V tomto případě je nutné zakoupit nový kabel, nejlépe kvalitní, s ochranou před rušením.
Také po připojení zařízení k počítači je nutné v samotném systému vybrat potřebnou tiskárnu, protože v systému Windows (verze 7, 8 a 10) může být nainstalováno několik zařízení pro tisk a některé z nich jsou virtuální.
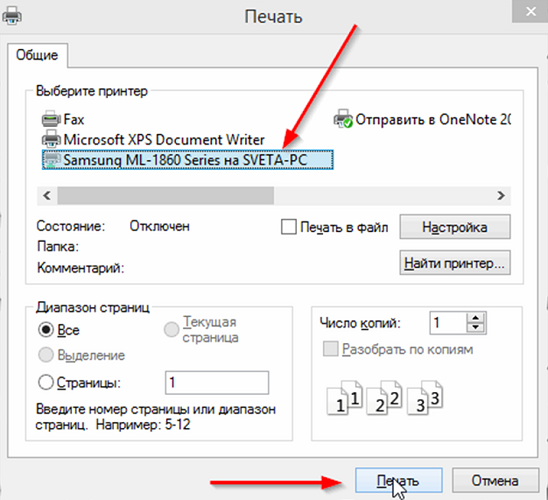
Uživatelé tiskáren často nepozorně nebo z důvodu spěchu nevěnují pozornost volbě zařízení v době, kdy je dokument odeslán na výtisk. Na výše uvedeném obrázku lze vidět, že zařízení Samsung nainstalované v operačním systému bylo vybráno.
Tiskárna je ve výchozím nastavení vybrána jiným, alternativním způsobem:
- přihlaste se do "Ovládacího panelu";
- Klikněte na LMB (levé tlačítko myši) na řádku nebo ikonu označenou jako "Zařízení a tiskárny".
- otevře se okno se všemi periferními zařízeními nainstalovanými v počítači;
- najděte požadovanou jednotku a klikněte na ni PCM (pravým tlačítkem myši);
- zobrazí se nabídka, ve které chcete zvolit "Použít ve výchozím nastavení".
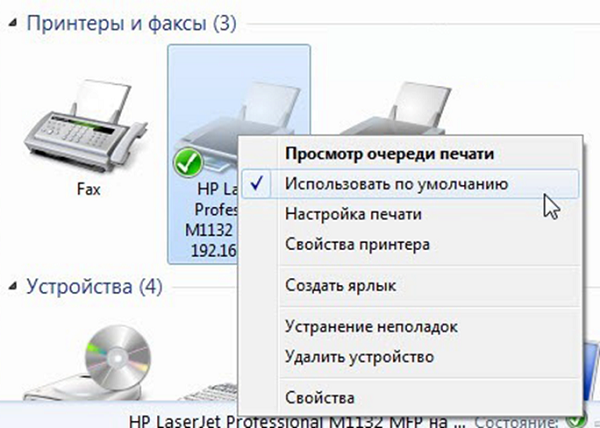
Pokud zařízení nefunguje, můžete zkusit restartování správce tisku . Proveďte restart, prostě:
- odpojte kabel, který připojuje tiskárnu k počítači;
- přejděte na ovládací panel tlačítkem "Start" na obrazovce počítače;
- dále postupujte podle cesty: "Systém a zabezpečení", "Správa", "Služby";
- V okně Služby najděte řádek "Správce tisku" a vyberte jej.
Můžete také kliknout na položku "Zastavit" v levém horním rohu okna, po kterém se objeví položka "Spustit", na kterou bude také třeba kliknout. Další možnost: klikněte na položku RMB v nástroji "Správce tisku" a vyberte možnost "Zastavit", poté položku "Spustit" nebo okamžitě položku "Restartovat".
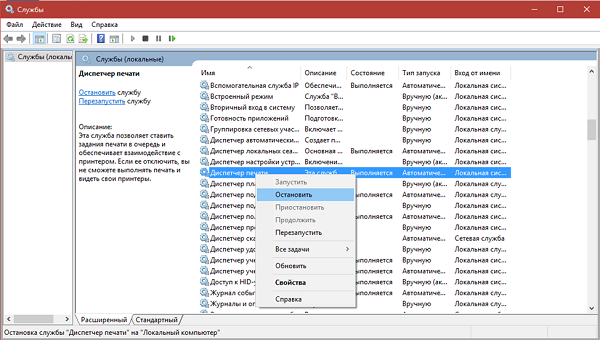
Testování řidičů
Problém s ovladači - speciální programy, které ovládají zařízení připojené k počítači - může způsobit, že zařízení přestane pracovat normálně.
Problém s ovladačem nastane po:
- přeinstalování nebo aktualizace operačního systému;
- porucha softwaru neznámého důvodu;
- virus útok;
- připojení k PC nové periferie, která je v konfliktu s připojeným zařízením pro tisk.
Co dělat v této situaci? Chcete-li začít znovu, musíte se dostat do "Ovládacího panelu", zapnout zobrazení malých ikon a otevřít "Správce zařízení". Dále v tomto okně najděte řádek, který se týká vašeho tiskařského vybavení. Může mít jiný název. Na obrázku níže se řádek nazývá "Tisková fronta".
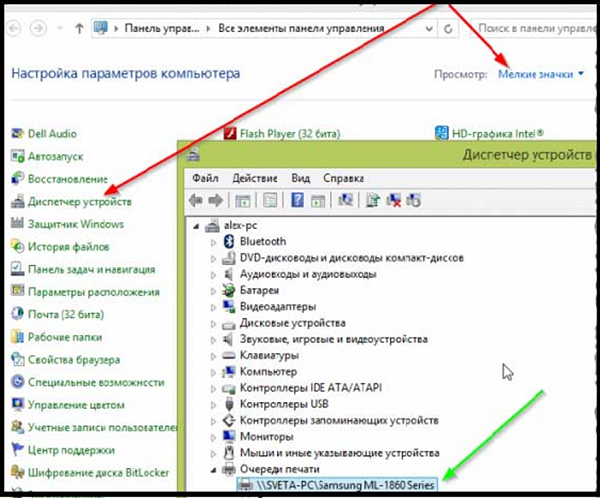
Také zkontrolujte na stránce dispečera, zda existuje kruh nebo trojúhelník s vykřičníkem oproti tomu. Systém tedy označuje zařízení, které má problémy s ovladači. Pokud objevíte ikonu naproti názvu jakékoli tiskárny, je nutné pro ni nainstalovat ovladač. Ovladač je nainstalován buď z disku, který se dodává se zařízením, nebo po jeho stažení ze sítě Internet.
Obvykle se řidič nachází na oficiálních stránkách výrobce zařízení.
Pokud ikona varování nebyla nalezena, ale zařízení stále není součástí práce, doporučuje se znovu nainstalovat ovladač. Chcete-li to provést, vyberte správce zařízení a vyberte požadovanou jednotku a v horní části tohoto okna klikněte na obrázek na kříži. Tímto postupem odeberete zařízení ze systému.
Po odebrání zařízení ze systému budete muset přeinstalovat ovladače. To lze provést, jak již bylo zmíněno, buď z instalačního disku nebo spustit stažený soubor. Někdy ovladače nemají instalační soubor pro instalaci a k jejich instalaci je třeba kliknout na tlačítko "Aktualizovat hardwarovou konfiguraci" v okně správce, abyste nalezli zobrazenou čáru s zařízením umístěným naproti ikoně (!). Potom jej vyberete kliknutím na ikonu "Aktualizovat ovladač" umístěnou v horní části okna a podle pokynů, které se zobrazí. Systém nabídne vyhledání ovladačů na internetu nebo jejich instalaci z počítače. Zadejte složku, ve které jste vybalili ovladače stažené z Internetu. Po instalaci se doporučuje restartovat počítač.
Konfigurace tiskové fronty
Velmi častým důvodem, proč tiskárna odmítá pracovat, je selhání, které se přímo týká tiskové fronty. Současně systém fronty dokumentu, ale jednotka nezačne pracovat. K tomu může dojít v důsledku výpadku napájení v síti nebo z důvodů softwaru, pokud je zařízení používáno jako síť a je připojeno k několika počítačům. V tomto případě je speciální soubor vytvořený systémem poškozen, když uživatel odesílá soubor k tisku. V tomto případě zařízení často způsobuje chybu tisku.
Chcete-li opravit chybu, je třeba provést následující kroky.
- Přejděte na položku "Ovládací panely". Pro usnadnění vyhledávání přepněte okno do režimu malých ikon a klikněte na "Zařízení a tiskárny".
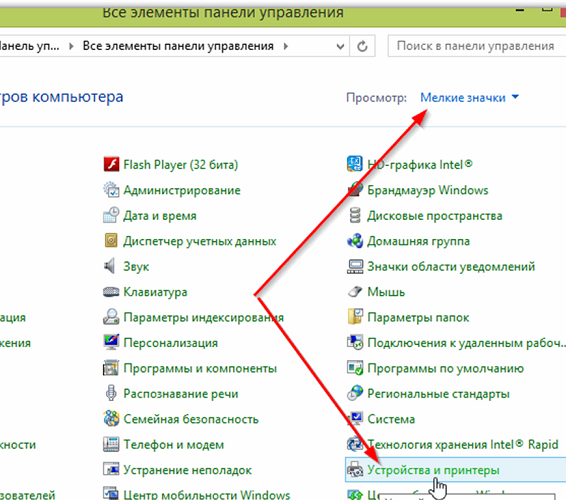
- V tomto okně musíte vybrat zařízení, ke kterému jste dokument odeslali, a klikněte na jeho ikonu PCM.
- Zobrazí se nabídka, kde si přejete vybrat možnost "Zobrazit tiskovou frontu".
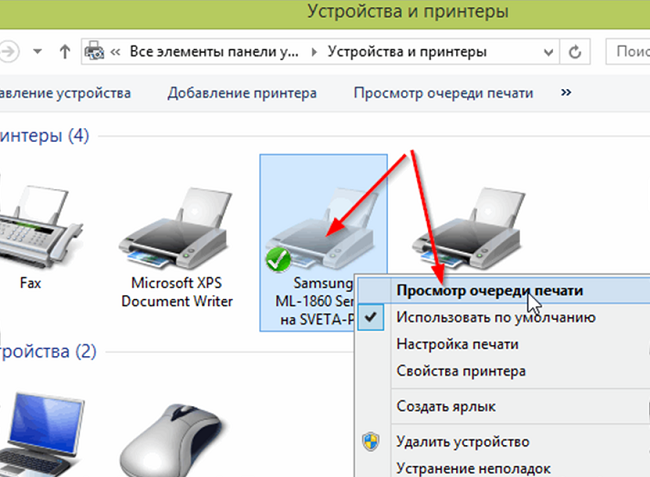
- Zobrazí se okno, ve kterém budou všechny dokumenty odeslané do tiskárny viditelné. Vyberte je po jednom pomocí příkazu RMB a klikněte na tlačítko "Zrušit".

Po provedení tohoto jednoduchého postupu se tiskové zařízení ve většině případů vrací do provozních podmínek. Ačkoli se zřídka vyskytuje situace, kdy tiskový fronty nejsou vyčištěny a dochází k chybě tisku. V tomto případě můžete použít následující metodu:
- odpojte kabely propojující tiskárnu a počítač a odpojte přístroj od sítě;
- jděte na "Služby", jak bylo uvedeno výše, a zastavte "Správce tisku";
- Poté spusťte program Průzkumník Windows a vložte jej do adresního řádku C: \ Windows \ System32 \ Spool \ PRINTERS a poté stiskněte klávesu Enter;
- V otevřeném adresáři odstraňte soubory v něm;
- Odpojte počítač;
- Před připojením tiskárny k síti se ujistěte, že uplynulo nejméně 60 sekund. po odpojení od zásuvky;
- Připojením kabelu zařízení k počítači musíte přístroj zapnout tlačítkem určeným pro toto;
- Po zapnutí počítače počkejte, až bude operační systém plně načten;
- nyní se můžete pokusit odeslat soubor do výtisku.
Pokud se tato metoda také ukázala jako neúčinná a dokument nelze vytisknout, doporučuje se používat speciální programy, které výrobce zařízení nabízí uživatelům svého zařízení. Například pro tiskárny HP je program nazvaný "HP Print and Scan Doctor", který lze bezplatně stáhnout z oficiálních webových stránek společnosti HP.
Tyto programy obvykle vyhledávají a opravují problémy s přístrojem v automatickém režimu.
Zkontrolujte inkoust a papír
Když zařízení odmítne tisknout, nebo prázdné listy vystupují, může to znamenat, že inkoust vyčerpal. Přestože byla samočinná diagnostika zařízení úspěšně rozpoznána a v některých situacích je odesláno varování s chybovým kódem, nemusí být varování, například pokud je použita CISS nebo je hladina toneru na kazetě zmrzlá.
Stanovení úrovně inkoustu v trysce
Používáte-li originální kazety, můžete použít servisní program dodávaný s tiskovým zařízením, abyste zjistili, v jakém stupni je hladina inkoustu inkoustové tiskárny . Příklad zařízení Epson je program "Status Monitor". Chcete-li tento program otevřít, stačí najít ikonu tiskárny, která je v zásobníku, a poklepejte na něj LMC. Dále na kartě "Nástroje" vyberte položku "Monitor stavu".
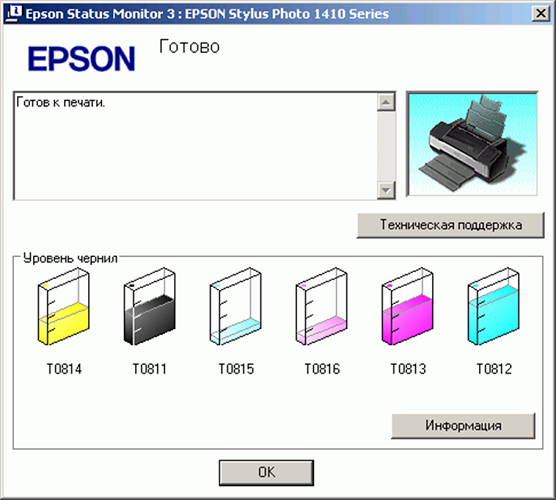
Pokud nenajdete ikonu v zásobníku, najdete hardware v ovládacím panelu v sekci "Zařízení a tiskárny".
U strojů HP musíte také dvakrát kliknout na LMC na ikoně sestavy v zásobníku. Další:
- Vyberte "Nastavení" a otevřete okno "Možnosti".
- V zobrazené záložce klikněte na tlačítko "Služby tiskárny";
- potom vyberte kartu "Informace o hladině inkoustu".

U jednotek Canon jsou akce stejné jako u zařízení Epson, pouze na kartě Nástroje vyberte řádek Stav tiskárny a zobrazí se okno, ve kterém se budou zobrazovat údaje o hladině inkoustu.

V případě použití CISS se hladina inkoustu v kontejnerech určuje vizuálně, protože jsou transparentní.
Stanovení množství toneru v laseru
Pokud potřebujete zjistit hladinu toneru v laserové tiskárně, kde je čip zamrzlý, je to také prováděno vizuálně : jednotka nevytiskne dobře (obrázek nebo text na stránkách ztratí), objeví se bílé čáry nebo se vůbec neobjeví prázdný list. Tyto příznaky naznačují, že toner v kazetě je nízký.
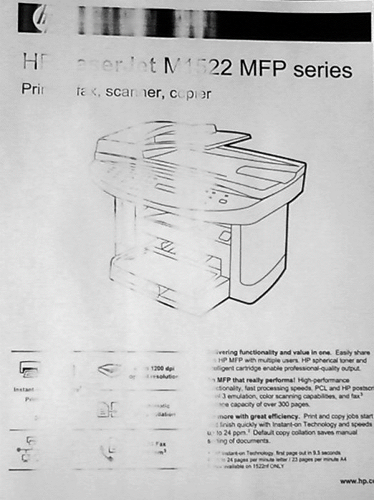
Pokud používáte originální kazetu nebo samonapínání, je možné při počítání množství toneru následující:
- Klikněte na tlačítko "Tisknout obrazovku", "Tisknout", "Zrušit" (podle výrobce zařízení) a podržte jej po dobu nejméně 5-7 sekund;
- Výsledkem je, že zařízení vytiskne stránku s výkazy, kde byste měli najít řádek "Toner Remaining", který se převádí na "Toner Remains".

Je třeba si uvědomit, že tato informace je nepřesná a chyba může dosáhnout až 50% skutečného množství prášku.
Někdy, pokud vaše zařízení začne produkovat špatnou kvalitu při tisku, pomůže následující postup: vyjměte kazetu a protřepejte ji a vložte zpět do laseru . Tato metoda někdy pomáhá, když toner končí všemi znaky a dokument musí být okamžitě vytištěn.
Kontrola papíru v zařízení
Pokud zařízení přestane tisknout, protože papír utišil nebo uvízl, mělo by se zobrazit varování s kódem chyby. Ale někdy se to nestane, takže budete muset zkontrolovat "vnitřek" jednotky.
Uvíznutí papíru se často vyskytuje, protože uživatel používá použité listy pro ukládání, například tisk informací na zadní straně. Takový papír může být v některých případech pokrčený, má smyčky atd. Proto není vždy možné umístit do ploché hromady v zásobníku papíru. Když stroj pracuje, když je plech uchopen, může být zkosený a zmačkaný, a proto se zařízení zastaví.
Pokud uvidíte, že papír uvízl, je nutné ho pečlivě odstranit, aniž byste musel vynaložit velké úsilí a škubání. Uživatelé někdy učiní takovou chybu, v důsledku čehož v případě zařízení mohou zůstat malé úlomky papíru, jejichž umístění nelze určit okamžitě. Může způsobit selhání. Chcete-li najít kus papíru, musíte otevřít víko jednotky a vyjmout kazetu z tiskárny (pokud je to laserová tiskárna), nebo když je zařízení vypnuté, posuňte vozík kazetami (pokud máte tiskárnu inkoustovou). Po nalezení papírového papíru je opatrně odstraňte z krytu stroje. Obvykle jsou na hřídeli nebo válečcích.