- Modely schopné kopírovat a skenovat dokumenty
- Naučte se sami používat skener
- Nastavení skenování v režimu textové nebo fotografické
- Vytvoříme fotokopii na tiskárně
- Co dělat, pokud zařízení nehledá
- Techniky pro ovládání skenerů a multifunkčních zařízení
Pomozte vývoji webu a sdílení článku s přáteli!
Tiskárna a skener jsou běžnými typy kancelářských zařízení. Potřeba je extrémně vysoká, protože můžete skenovat dokument nebo odesílat informace z tiskárny do počítače téměř každý den, zejména pokud jde o oběh dokumentů. V tomto článku se dozvíme, jak používat další užitečné funkce tiskárny a skeneru - dozvíme se, jak fotokopírovat dokumenty a optimálně je skenovat.
Modely schopné kopírovat a skenovat dokumenty
Chcete-li zkopírovat jednu kopii pasu nebo skenovat důležitý dokument na počítači, není nutné běžet k nejbližšímu kiosku s označením "fotokopie-výtisk", postačí mít po ruce moderní zařízení, které může kopírovat informace. K dnešnímu dni tuto možnost podporuje spousta modelů. Tiskárna již dávno přestala být zařízení s omezenou funkčností. Nejčastěji moderní MFP není jen samotná tiskárna, ale také skener a kopírka.

Přenos naskenovaných informací do počítače může většina kopírovacích strojů, včetně inkoustových i laserových tiskáren. K dnešnímu dni se otázka zní poněkud jinak: která zařízení nemohou udělat fotokopii a odeslat naskenované informace z tiskárny do počítače? Nejčastěji jsou pouze ty nejlevnější modely tiskových zařízení omezeny na tisk. Každý výrobce vyrábí modely různých cenových kategorií a podle toho také příležitosti, je třeba si je při výběru těchto zařízení pamatovat. Výrobní řada segmentu středních a vysokých cen má celý seznam funkcí.
Chcete-li zjistit, zda je v návrhu zařízení skener a kopírka, je nejlepší podívat se na jeho vlastnosti. Někdy však stačí, aby se případ případu studoval povrchně . Pokud je na horní části zařízení kryt, pod nímž je skleněný povrch, má toto zařízení výše popsané funkce. Tiskárna je zpravidla vybavena pouze zásobníkem přijímače čistého papíru a tiskne jej vertikálně nahoru, zatímco v zařízení MFP vytiskne výstup z konce pod oblastí skeneru.

Důležité: Pokud si nejste jisti schopnostmi zařízení, je nejlepší si prostudovat jeho dokumentaci, která podrobně popisuje všechny funkce bez výjimky. Po několika minutách studia dokumentu získáte mnohem více informací než povrchní prohlídku samotného zařízení.
Naučte se sami používat skener
Skenování je jedním z nejčastějších postupů v kancelářských pracech, jedná se o vše: dokumenty, obchodní literaturu, podávání článků, fotografií atd. Je těžké si představit, že podnik, který neví, co je skenování a který ho nepoužívá při každodenních činnostech.
Doma v každodenním životě je skener potřebován alespoň tolik, kolik může být. pomáhá rychle a snadno digitalizovat obrázky, fotografie a dokumenty a přenášet je do počítače. Ale i když je to poměrně běžné a známé zařízení, skener potřebuje správný postoj k sobě samému. Nepokoušejte se používat zařízení bez odpovídajících schopností, což může vést k nákladnému rozpadu.
Příprava na práci
Chcete-li použít skener, musíte provést několik jednoduchých kroků.
- Nejprve je třeba zkontrolovat, zda je skener připojen k počítači (počítač nebo notebook). Upozornění: Kabel USB není obvykle součástí samotného zařízení, takže jeho nákup by měl být předem postaven.
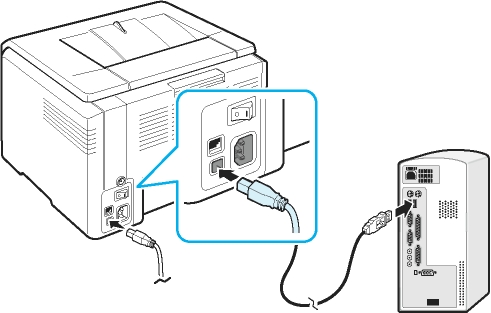
- Dále je třeba zapnout zařízení a stisknout tlačítko napájení na krytu.
- Po zapnutí je nutné do jednotky vložit disk (nebo flash disk) se softwarem (ovladači). Obvykle je takový disk nebo USB flash disk dodáván v balení a je součástí dodávky.

- Pokud z nějakého důvodu neexistuje žádný disk, musíte jít na webové stránky výrobce, ve vyhledávacím poli zadat celé jméno skeneru a poté se zobrazí seznam všech dostupných ovladačů pro stahování do počítače. Budete muset zvolit nejaktuálnější (datum vydání), stáhnout a nainstalovat kliknutím na distribuci s příponou .exe dvojitým kliknutím levého tlačítka myši.
Jakmile je proces instalace ovladače dokončen, zařízení rozpozná váš operační systém. Vždy se nachází v příslušné části (tiskárny a faxy, atd.). Obvykle název zařízení je úplné označení jeho modelu, včetně abecedního a číselného indexu. Je-li to žádoucí, lze změnit název na jinou prostřednictvím nastavení systému.
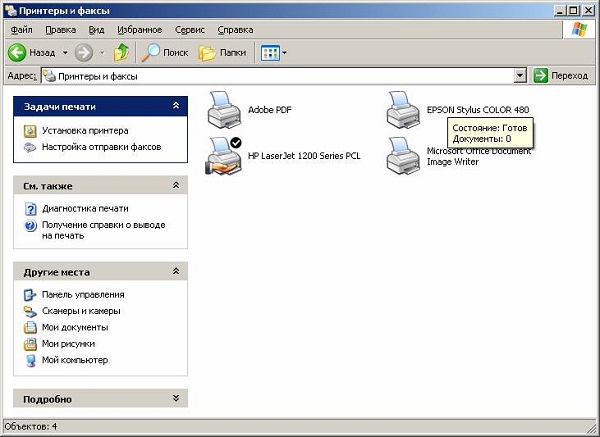
Po dokončení instalace ovladačů a synchronizace zařízení se systémem musíte určit, který software budete používat. Rodina Windows nabízí standardně zabudované programy, ale to je zdaleka to jediné řešení. V každém případě je důležité si uvědomit, že nemůžete udělat bez specializovaného programu, který bude zodpovědný za proces skenování. Zbývá vybrat mezi nejpopulárnější produkty: produkty Adobe, produktovou řadu XnView a neméně slavnou VueScan. Samozřejmě seznam programů, které umožňují skenování, je mnohem větší, ale ty, které jsou uvedeny výše, jsou nejdůležitější.
Skenování
Chcete-li zkontrolovat schopnosti skeneru (a pokud je to nutné, konfigurovat jej), v rozhraní kteréhokoli spuštěného programu klikněte na možnost "soubor". Po otevření se podívejte na "import". Pokud má poslední pobočka úplné jméno vašeho zařízení, vše je v pořádku, funguje správně. Pak musíte provést následující kroky.
- Opatrně otevřete horní kryt zařízení a opatrně (na značkách) položte dokument na povrch skleněné plochy. Obrázek, který chcete vytisknout, by měl být ze spodní strany .

- Na samotném zařízení byste měli stisknout tlačítko "skenování" nebo "spuštění" (možná budete muset stisknout první a druhý, kombinace se bude lišit v závislosti na modelu zařízení). Některé modely (například HP) mají možnost rychle začít klepnutím na příslušnou položku v nabídce.

- Po dokončení přenosu informací z tiskárny (skeneru, zařízení MFP) do počítače se na monitoru zobrazí kopie obrazu. Pomocí vodorovných a vertikálních přerušovaných čar můžete nastavit měřítko dokumentu, překrýt přebytek nebo soubor nechat beze změny.
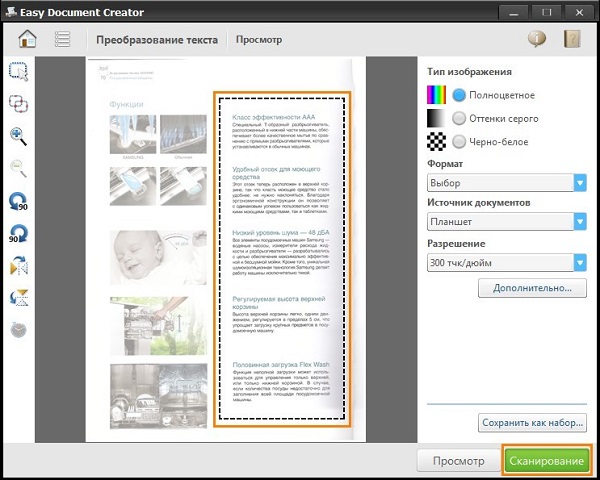
- Jak používat skener? Bude nejlepší, pokud optimalizujete nastavení obrazu . Nevyžaduje postupné pokyny, řízení hlavních parametrů je intuitivně jednoduché: můžete změnit rozlišení (čím větší je, tím více bude konečný soubor obsazovat disk), experimentovat s tóny a jasem.
- Soubor, se kterým jste dosud pracovali, je náhled . Pokud jste je správně připravili a jste spokojeni, klikněte na tlačítko "start" nebo "přijměte".
- Nyní zůstane pouze zachránit výsledný obrázek. Chcete-li to provést, klepněte na "soubor", vyhledejte položku "uložit" nebo "uložit jako" a vyberte umístění (složku).
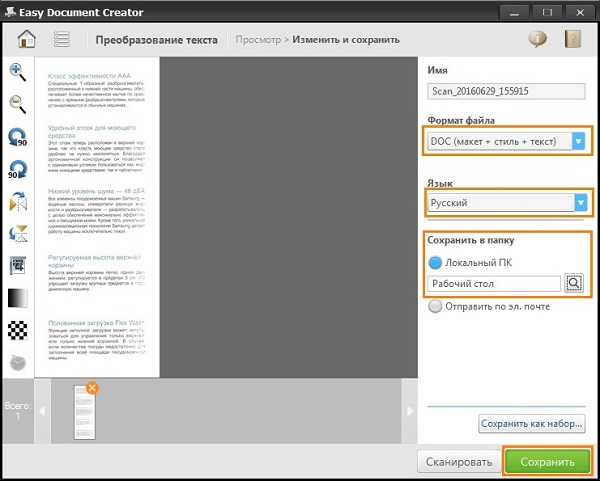
Po uložení obrázku zůstanou digitalizovány a kdykoliv připraveny k použití. Může být zaslána poštou, publikována na webu nebo nastavena jako úvodní obrazovka na ploše.
Nastavení skenování v režimu textové nebo fotografické
Navzdory skutečnosti, že ovladače pro všechny výrobce se liší a nemají jeden univerzální schéma, existuje řada základních nastavení, která jsou přítomná ve všech zařízeních bez výjimky.
První věc, kterou můžeme zmínit, je DPI . Tato položka při práci s textem by neměla být nižší než 300 (stejná jako u tiskárny nebo MFP). Čím vyšší je, tím bude obrázek přesnější. Pokud je hodnota DPI vysoká, skenování bude trvat déle, ale s větší pravděpodobností bude text čitelný, aniž by se musel uchýlit k jeho uznání. Optimální hodnota je 300-400 DPI.
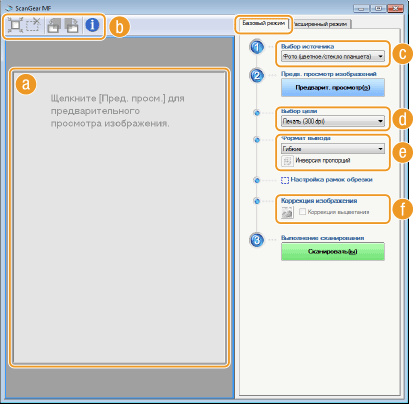
Druhá věc, kterou byste měli věnovat pozornost, je sytost barev (chromaticita). Existují pouze tři možnosti: možnost skenování černobílého textu, šedé a barvy (protokoly, dokumenty, plakáty atd.). Čím vyšší je chromatičnost, tím je odpovídající, resp. Delší čas potřebný pro skenování.
V režimu fotografií je nejdůležitější, aby se zabránilo rozmazání obrazu a také aby se zajistilo, že všechny hrany leží na povrchu ploché. Barvy a tonality jsou uvedeny v nastavení v režimu náhledu před spuštěním procesu skenování z tiskárny.
Je třeba poznamenat, že pro digitalizaci fotografie je důležité nejen samotné skenování, ale i následné zpracování hotového materiálu pomocí specializovaných programů.
Pro skenování fotografií je žádoucí použít maximální nastavení pro přehlednost, což minimalizuje možné nepřesnosti během samotného procesu, ačkoli to bude trvat 10-15 sekund více.
Vytvoříme fotokopii na tiskárně
Jedním z nejčastějších úkolů úřadu je fotokopie dokumentů. Zkopírujte nezbytné doklady (cestovní pas, řidičský průkaz atd.), Důležité dokumenty, knihy, synopse. Je velmi snadné se naučit, jak kopírovat, a proto musíte postupovat podle následujícího algoritmu akcí.
- Zkontrolujte, zda je zařízení připojeno k síti.
- Zkontrolujte ovladač tiskárny.
- Zkontrolujte stav dokumentů pro špínu, uvíznutí, uvíznutí a otisky prstů.
- Otevřete horní kryt zařízení.
- Opatrně umístěte dokument na stranu, kterou chcete zkopírovat. Ujistěte se, že papír leží rovně na značkách na přístroji.
- Stiskněte tlačítko "start" (na tiskárně a kopírce) nebo "kopírování", pokud se jedná o multifunkční zařízení a pak "start". Vezměte hotové kopie z přihrádky přijímače a extrahujte zdroj ze skenovací pozice.
Důležité: počet kopií se upravuje pomocí hardwaru pomocí tlačítek (nejčastěji ve formě šipek).
Na tiskárně je řada dalších funkcí. Můžete například vytvořit více kopií stránek tak, že je umístíte na jeden list. Jak udělat fotokopii pasu na jedné stránce je nejjednodušší způsob, jak se naučit z následujícího videa:
Co dělat, pokud zařízení nehledá
Důvody pro to nejsou tak hodně.
- Program neodpovídá . Zde je vše jednoduché, restartujeme zařízení a počkáme na to, aby se systém spouštěl. Pokud se úkol opakuje, vypněte jej nejméně po dobu 60 sekund a zapněte jej.
- Došlo k chybě . Pokud se při provozu skeneru vyskytne chyba, měli byste jej opravit po zjištění jeho kódu. Abychom poznali kód chyby, je nutné provést diagnózu, která pro každý model projde různými způsoby. Je důležité si uvědomit, že skener může pracovat v servisním režimu, avšak není možné toto zařízení MFP naskenovat a ověřit, alespoň dokud nebude chyba opravena. Pro skenery Canon pro aktivaci tohoto režimu musíte stisknout resetovací tlačítko pětkrát.
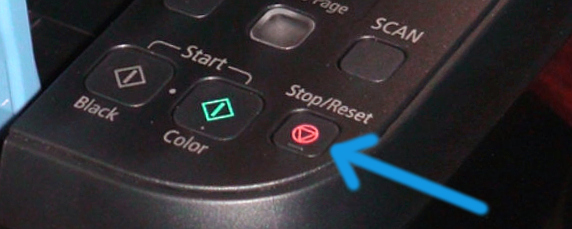
- Zařízení v současné době provádí jiný úkol . Zařízení MFP může počkat na kopii ve frontě pro tisk pouze po dobu, kterou potřebujete pro skenování. Chcete-li to provést, jednoduše dokončete aktuální úkol a spusťte nový.

- Ovladač skeneru proletěl . Pokud výše uvedené metody nepomáhají, zkuste přeinstalovat ovladač skeneru, možná je v něm.
- Problém s připojením kabelu . Odpojte kabel od počítače a skeneru a znovu připojte, v některých případech to může pomoci vyřešit problém.

- Může dojít k poškození obecného ovladače zařízení (tiskárny i skeneru). V takovém případě musíte přeinstalovat veškerý software. Nejjednodušší je najít na webu výrobce.
- Resetujte nastavení . Pokud žádný z výše uvedených problémů nepomůže, můžete se pokusit revitalizovat zařízení obnovením nastavení do továrního nastavení. To se provádí v nabídce OS, klepnutím na příslušnou položku "Reset nastavení" nebo na hardware (viz pokyny).
Než zařízení přenesete do služby, zkuste jej připojit k jinému počítači, nainstalovat ovladače a naskenovat něco. Pokud to nefunguje, pravděpodobně je porucha vážná a je těžké ji eliminovat improvizovanými prostředky.
Techniky pro ovládání skenerů a multifunkčních zařízení
Je důležité si uvědomit, že skener stojí peníze, a přestože není malý, takže abyste mohli trvat co nejdéle, musíte dodržovat některá pravidla. S čím začít? Buďte velmi opatrní při práci se skleněným povlakem - to je nejcitlivější prvek skeneru. Pokud je utírán, poškrábaný a špinavý, jistě to ovlivní kvalitu digitalizovaného materiálu. Pravidelně otřete sklo z prachu měkkým materiálem (například syntetický semiš).

- Kdykoli skenujete dokument, ujistěte se, že kus papíru je čistý a bez prachu a nečistot. V žádném případě nemůžete skenovat znečištěné předměty, stejně jako brusivo.
- Dokonce i v případě, že vaše zařízení nekontroluje, nepokoušejte se problém vyřešit sami.
- Na povrch skleničky nestlačte ani nestlačujte.
- Nikdy se nepokoušejte čistit sklo práškem nebo velkou vlhkostí, první může poškrábat povrch a druhá by močit elektrikáře.
Nejlepší je předem připravit naskenovaný dokument. Například pokud dokument není zachován ve velmi dobrém stavu, pak ve vysokém rozlišení zobrazí všechny chyby. Před nastavením požadovaného rozlišení zkontrolujte stav dokumentu . Také se ujistěte, že na kousek papíru nejsou žádné lepicí pásky nebo jiné vazné materiály (konzoly atd.). Pokud jsou na papíře zřetelné otisky prstů, je nejlepší je odstranit gumou nebo flanelovou tkaninou.

Naučit se správně používat všechny možnosti skenování a kopírování není tak obtížné, stačí ukázat vytrvalost a trpělivost a jakákoli technika vás bude poslouchat. Pokud nejste si jisti, v první fázi je lepší dodržovat jednoduché pokyny, dokud necítíte, že můžete skener používat a fotokopírovat sami.