- Práce s textem
- Jak vytisknout fotografii nebo obrázek
- Tiskněte přímo z Internetu
- Jak tisknout z vašeho smartphonu
- Jak provést oboustranný tisk
- Vlastní kniha
- Vytiskněte zkušební stránku
Pomozte vývoji webu a sdílení článku s přáteli!
Tisk - jeden z nejjednodušších procesů spojených s výpočetní technikou. Obsahuje ale také mnoho zajímavých překvapení, o kterých ani starí uživatelé nevědí. Jsme připraveni zveřejnit některé z nich.
Práce s textem
Obvykle uživatel vkládá text z MS Word nebo vestavěného notebooku z počítače (z notebooku). Doporučuje se to dělat dvěma jednoduchými způsoby.
- Projděte karty "Soubor" - "Tisk" - "Nastavení".
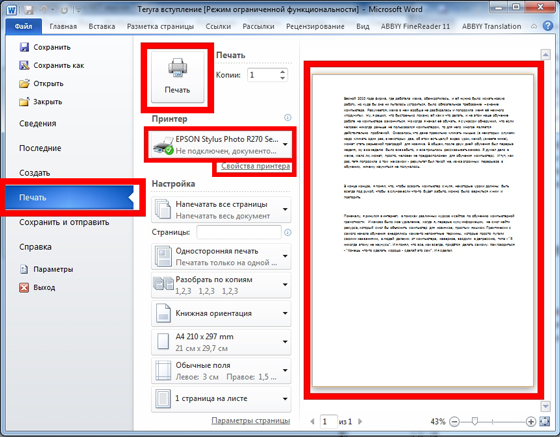
- Použijte klávesové zkratky (současně stiskněte klávesy Ctrl a P), což se provede bez nastavení horní nabídky.
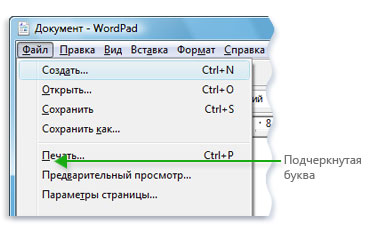
Před odesláním přímo, doporučujeme věnovat pozornost náhledu, jehož funkce se stejným názvem je zobrazena spolu s textem vpravo. Tato nastavení mohou být užitečná:
- zadejte požadovaný počet kopií;
- zvýraznění samostatné části textu nebo stránek pro tisk;
- typ (jednostranný nebo oboustranný tisk);
- orientace (na výšku nebo na šířku);
- požadovaný formát (obvykle standard je A3, A4, A5);
- velikosti polí a dalších parametrů.

Není-li to vše hotovo, vytiskne se standardně dokument A4 s orientací na výšku v čísle jedné kopie.
Textový dokument lze také zobrazit ve formátu PDF . Chcete-li ji otevřít, musíte mít ve svém počítači nainstalován bezplatný program Adobe Reader. Pokud není k dispozici, můžete tisknout přetažením souboru PDF přímo do prohlížeče. Dále již známe příkazy "Soubor" - "Tisk". Zůstává výběr tiskárny a v případě potřeby nastavení rozsahu stránek.
Chcete-li zobrazit aktuální parametry tisku pro uživatele, stačí stisknout tlačítko "Vlastnosti" a zvolit kvalitu tisku, její barvu a upravit rozvržení.
K dispozici jsou i další funkce tisku prostřednictvím programu Adobe Reader.
- Kryty lze vytisknout přes okno "Kryt".
- Na kartě Kvalita je úsporný režim, který pomáhá snížit spotřebu toneru. Chcete-li ušetřit papír pomocí příkazů "Rozvržení" - "Typ tisku", můžete zvolit možnost "Oboustranný". Zbývá pouze stisknout tlačítko "Tisk".

Jak vytisknout fotografii nebo obrázek
Snímky jsou z počítače vyvedeny poněkud jiným způsobem. Především se týká získání speciálního fotografického papíru . Může to být lesklé nebo matné - hlavní věc je, že se kvalita liší od výsledku dosaženého na obyčejném papíře.
Po výběru obrázku můžete začít tisknout.
- Klepněte pravým tlačítkem myši na obrázek a vyberte možnost "Tisk". Po této akci se spustí Průvodce tisku.
- Další sekvence: "Další" - "Nastavení tisku" - "Média" - "Fotografický papír" (zde uvádíme "Nejlepší kvalita") - "Další".
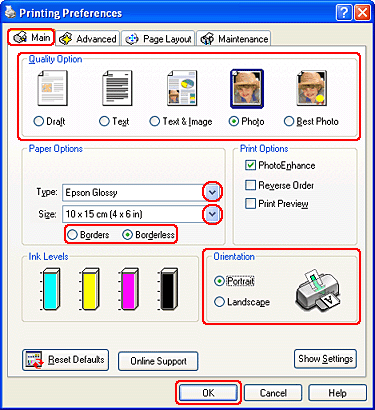
- Stojí za to věnovat pozornost menu vpravo: je zde vyznačena velikost fotografie, která bude vytištěna. V nabídce jsou uvedeny příklady vizuálních příkladů.
- Pokud je poté uživatel spokojen se vším, co je v náhledu, bude poslední klepnutím na tlačítko "Další" vytisknout fotografii nebo obrázek.
Tiskněte přímo z Internetu
Někdy není čas na kopírování a ukládání zajímavých informací z Internetu do samostatného souboru a uživatel se rozhodne vytisknout přímo z prohlížeče. Toto řešení je někdy nejoptimálnější, jelikož MS Word může zobrazit nesprávně celý text, takže celkový obsah výsledku bude třeba ještě upravovat. Nicméně, dokonce i v tisku on-line, tam jsou také "úskalí". Za to stojí za to poznat lépe.
Každá standardní webová stránka bude obsahovat nejen text - jsou nutně cizí materiály (reklama, odkazy, obrázky). Chcete-li získat pouze tištěný text, musíte jej vybrat levým tlačítkem myši a držet ho až do konce dokumentu.
Dále, zatímco držíte počítačovou myš, měli byste současně stisknout kombinaci kláves "Ctrl" a "P", které už víme. Tato kombinace otevře speciální okno: v něm uživatel a nastaví nastavení tisku. Příkazy se mohou u jednotlivých prohlížečů lišit. Zde jsou podrobné algoritmy pro top 5 nejoblíbenějších.
Google Chrome
Po nakonfigurování těchto příkazů můžete tisknout z prohlížeče Google Chrome z počítače.
- V zobrazeném menu vpravo můžete vidět oblast náhledu . V levé části jsou všechna nastavení, která odstraňují zbytečné informace. Dalším užitečným bonusem je číslo, které zobrazí požadovaný počet listů, které se dostanou do takového výtisku.
- Existují možnosti výběru počtu kopií, rozvržení a barev (nebo černobílých černobílých).
- Chcete-li správně odstranit všechny nepotřebné prvky, stačí zaškrtnout políčko Zjednodušte stránku . Tato akce sníží počet stránek.
- Sekce Pokročilé nastavení pomůže zlepšit kvalitu tisku - je třeba určit rozlišení 600 dpi.
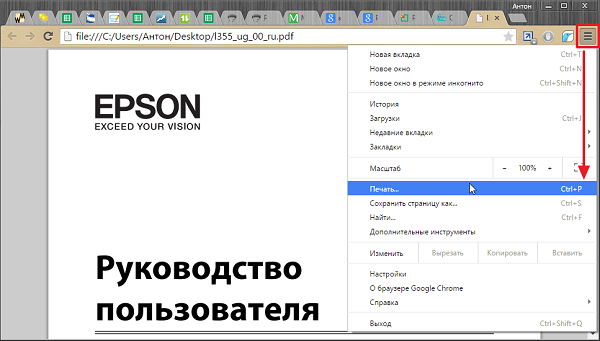
Opera
Opera s nastavením je podobná "Google" - pravidla pro práci v dialogovém okně jsou stejná. Dále se doporučuje použít následující možnosti:
- zjednodušení stránek;
- vyberte kvalitu nejméně 600.

Yandex
Tisk pomocí prohlížeče Yandex je podobný i výše popsaným dvěma. Jen ve vyskakovacím okně je třeba zdůraznit zjednodušení rozvržení - tím se odstraní zbytečné prvky. Potom můžete obsah odeslat do tiskárny.
Mozilla Firefox
Potřebujete tisknout z prohlížeče Mozilla Firefox? Poté v dialogovém okně pro tisk musíte věnovat pozornost následujícím nastavením.
- Nejdůležitější je karta o výběru fragmentu .
- Po určení rozsahu tisku stačí stisknout "OK", aby byly vytištěny potřebné informace.
Internet Explorer
Tisk z Internetu pomocí aplikace Internet Explorer v mnoha jejích parametrech je podobný Mozilla. Můžete jej nakonfigurovat takto.
- Chcete-li vytisknout pouze vybraný fragment, musíte označit nastavení "Vybrat". Nebo před "Vše", pokud chcete obsah vytisknout.
- K dispozici je tlačítko rychlého spuštění . Při vynechání všech nastavení okamžitě začne tisknout vše, co je na obrazovce zobrazeno.
Aplikace Internet Explorer se nedoporučuje pro tisk, protože může tisknout text spolu s reklamami, i když není určen k přidělení textu.
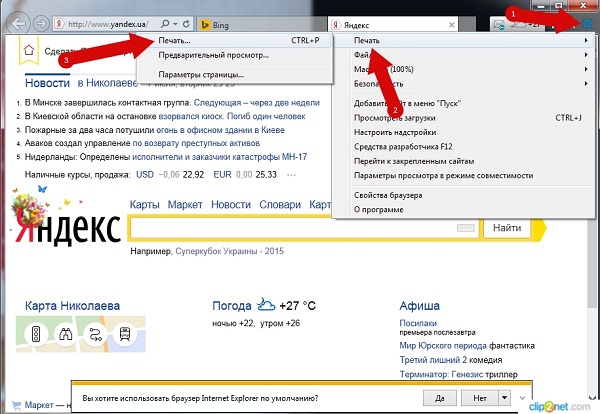
Jak tisknout z vašeho smartphonu
Práce s prohlížeči nepřímo ovlivňuje problém s tiskem z telefonu. Přesněji řečeno, není problém - dnes je spousta služeb, které vám pomohou odeslat nezbytné informace do tiskárny přímo v online režimu.
V případě, že tiskárna nemá technologii Bluetooth nebo Wi- Fi, vyžaduje se registrace v programu Google Cloud Print . Tato technologická služba umožní realizovat myšlenku kdekoli na světě s připojením k internetu. Služba vám umožňuje pracovat s téměř všemi aktuálně vydanými tiskovými zařízeními, ale nejlépe je toto připojení vybaveno zařízením Cloud Ready . Dokonce i nejjednodušší tiskárna je plně připojena k této "cloudové" tiskárně:

- Spusťte prohlížeč Google Chrome
- v nabídce nastavení vyberte pokročilou verzi;
- v dolní části musíte najít "přidat tiskárnu";
- pak se musíte přihlásit s účtem Google;
- bude znovu "přidávat tiskárnu", než uživatel potvrdí registraci.
Důležité je pochopit, že k tomu, aby se uskutečnilo, musí být technika připojena k zařízení s připojením k internetu.
V telefonu je třeba provést následující kroky.
- Odeslat do smartphonu služby Cloud Print. Připojte se k němu prostřednictvím účtu.
- Vyberte soubor.
- Znovu vyberte svou tiskárnu na nové obrazovce.
- Proveďte nastavení.
- Klikněte na "papírovou rovinu" - informace se dostanou k tisku.
Jak provést oboustranný tisk
Některá moderní zařízení jsou vybavena funkcí tisku na obou stranách archu. Chcete-li jej spustit, musíte provést následující kroky.
- V pravém horním rohu dokumentu klikněte na ikonu Office a my se dostaneme do potřebné části. Vyberte možnost "Tisk", která otevře již známé okno (můžete také spustit kombinaci kláves CTRL + P).
- Vyberte možnost Vlastnosti, která otevře okno, které rozlišuje různé modely. Pokud se jedná o oboustranný tisk (nebo se nazývá "Tisk na obě strany listu", "Tisk s obratem"), stačí ji aktivovat.
- Pokud taková značka neexistuje, v dialogovém okně je označena značka "Oboustranný tisk". Po vytištění stránek umístěných na jedné straně stránky se v dokumentu aplikace Word zmíní, že je třeba vrátit výsledek zpět a vrátit jej do podavače.
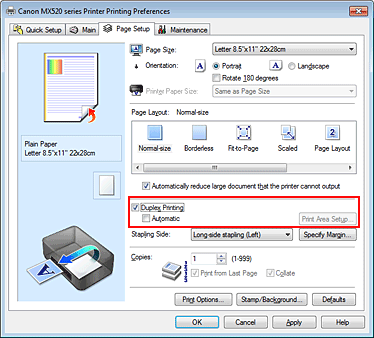
Existuje i jiný manuální způsob tisku z obou stran, který spočívá ve střídání všech lichých a nepatrných stránek dokumentu. V tomto případě však není vyloučeno velké procento chyb (zejména s velkým počtem listů). Samozřejmě můžete zvolit pouze sudé nebo liché stránky - tato možnost se nachází na kartě "Povolit", která se objevuje v levém dolním rohu stejného dialogového okna pro tisk.
Chcete-li zjistit, zda je v zařízení možné provádět oboustranný tisk, můžete použít příkazy "Soubor" - "Tisk" - "Možnosti". V zařízení MFU technologie automaticky podporuje tuto příležitost. Mezi těmito modely je možné zaznamenat například Canon Pixma mg3140 - snadné použití a poskytuje tisk, skenování a kopírování v jednom zařízení.
Aby se takový tisk mohl uskutečnit bez lidské účasti, může být ve stroji použit duplex, což znamená, že po tisku na jedné straně se papír vrátí zpět do tiskárny, aniž by se otočil.
Vlastní kniha
Mluvíme-li o oboustranném tisku, ukázalo se, že je zcela možné vytisknout si vlastní knihu, aniž bychom se uchýlili ke službám tiskařských dílů. A můžete to udělat jak v nastavení tiskárny, tak v nejvíce vordovom dokumentu.
Jediné varování - v této brožuře se nedoporučuje vytisknout více než 80 stránek, jinak by bylo nepohodlné držet se.
Tisk ve formě knihy pomocí nastavení na laserové tiskárně je následující.
- Po výběru příkazů "Soubor" - "Tisk" přejděte do nastavení tiskárny. Ve všech moderních zařízeních je funkce, která pomáhá tisknout několik stránek na list. Zde budete muset vybrat "Režim" - "Zleva doprava". Přístroj tak vytiskne stránky 1 a 2 postupně na jeden list.
- Chcete-li správně nastavit tisk celé knihy, je důležité, aby celkový počet stránek dokumentu, který je reprodukován, byl násobkem čtyř. V opačném případě bude nutné zjistit, které otáčky mohou zůstat prázdné nebo tam, kde se to děje.
- Definujte a zadejte pořadí stránek pro obě strany listu - to proveďte pomocí čárky. Poté můžete odeslat k tisku.
- Stránky, které vycházejí ze zařízení, jsou zvednuty a bez změny jejich polohy zásobník naplníme do tiskárny. Listy nelze otočit! Poté zbývá vytisknout druhý rozsah stránek, tj. Opakovat všechny stejné popsané dřívější akce.
- S ohledem na zobrazený rozsah stránek by se mělo jednat o: na jedné straně budou čísla: 1, 4 a na druhé - 2, 3. Zopakuje se se všemi stránkami dokumentu.
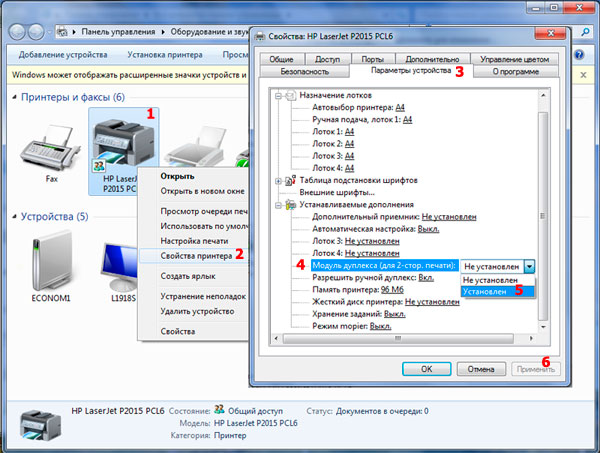
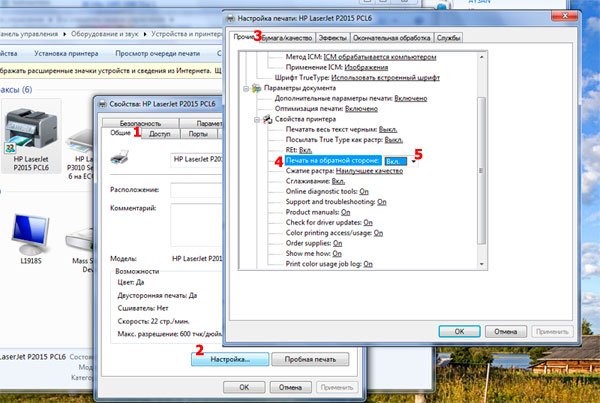
Můžete tisknout soubor jako knihu přímo v nastavení tisku z počítače . V tomto případě však hrozí nebezpečí posunutí písma a dalších nastavení. Pro ty, kteří jsou odhodláni zkusit, je navržen algoritmus.
- Přes "Soubor" - "Tisk" vyberte 2 v parametru "Počet stránek na list".
- Nastavte čísla 1 a 4.
- Vytiskněte stránku na tiskárně, otočte ji a opakujte tento postup pro čísla 2, 3.
Pro verze MS Office 2007 a novější musíte jednat v mírně odlišném pořadí: "Rozložení stránky" - "Možnosti" - "Pole" - "Více stránek" - "Brožura".
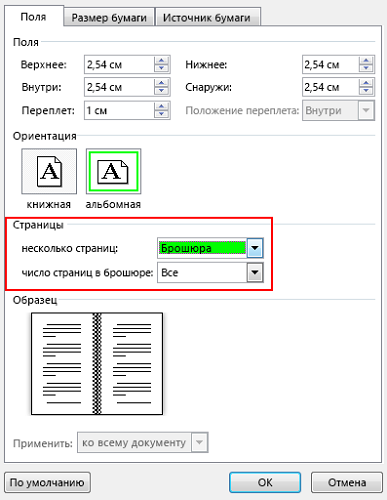
Sbírat text "kniha" může být v samotném Word . Pro registraci potřebujete tolik nástrojů editoru.
- Prvním krokem je určit správnou orientaci stránky. To můžete provést na kartě Rozložení stránky. Nyní v "Parametry stránky" v orientaci vyberte "Kniha" (s výškou listu více než její šířka).
- Následuje "Vlastní pole". Bez opuštění parametru "Parametry stránky" musíte kliknout na tlačítko "Políčka" a potom na "Zrcadlový políček". Pomůže to tak, že levý papír v podivných dokumentech bude širší, a v rovných dokumentech bude všechno jinak.
- Prostřednictvím "Polí" - "Nastrivaemye polyá" můžete nechat místo pro vazbu. V dialogovém okně, které se otevře, vyberte "Políčka" - "Vazba" a zadejte požadovanou hodnotu. Nezapomeňte být zachráněni.
- Chcete-li vybrat svůj vlastní formát knihy, musíte projít "Nastavení stránky" - "Velikost". V rozevíracím seznamu vyberte požadovanou hodnotu.
- Pro vlastní styl zvolte "Domů" - "Styl". Na příslušných kartách můžete experimentovat s písmenem a odstavcem.
- Před odesláním textu k tisku byste měli zkontrolovat parametry tisku textu v dialogovém okně tiskárny. Stránky lze zobrazit buď automaticky, nebo po ručním nastavení uživatele.
Vytiskněte zkušební stránku
Tisk této stránky kontroluje správné nastavení a množství spotřebního materiálu na tiskárně. Na tomto místě můžete posoudit, zda jsou výchozí nastavení technologie vhodné, nebo byste měli nastavit parametry. Také tato funkce pomůže zjistit včas chyby Canon, HP, Epson a dalších značek.
Zde je návod, jak získat zkušební stránku založenou na operačním systému Windows .
- Z nabídky "Start" (Hlavní panel) musíte zvolit "Ovládací panely", ve kterém naleznete "Tiskárny a faxy" ("Zařízení a tiskárny"). V zobrazeném poli vyberte aktuální tiskárnu, která je spuštěna pravým tlačítkem myši.
- V zobrazené nabídce jsou postupně vybrány následující příkazy a karty: "Vlastnosti" - "Obecné" - "Testování tisku".
- Když poprvé provedete takový úkol (nebo jednoduše jednoduchý stroj), počkejte 15-30 sekund, aby se začal start.
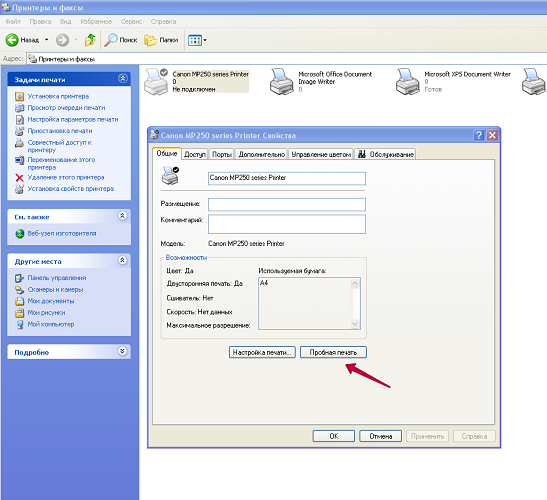
Co by se mělo stát na zkušební stránce:
- grafika;
- Text a další vzorky všech barev, ve kterých zařízení pracuje;
- na tiskárně by se neměly vyskytovat defekty tisku (na inkoustovém paprsku - stopy a skvrny barvy, na laserovém a tmavém pruhu);
- žádné zkreslení a nerovnosti.
Pokud jsou všechny informace odeslané zkušebním tiskem přizpůsobeny uživateli, klikněte na "Uložit výchozí nastavení".