Pomozte vývoji webu a sdílení článku s přáteli!
 Dobrý den.
Dobrý den.
Nikdy jsem si nemyslel, že by mohlo být tolik problémů se zvukem! Nepochybně, ale je to fakt - poměrně velký počet uživatelů notebooků stojí před skutečností, že na jednom místě zmizí zvuk na jejich zařízení …
Může se to stát z nejrůznějších důvodů a často se problém může vyřešit nezávisle nakopnutím nastavení systému Windows a ovladačů (čímž ušetříte služby počítačových služeb). V tomto článku jsem shromáždil některé z nejčastějších důvodů, proč se ztrácí zvuk na přenosných počítačích (dokonce i nováček PC uživatel může zkontrolovat a opravit!). Takže …
Důvod č. 1: Upravte hlasitost v systému Windows
Samozřejmě, chápu, že mnoho lidí může vyjádřit nespokojenost - " že to je opravdu tak … " pro takový článek. Ale přesto mnoho uživatelů neví, že zvuk v systému Windows je regulován nejen posuvníkem, který se nachází vedle hodin (viz obrázek 1).
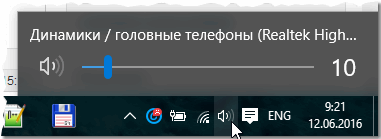
Obr. 1. Winows 10: hlasitost.
Pokud klepnete na ikonu zvuku (umístěnou vedle hodin, viz obrázek 1) pravým tlačítkem myši, objeví se několik dalších možností (viz obrázek 2).
Doporučuji vám otevřít následující postupně:
- hlasitost mixeru: umožňuje nastavit jeho hlasitost v každé aplikaci (například pokud nepotřebujete zvuk v prohlížeči - pak jej můžete vypnout);
- přehrávací zařízení: na této kartě můžete zvolit, které reproduktory nebo reproduktory chcete přehrávat zvuk (a obecně tato karta zobrazuje všechna zvuková zařízení připojená k zařízení a někdy i ty, které nemáte! A představte si, že neexistující zařízení mohou zvuk je dán …).
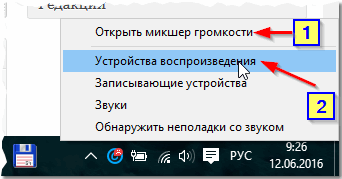
Obr. 2. Nastavení zvuku.
V mixeru s hlasitostí zkontrolujte, zda je v běžící aplikaci minimalizován zvuk. Doporučuje se zvednout všechny posuvníky nahoru, přinejmenším po dobu hledání příčin a řešení problémů se zvukem (viz obrázek 3).

Obr. 3. Směšovač objemu.
Na kartě "Přehrávací zařízení" si všimněte, že můžete mít více než jedno zařízení (na obrázku 4 je pouze jedno zařízení) - a pokud je zvuk "napájen" nesprávnému zařízení, může to způsobit poruchu zvuku. Doporučuji, abyste zkontrolovali všechna zařízení zobrazená na této kartě!
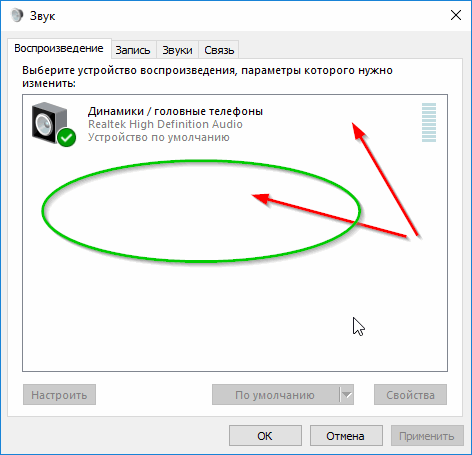
Obr. 4. Karta Zvuk / přehrávání.
Mimochodem, někdy můžete zjistit příčiny problémů se zvukem pomocí vestavěného průvodce Windows. Spusťte to - stačí kliknout pravým tlačítkem myši na ikonu zvuku ve Windows (vedle hodiny) a spustit odpovídající průvodce (jako na obrázku 5).
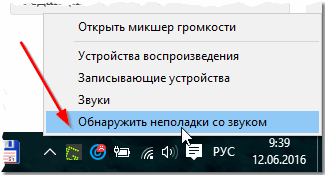
Obr. 5. Řešení problémů se zvukem
Důvod č. 2: ovladače a jejich konfigurace
Jednou z nejčastějších příčin problémů se zvukem (a nejen s ním) jsou konfliktní ovladače (nebo jejich nedostatek). Chcete-li zkontrolovat jejich dostupnost, doporučuji otevřít Správce zařízení: postupujte takto: zadejte Ovládací panel systému Windows a přepněte displej na velké ikony a spusťte tento dispečer (viz obrázek 6).
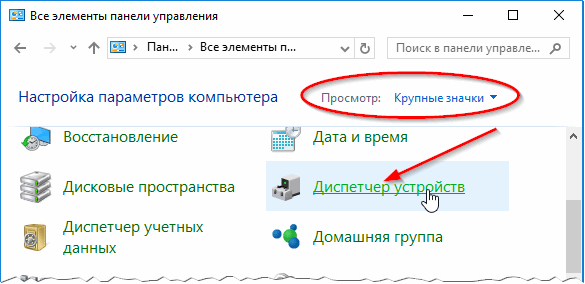
Obr. 6. Spusťte Správce zařízení.
Dále otevřete kartu "Zvuk, hry a videa". Věnujte pozornost všem liniím: nesmíte mít žádné výmluvné žluté značky a červené kříže (což znamená, že řidiči mají problémy).
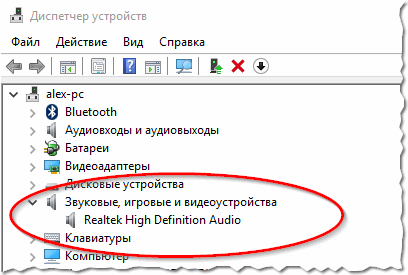
Obr. 7. Správce zařízení - ovladač je v pořádku.
Mimochodem, také doporučuji otevřít kartu "Neznámé zařízení" (pokud existuje). Je možné, že jednoduše nemáte v systému potřebné ovladače.

Obr. 8. Správce zařízení je příkladem problému s ovladačem.
Mimochodem, také doporučuji zkontrolovat ovladač v utilitě Driver Booster (je zde bezplatná i placená verze, rozdílná rychlost práce). Nástroj snadno a rychle pomáhá kontrolovat a hledat potřebné ovladače (příklad je uveden na obrázku níže). Co je výhodné, je, že nepotřebujete vyhledávat různé stránky na vlastní pěst, nástroj porovná data a najde správný ovladač, stačí stisknout tlačítko a souhlasit s jeho instalací.
Článek o programech pro aktualizaci ovladačů: (včetně programu Driver Booster)

Obr. 9. Booster Booster - aktualizace ovladače.
Důvod č. 3: Správce zvuku není nakonfigurován
Kromě nastavení zvuku ve Windows samotném je v systému nainstalován ovladač zvuku (téměř vždy), který je instalován s ovladači ( ve většině případů - Realtek High Definition Audio ). A poměrně často je to v něm nastavitelné optimální nastavení, které zvuk neslyší …
Jak to najít?
Je to velmi jednoduché: přejděte na ovládací panel systému Windows a přejděte na kartu Hardware a zvuk. Dále by tato karta měla vidět dispečer, který je nainstalován na vašem hardwaru. Například na notebooku, který právě konfiguruji, je nainstalován software Dell Audio. Tento software je třeba otevřít (viz obrázek 10).
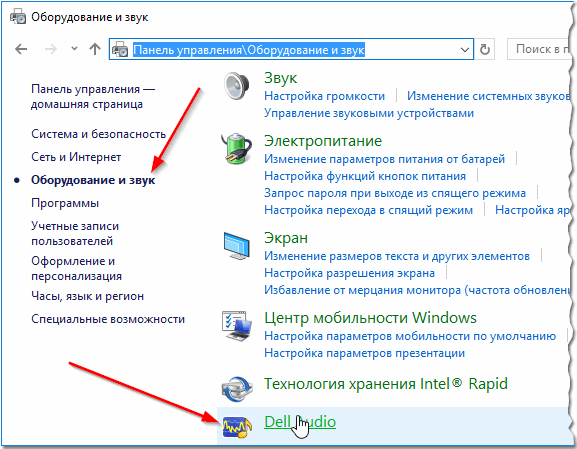
Obr. 10. Zařízení a zvuk.
Dále věnujte pozornost základnímu nastavení zvuku: nejprve zkontrolujte hlasitost a zaškrtávací políčka, která může zcela vypnout zvuk (viz obrázek 11).
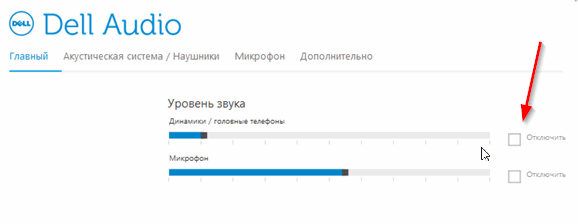
Obr. 11. Nastavení hlasitosti v aplikaci Dell Audio.
Další důležitý bod: je třeba zkontrolovat, zda přenosný počítač správně určuje zařízení, které je k němu připojeno. Například jste vložili sluchátka a notebook je nepoznal a nesprávně pracoval s nimi. Výsledek: ve sluchátkách není žádný zvuk!
Že to nebylo - když připojíte stejné sluchátka (například), laptop se obvykle ptá, zda je správně identifikoval. Váš úkol: Správně mu oznámíte zvukové zařízení (které jste připojili). Vlastně se to stalo na obr. 12.
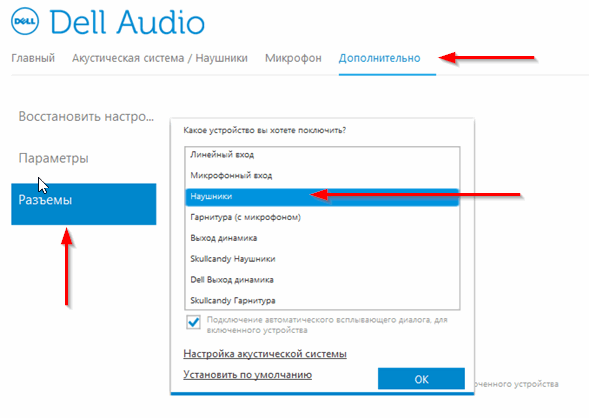
Obr. 12. Vyberte zařízení připojené k notebooku.
Důvod # 4: zvuková karta v systému BIOS je vypnutá
U některých notebooků v nastavení systému BIOS můžete zvukovou kartu vypnout. Není tedy pravděpodobné, že slyšíte zvuk svého mobilního "přítele". Někdy je nastavení BIOSu "neúmyslně" změněno neúspěšnými akcemi (například při instalaci systému Windows, zkušení uživatelé často mění nejen to, co potřebujete …).
Kroky v pořadí:
1. Nejdříve přejděte do systému BIOS ( obvykle musíte po zapnutí notebooku stisknout tlačítko Del nebo F2 ). Další informace o klepnutých tlačítcích naleznete v tomto článku:
2. Jelikož nastavení v systému BIOS se liší podle výrobce, je obtížné poskytnout univerzální pokyny. Doporučuji, abyste jeli na všechny karty a zkontrolovali všechny položky, kde je přítomen slovo "Audio". Například v notebooku Asus je karta Upřesnit, v níž je třeba přepnout do režimu Zapnuto (tj. Zapnuto) linky High Definition Audio (viz Obrázek 13).
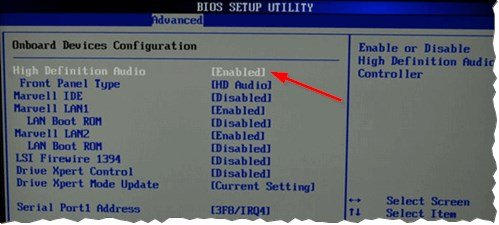
Obr. 13. Laptop Asus - nastavení Bios.
3. Poté uložte nastavení (nejčastěji tlačítko F10) a opusťte tlačítko Bios (tlačítko Esc). Po restartování notebooku - zvuk by se měl objevit, pokud byla příčinou nastavení v Bios …
Důvod č. 5: chybějící zvukové a video kodeky
Docela často k problému dochází při pokusu o přehrávání filmu nebo zvukové nahrávky. Pokud při otevírání souborů videa nebo hudby není zvuk (ale v jiných aplikacích je zvuk) - problém je 99, 9% spojen s kodeky!
Doporučuji toto:
- nejprve odebrat všechny staré kodeky ze systému úplně;
- potom restartujte notebook;
- znovu nainstalujte jednu z následujících sérií (nalezené odkazem) v plném rozšířeném režimu (tedy budete mít v systému nejvíce potřebných kodeků).

Sady kodeků pro Windows 7, 8, 10 -
Pro ty, kteří nechtějí do systému instalovat nové kodeky - existuje další možnost, stáhněte a nainstalujte přehrávač videa, který již obsahuje všechny nejpotřebnější pro přehrávání souborů různých typů. Tito hráči jsou velmi populární, zvláště nedávno (a není divu, kdo chce trpět kodeky?!). Odkaz na článek o takovém hráči naleznete níže …

Hráči, kteří pracují bez kodeků -
Důvod # 6: problém se zvukovou kartou
Poslední věc, kterou jsem se chtěl zabývat v tomto článku, je problém zvukové karty (může selhat, pokud dojde k náhlému skoku elektřiny (například bleskem nebo svařováním)).
Pokud se to stalo, pak podle mého názoru je nejlepší volbou použít externí zvukovou kartu. Takové karty jsou nyní k dispozici za cenu ( zvláště pokud nakupujete v některém čínském obchodě … Alespoň je to mnohem levnější než hledat "nativní" ) a jsou to kompaktní zařízení, které je o něco větší než běžné flashové zařízení. Jedna z těchto externích zvukových karet je zobrazena na obr. 14. Mimochodem, tato karta často poskytuje mnohem lepší zvuk než vestavěná karta v notebooku!

Obr. 14. Vnější zvuk přenosného počítače.
PS
Na tomto článku uzavírám. Mimochodem, pokud máte zvuk, ale je to tiché - doporučuji používat tipy z tohoto článku:. Úspěšná práce!