- Takže. A co dělat?
- Pohodlné. Jak to mohu začít používat?
- Co ještě?
- Jak změnit formát videa - video tutoriál
Pomozte vývoji webu a sdílení článku s přáteli!
Zostřování mnoha video rozšíření pro určité systémy a přehrávače vede k jakési „válce“ formátů: jsme nuceni být loajálními uživateli určité korporace, která propaguje svůj produkt.
Ale jen málo lidí žije celých v ekosystému jedné značky. Výsledkem je, že v systému Windows potřebujeme videa v kontejneru AVI, v systému MacOS - v MOV, vyjmeme telefon a již přecházíme z AVI na MP4 nebo 3GP a obecně je lepší nahrávat videa do internetových videí ve FLV. Zároveň, pokud chceme film s titulky nebo několika možnostmi dabingu, stáhneme si MKV. Formáty se ale liší i kodeky, silou komprese a hromadou drobných nuancí, na které je pro nepřipraveného uživatele lepší ani nemyslet.

Takže. A co dělat?
Odpověď je na povrchu – musíte si stáhnout video konvertor, který rychle změní formát videa. V tomto případě místo zdlouhavého hledání vhodné přípony můžete do programu nahrát libovolný soubor a změnit formát na pár kliknutí, například z MOV na MP4.
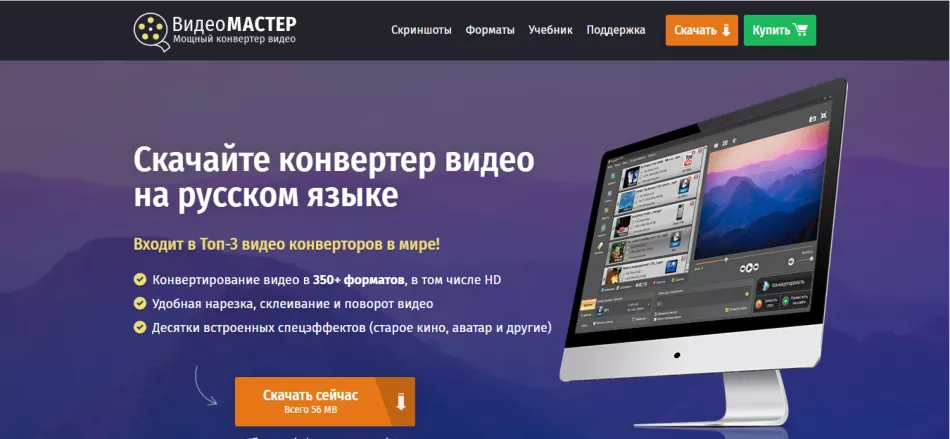
Tomu nerozumím, jen bych si nahrál video do telefonu
A to je pochopitelné. Ne každý má zájem studovat články o rozdílech ve videoformátech, někdy chcete jen převést video pro sledování na tabletu/TV/smartphonu. V tomto ohledu bude VideoMASTER ideální volbou: má připravené předvolby pro všechna představitelná zařízení, od iPhonů až po prastaré motoroly. Existuje dokonce možnost převodu souborů pro herní konzole jako Sony PS4 nebo Wii. A pokud potřebujete nahrát videa na internet, program obsahuje předvolby pro všechny oblíbené weby pro hostování videa, jako je YouTube, VK nebo Vimeo.
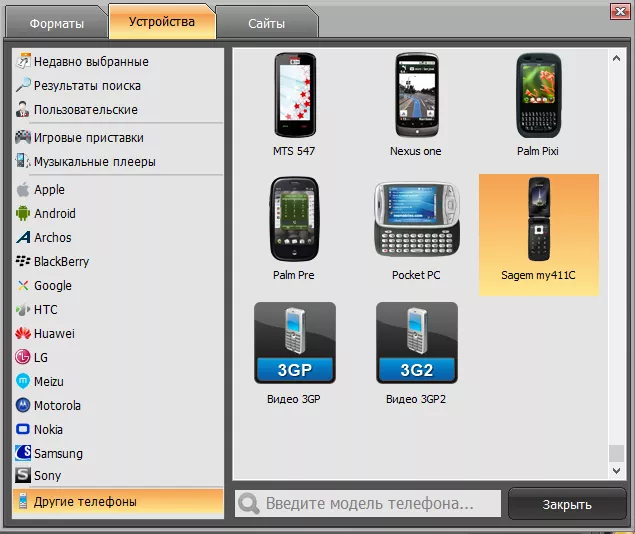
Vyberte předvolbu pro zařízení
Pohodlné. Jak to mohu začít používat?
Stáhněte si program z oficiálních stránek AMS Software a nainstalujte jej podle pokynů. Program nevyžaduje žádná další nastavení, okamžitě vás uvítá okno pro přidání videa.

Hlavní obrazovka programu
Pro nahrání požadovaného souboru klikněte na tlačítko "Přidat" na levém postranním panelu. Zobrazí se rozevírací seznam s několika položkami. Kromě standardního přidání videa či zvuku z PC můžete nahrát celou složku, nahrávat z webkamery, stáhnout video z webu (přímo v programu) nebo přidat DVD. Možnosti jsou poměrně široké.
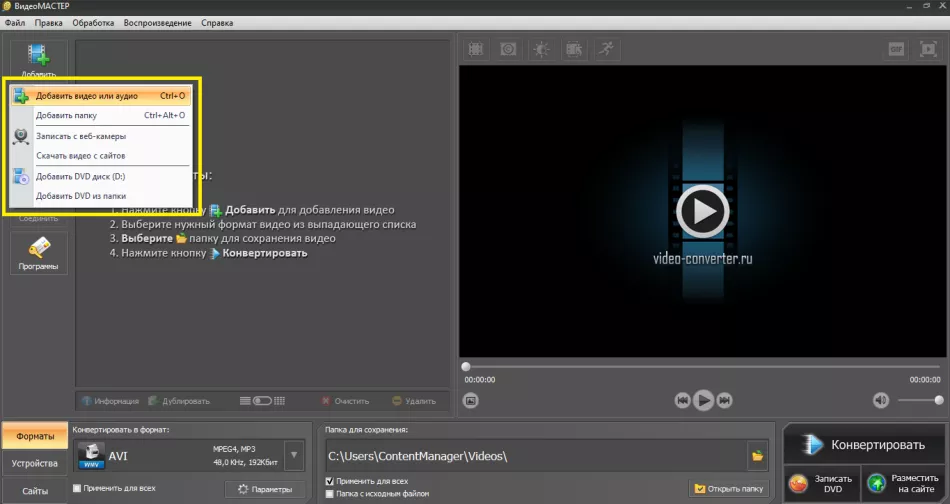
Vyberte soubor, který chcete převést
Po zadání cesty k požadovanému souboru klikněte na "Otevřít" . Video se objeví v okně programu. Napravo od něj bude obrazovka, kde můžete vidět výsledek všech vašich změn ještě před konverzí.
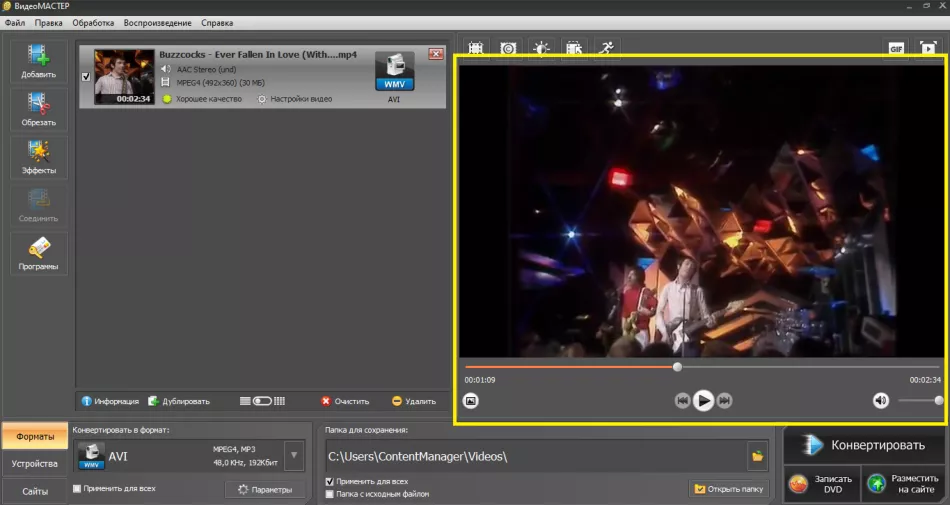
A co mohu dělat se soubory?
Za prvé, převeďte je do různých formátů, dokonce i z MKV do AVI. To je snadné - napravo od staženého videa bude ikona povolení. Kliknutím na něj se otevře okno pro výběr konečného formátu. Jak jsem již řekl, program je k dispozici jak pro přímou práci s rozšířeními, tak pro „přizpůsobení“ videí konkrétním zařízením/stránkám. Mimochodem, video lze převést do audio formátu a dokonce z něj udělat GIF.webp.
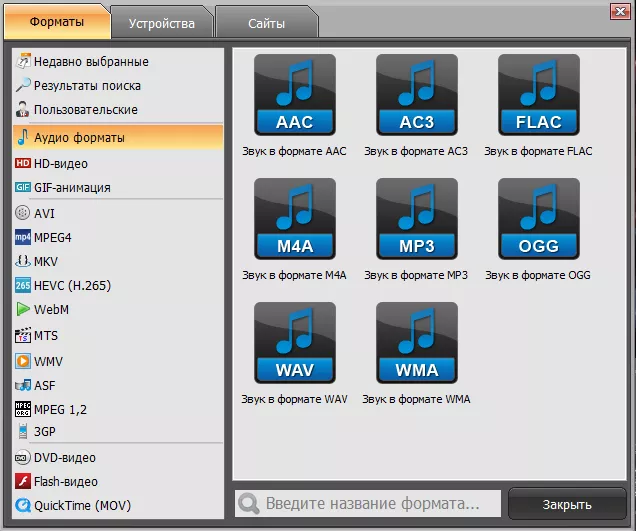
Vyberte formát, který chcete převést.
Po zvolení konečného formátování je možné jej nakonfigurovat ručně. Pomocí posuvníků upravte rozlišení a kvalitu, ve které bude soubor uložen.
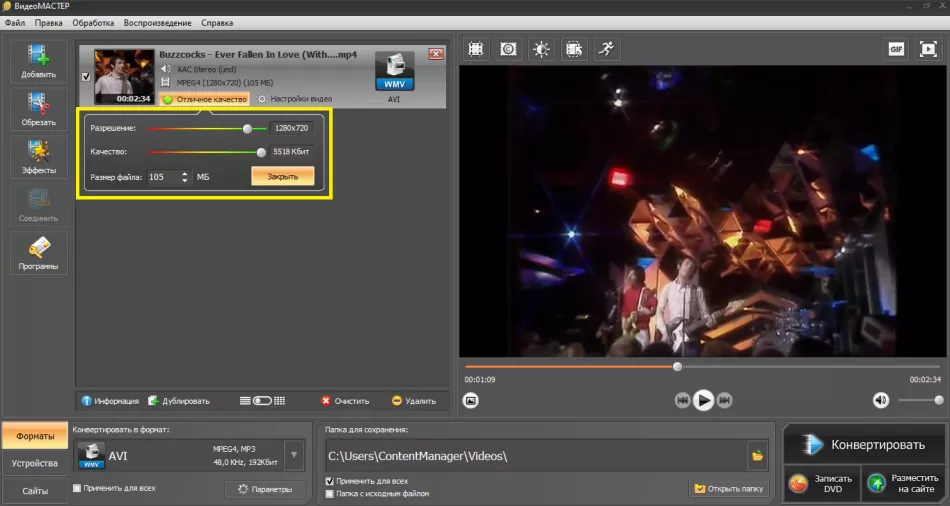
Nastavení převodu
A kliknutím na tlačítko "Možnosti" níže se dostanete do nabídky pokročilého nastavení převodu.Řekněme, že chcete změnit formát z MP4 na AVI, ale standardní kodek pro kompresi videa XviD vám nevyhovuje. Zde jej lze nahradit kterýmkoli z navrhovaných (H.264, WMV7, MPEG4 atd.). Dostupné jsou i další funkce, jako je změna snímkové frekvence nebo audio bitrate. Takové funkce budou velmi užitečné pro sebevědomé uživatele, ale i tak bych doporučil "dummy" neměnit parametry náhodně.
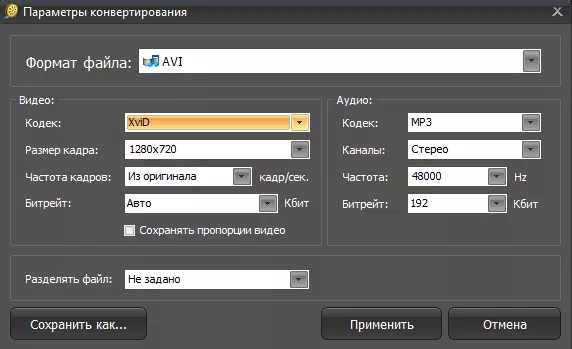
Překroucení nastavení převodu
Po nastavení všech nastavení zadejte v okně pod složkou uložení konečného souboru a stiskněte velké tlačítko "Převést" . Poté bude vaše video připraveno. V případě, že si video nechcete uložit do PC, jsou zde možnosti „Vypálit DVD“ a „Umístit na web“.

Převést!
Pokud některému kroku nerozumíte - zde si můžete přečíst podrobný návod na změnu formátu
Má program nějaké další funkce?
Ve VideoMASTERu je k dispozici ořezávání klipů v případě, že potřebujete uložit pouze část. Klikněte na ikonu "Oříznout" v levém panelu. Zobrazí se nabídka, kde si můžete vybrat, zda chcete odstranit „hrany“ nebo vyříznout další fragment ze středu. Video můžete také rozdělit na několik částí. Nastavte značky na posuvníky a klikněte na „Použít“. Soubor bude uložen zkrácený.
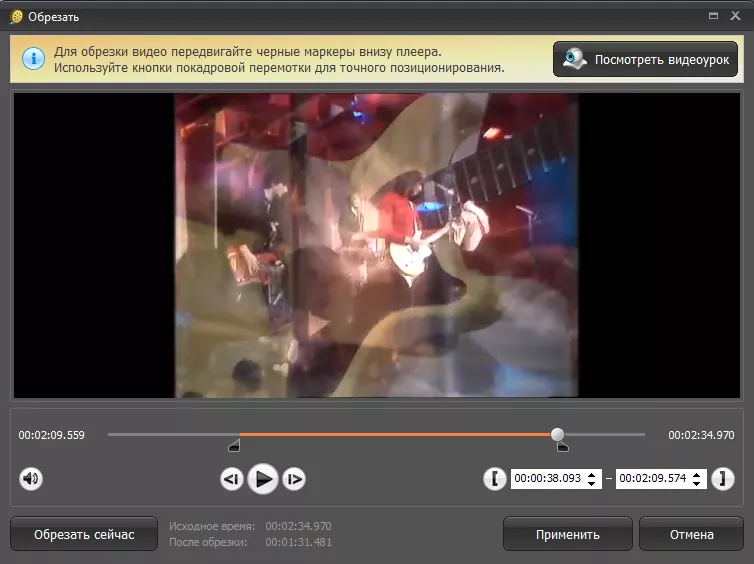
Video můžete zkrátit
Co ještě?
Široká funkčnost pro transformaci videa: přidávání efektů, ořezávání, vkládání textu, změna barev, možnost otáčet video a měnit rychlost přehrávání. Doporučuji vám věnovat zvláštní pozornost záložce „Vylepšení“ - kromě úpravy jasu, sytosti a kontrastu je zde k dispozici automatická stabilizace obrazu, nepostradatelná pro záznam z kamer bez stativu. Navíc je zde možnost komplexního vylepšení – pokud si nejste jisti, který posuvník posunout, aby byl „krásný“.
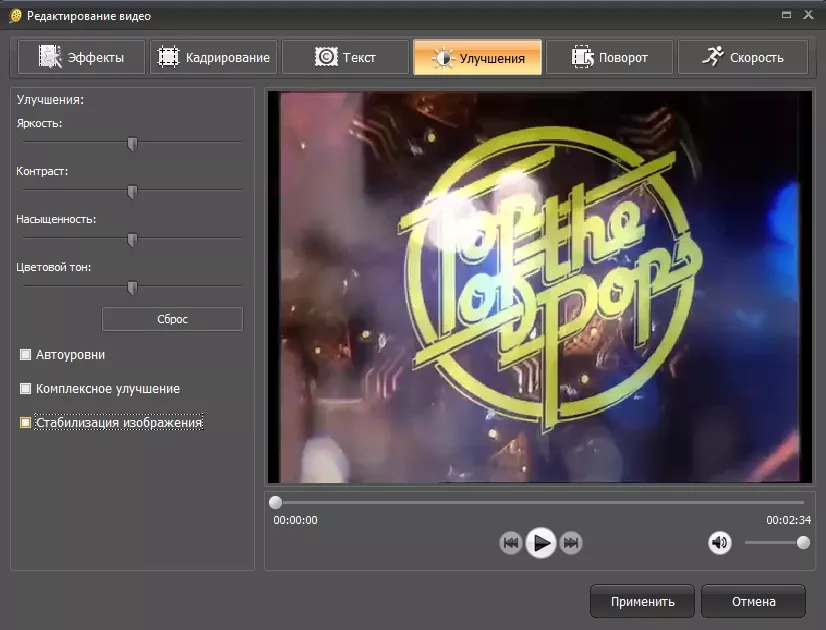
Udělej to krásné
Obecně shrnu, že program je hodný a v mnoha případech nezbytný. Doporučuji vám, abyste si jej stáhli pro ty, kteří sledují videa na různých zařízeních, a také pracují přímo s nahráváním videa - váš život bude mnohem jednodušší. Na závěr pro názornost přiložím videonávod ukazující, kam a kdy kliknout. Doufám, že vám tento článek pomohl.