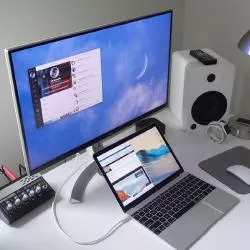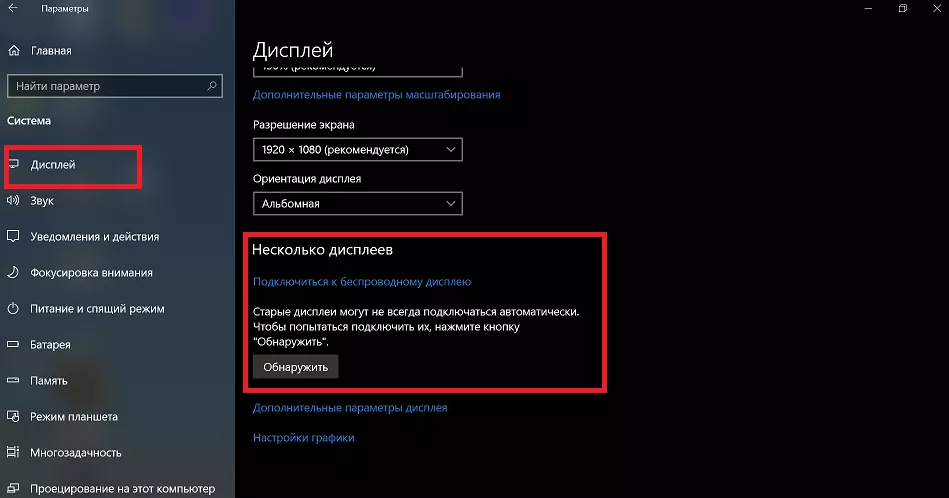- Proč připojovat monitor k notebooku
- Kolik monitorů mohu připojit
- Jaké konektory jsou vhodné pro připojení
- Jaký kabel vybrat
- Jak nastavit
- Bezdrátové
- Možné problémy
Pomozte vývoji webu a sdílení článku s přáteli!
Ne vždy jsou uživatelé notebooků spokojeni s kvalitou "nativní" obrazovky. Takové problémy zpravidla nastávají pro hráče nebo ty, kteří rádi sledují akční filmy přes internet. Problém lze vyřešit připojením externí obrazovky. Jak připojit monitor k notebooku, viz níže.
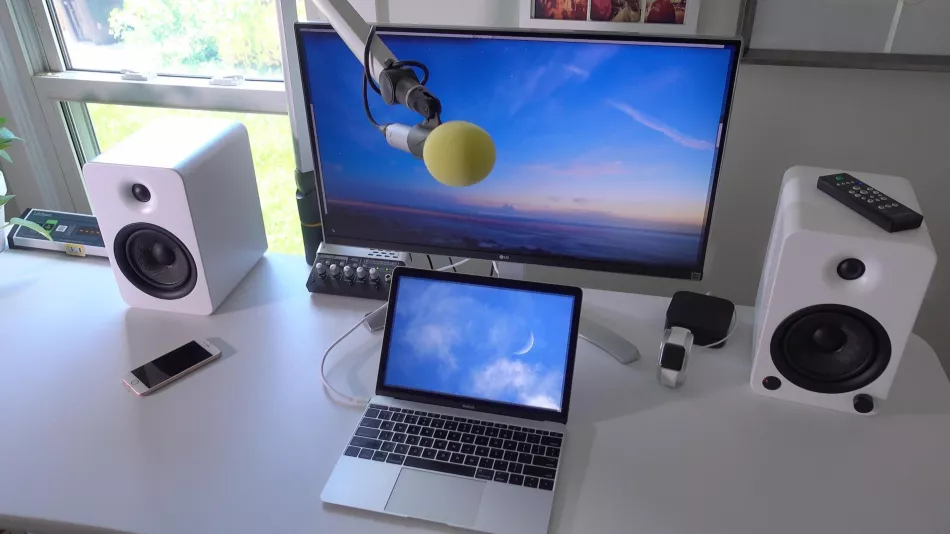
Proč připojovat monitor k notebooku
Mnohým uživatelům to může ukázat, že připojovat monitor k notebooku nemá moc smysl. Poměrně často však kvalita obrazu na notebooku ponechává mnoho přání.Za prvé, v moderních modelech výrobci vyrábějí matný povrch, který negativně ovlivňuje reprodukci barev. Druhým důvodem je, že vysoké rozlišení mají pouze drahé modely. Kromě toho je i 17 palců docela malá obrazovka. V takové situaci by bylo logické připojit k notebooku monitor, který okamžitě řeší všechny tři nuance. Takové připojení nevyžaduje mnoho úsilí ani nákladů, takže pro ty, kterým nevyhovuje kvalita nebo velikost jejich nativní matrice, má smysl přemýšlet o externí obrazovce.
Rada! Pro pohodlí zbývá pouze koupit bezdrátovou myš a klávesnici. Pro připojení budete potřebovat také potřebný kabel.
Kromě řešení problémů s velikostí obrazovky a ne nejlepší kvalitou obrazu má takové připojení smysl, pokud je poškozená obrazovka notebooku nebo potřebujete použít více obrazovek (relevantní pro hry nebo multitasking). Stojí za zmínku, že ne všechny notebooky mají druhou možnost.
Kolik monitorů mohu připojit
Připojení monitoru k notebooku znamená, že druhá obrazovka bude použita buď místo vestavěné, nebo navíc k ní. Hráči však často dávají přednost 2-3 monitorům a přemýšlí, zda mají notebooky takovou příležitost. U PC je tato možnost implementována grafickou kartou, a pokud existuje podpora, lze připojit 4 monitory.
Většina modelů notebooků je určena pouze pro 2 monitory - hlavní a externí, i když jsou na skříni dva vhodné konektory pro připojení externích obrazovek. Ale v dražších modelech (obvykle herních zařízeních) mohou být grafické karty s možností připojení více obrazovek. Tento okamžik je tedy u různých notebooků individuální a konkrétní odpověď byste měli hledat na webu výrobce nainstalované grafické karty.
Pokud však máte notebook s konektorem Thunderbolt a několik monitorů s tímto rozhraním, lze připojení provést bez problémů.V tomto případě bude každá následující obrazovka fungovat z předchozí, nikoli z notebooku. Celkový počet monitorů, které mohou pracovat současně se sériovým připojením přes Thunderbolt, dosahuje šesti kusů.
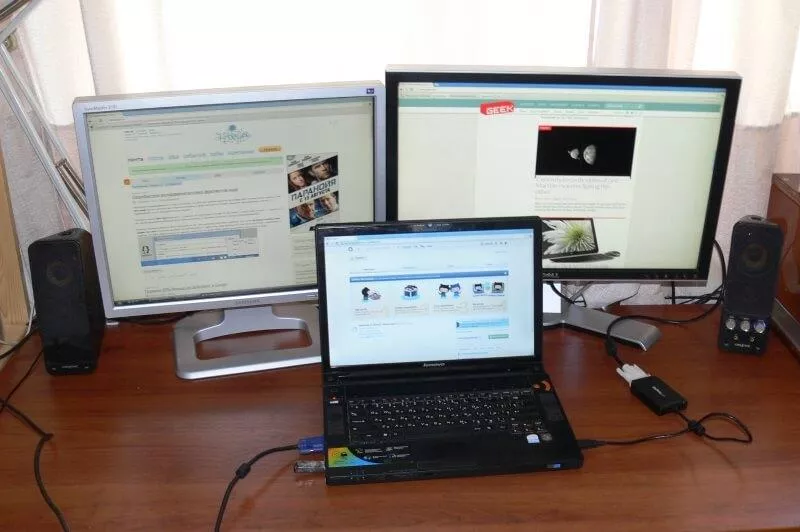
Jaké konektory jsou vhodné pro připojení
Pro připojení notebooku k počítačovému monitoru můžete použít následující možnosti připojení:
- HDMI;
- VGA;
- DisplayPort;
- Thunderbolt;
- DVI.

Všechny tyto porty lze nalézt jak v noteboocích, tak v monitorech. Nejběžnější možností pro moderní zařízení je přitom HDMI, u starších monitorů a notebooků - VGA. Samotné DVI je u notebooků vzácné, ale u monitorů běžné. Thunderbolt a DisplayPort jsou v posledních letech hodně drahé technologie.Nejpohodlnější možností je Thunderbolt. Umožní nejen vysílat video signál, ale zároveň dokáže napájet obrazovku, což znamená, že monitor nemusíte zapojovat do zásuvky.
Pokud zařízení Thunderbolt nenabízí, ale je na výběr mezi HDMI a VGA, pak je preferovanou možností připojení přes HDMI, protože umožňuje přenášet signál ve vysoké kvalitě. Při připojení přes VGA nemusí mít monitor tento konektor, ale bude to HDMI nebo DVI, v tom případě můžete použít adaptér.
Důležité! Někteří uživatelé se ptají, zda lze zařízení připojit přes USB. Taková možnost existuje, ale počet monitorů s takovou podporou je malý.
Jaký kabel vybrat
Pro připojení notebooku k počítačovému monitoru je potřeba vybrat rozhraní, která mají obě zařízení a zakoupit příslušný kabel.
Nejlepší způsob připojení HDMI-HDMI. Umožňuje přenášet obraz a zvuk, ale za předpokladu přítomnosti reproduktorů na monitoru. Starý monitor smí být vybaven pouze konektorem VGA nebo DVI. V tomto případě byste měli použít kabel s těmito zástrčkami, za předpokladu, že jsou také na notebooku. Pokud nejsou identické konektory, lze druhý monitor připojit pomocí adaptéru, není těžké najít v prodeji adaptéry z HDMI na VGA nebo DVI.

Pokud je notebook drahý, může mít DisplayPort nebo Thunderbolt. Pokud jsou také v monitoru, můžete je používat. Obě možnosti poskytují vynikající šířku pásma a mohou přenášet UHD signál.
Důležité! Thunderbolt mimo jiné umí také přenášet zvuk, což znamená, že můžete zařízení napájet přes jeden drát, přenášet obraz i zvuk. Je zřejmé, že je to velmi pohodlná možnost, ale v moderních zařízeních stále poměrně vzácná.

Výše bylo zmíněno, že k notebooku lze připojit dva monitory. První možností je Thunderbolt, ale ten musí být v každém ze zařízení a displeje je musí mít dva, jelikož propojení probíhá sériově. V této situaci adaptéry nepomohou.
Druhá možnost - k notebooku můžete připojit monitor přes HDMI nebo VGA a druhou obrazovku přes USB, pokud je tento port k dispozici. S vysokou mírou pravděpodobnosti, aby vše fungovalo, budete muset nainstalovat další utility (DualMonitorTaskbar, MurGeeMon, DisplayFusion), které vám umožní nakonfigurovat práci s více displeji.
Jak nastavit
Připojit další monitor k notebooku není ten největší problém. Je potřeba to nejen udělat správně, ale také vše nastavit.
V systému Windows 7
Klávesy Win+P otevírají nabídku, kde si můžete vybrat, jak používat dva monitory.
- Zakázat externí monitor - obraz bude na hlavní obrazovce. Pohodlné, pokud potřebujete pracovat přímo za notebookem, ale druhý displej fyzicky nevypínejte.
- Rozbalit - plocha bude rozdělena na dvě části. Na hlavní obrazovce bude jedna strana, na pomocné obrazovce druhá. To vám umožní spustit prohlížeč na malém displeji notebooku a chatovat s přáteli a zároveň můžete sledovat film na velkém displeji z počítače.
- Duplikovat - jeden obrázek se zobrazí na obou obrazovkách.
- Pouze druhá obrazovka - obraz se zobrazí na velkém monitoru, což se hodí, pokud je matice notebooku rozbitá, nebo jen potřebujete alternativu k nativnímu displeji.
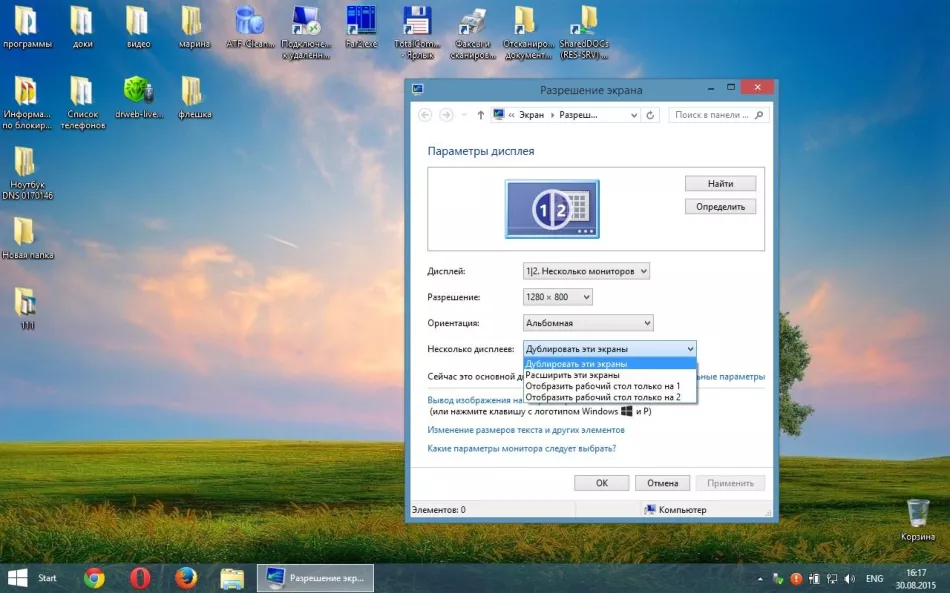
Vzhledem k rozdílu v rozlišení mezi vestavěnou maticí a externí maticí nemusí být obrázek jedné z nich nejlepší. V této situaci byste měli otevřít Ovládací panely – Vzhled a přizpůsobení – Zobrazení – Rozšíření obrazovky.Po výběru druhého displeje nastavte pro něj optimální rozlišení (někdy i snímkovou frekvenci).
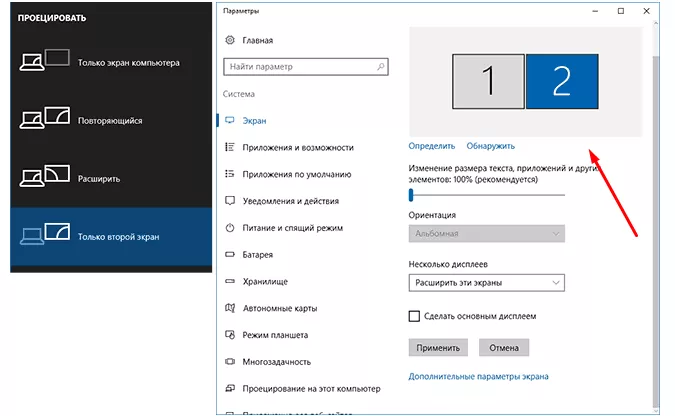
Windows 10
Nastavení ve Windows 10 se neliší od předchozí verze. Pokud je připojeno několik monitorů, můžete zvolit vhodný režim provozu pomocí stejné kombinace Win + P. Pokud máte problémy s oprávněním, měli byste ve Windows 10 kliknout na oznamovací panel v zásobníku a vybrat: Všechna nastavení - Systém - Zobrazení. Pak už zbývá jen nastavit požadované rozlišení pro obě matice.
Bezdrátové
Připojení druhého monitoru k notebooku lze provést bezdrátově. Zároveň má notebook k tomu všechny potřebné nástroje, ale pro obrazovku si budete muset samostatně dokoupit Wi-Fi adaptér s podporou technologie Miracast nebo WiDi.
Najít takový adaptér je poměrně obtížné, ale metoda je stále aktuální, pokud se místo monitoru použije televizor s chytrými funkcemi.V tomto případě je v něm již zabudovaný modul a funkce příjmu vysílání. Pokud televizor není chytrý, pak si k němu můžete pořídit chytrý set-top box s funkcí Wi-Fi přijímače. Jejich ceny jsou poměrně nízké, ale tím odpadá nutnost natahování šňůr.
Chcete-li vysílat plochu notebooku nebo počítače, zadejte nastavení obrazovky pomocí výše popsaných metod a vyberte položku „bezdrátová obrazovka“. V okně, které se otevře, se objeví dostupné monitory pro připojení - vyberte ten, který potřebujete a podívejte se na obrázek.
Důležité: Bezdrátové připojení druhého monitoru k notebooku je vhodné provést v situaci, kdy uživatel neplánuje hrát. Rychlost výměny dat přes Wi-Fi není dostatečně vysoká, aby poskytla pohodlnou aktualizaci obrazu a odezvu.
Možné problémy
Připojení notebooku k externí obrazovce může být někdy problematické.
- Druhá obrazovka se nezobrazuje. Nejprve byste měli zkontrolovat správné připojení a funkčnost vodičů. Například připojte monitor k jinému notebooku analogicky k prvnímu a zkontrolujte, zda je signál. Pokud to není důvod, musíte zkontrolovat nastavení Windows - možná je povolena pouze jedna obrazovka a zkusit změnit rozlišení.
- Pokud se sekundární displej zobrazuje, ale dělá to s artefakty, pak je důvodem špatné rozlišení a obnovovací frekvence. Správné parametry lze nastavit v nabídce nastavení druhé obrazovky (podobné té, která je popsána výše).
- Pokud je obraz, ale není slyšet zvuk a zároveň je pro připojení použito HDMI nebo Thunderbolt a PC monitor je vybaven reproduktory, pak je problém v tom, že výstup zvuku do externích reproduktorů není nastaven ve Windows. Chcete-li to vyřešit, měli byste kliknout na ikonu hlasitosti v zásobníku, vybrat „zařízení pro přehrávání“ a vynutit nastavení reproduktorů monitoru jako zvukového výstupu.
Jakýkoli z výše uvedených problémů může být také způsoben zastaralým softwarem. Proto před provedením jakéhokoli připojení stojí za to aktualizovat ovladač grafické karty. To lze provést prostřednictvím "Správce zařízení" , ale mnohem efektivnější je najít správný software na webu výrobce notebooku nebo grafické karty.