Pomozte vývoji webu a sdílení článku s přáteli!
 Pěkný den.
Pěkný den.
Srovnatelně častěji se uživatelé notebooků (méně často PC) potýkají s jedním problémem: když je zařízení vypnuto, pracuje i nadále (tj. Buď vůbec nereaguje, nebo například obrazovka zmizí a samotný notebook pracuje dále (můžete slyšet pracovní chladiče a vidět spalování LED na těle přístroje)).
To se může stát z různých důvodů, chci rozložit jeden z nejběžnějších v tomto článku. A tak …
Chcete-li notebook vypnout, podržte stisknuté tlačítko napájení po dobu 5-10 sekund. Nedoporučuji, aby se notebook v polorozpadlém stavu dlouho zdržel.
1) Kontrola a vypínání tlačítek
Většina uživatelů vypne notebook pomocí tlačítka napájení na předním panelu vedle klávesnice. Ve výchozím nastavení je často nakonfigurován, aby notebook nevypínal, ale aby byl přepnutý do režimu spánku. Pokud jste také zvyklíte vypnout toto tlačítko - doporučuji nejdříve zkontrolovat nastavení a parametry nastavené pro toto tlačítko.
Chcete-li to provést, přejděte do ovládacího panelu Windows (aktuální pro Windows 7, 8, 10) na: Ovládací panely \ Hardware a zvuk \ Napájecí zdroj
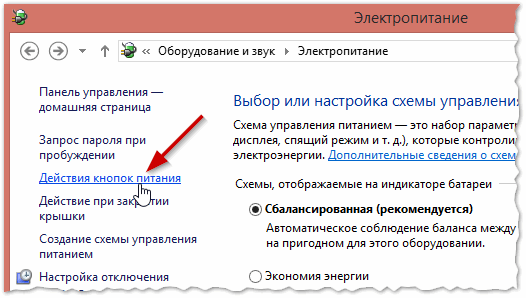
Obr. 1. Akce tlačítek napájení
Dále, pokud chcete, aby se notebook vypnul po stisknutí tlačítka napájení - nastavte příslušné nastavení (viz obrázek 2).
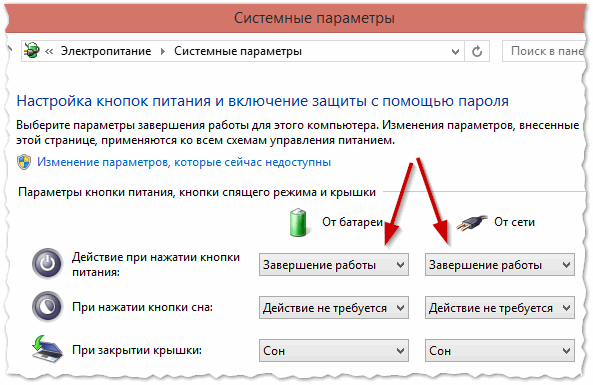
Obr. 2. Nastavení na "Vypnutí" - tj. Vypnutí počítače.
2) Zakázat rychlé spuštění
Druhá věc, kterou doporučuji dělat, pokud se laptop nevypne - je zakázat rychlý start. To se také provádí v nastavení napájení ve stejné sekci jako v prvním kroku tohoto článku - "Nastavení tlačítek napájení". Na Obr. 2 (trochu vyšší), můžete vidět odkaz "Změna nastavení, která nejsou momentálně k dispozici" - to je to, co musíte stisknout!
Poté je třeba zrušit zaškrtnutí políčka "Povolit rychlé spuštění (doporučeno)" a uložit nastavení. Faktem je, že tato možnost je často v rozporu s některými ovladači notebooků se systémem Windows 7, 8 (osobně jsem se setkal s ASUS a Dell). Mimochodem, v tomto případě někdy pomáhá nahradit systém Windows jinou verzí (například Windows 8 je nahrazen systémem Windows 7) a instalací dalších ovladačů pro nový operační systém.
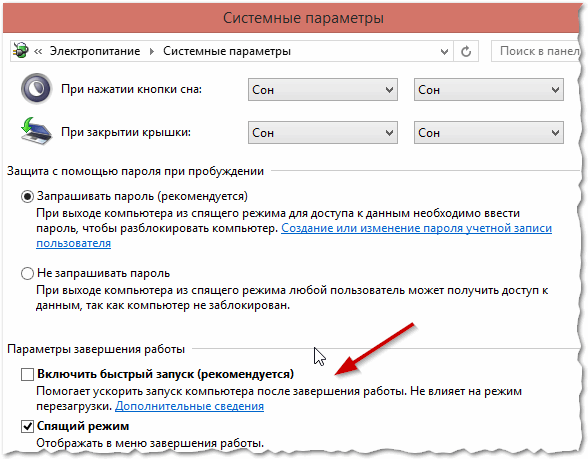
Obr. 3. Zakázání rychlého spouštění
3) Změna nastavení napájení USB
Velmi častou příčinou nesprávného vypnutí (stejně jako spánku a hibernace) je také provoz USB portů. Pokud tedy předchozí tipy nefungovaly, doporučuji zkusit vypnout úsporu energie při použití USB (to poněkud sníží životnost notebooku o průměrně 3-6%).
Chcete-li tuto možnost zakázat, otevřete Správce zařízení: Ovládací panely \ Hardware a zvuk \ Správce zařízení (viz obrázek 4).
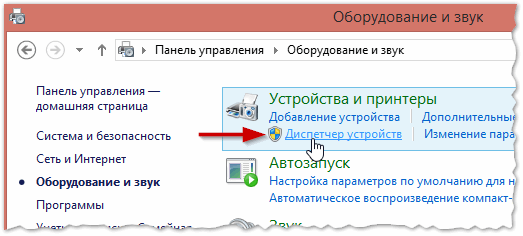
Obr. 4. Spuštění Správce zařízení
Dále ve správci zařízení otevřete kartu "Řadiče USB" a poté otevřete vlastnosti prvního zařízení USB v tomto seznamu (v mém případě první karta Generic USB, viz obrázek 5).
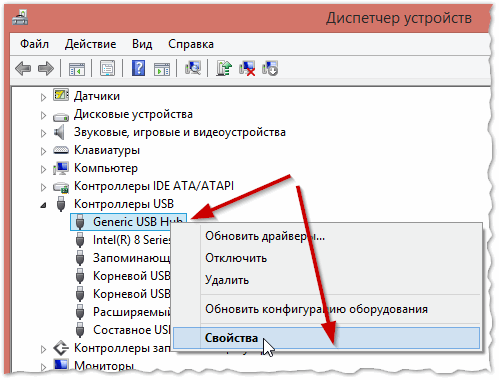
Obr. 5. Vlastnosti řadičů USB
Ve vlastnostech zařízení otevřete kartu "Správa napájení" a zrušte zaškrtnutí políčka "Povolit zakázání tohoto zařízení pro úsporu energie" (viz obrázek 6).
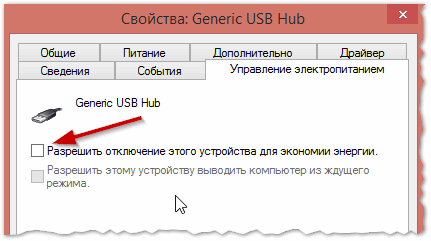
Obr. 6. Nechte přístroj vypnout
Pak uložte nastavení a přejděte na druhé USB zařízení na kartě "USB Controllers" (podobně zrušte zaškrtnutí všech USB zařízení na záložce "USB Controllers").
Potom zkuste vypnout notebook. Pokud byl problém připojen k USB - začne pracovat podle očekávání.
4) Vypnutí režimu hibernace
V těch případech, kdy zbývající doporučení nedali požadovaný výsledek, měli byste se pokusit režim hibernace úplně vypnout (mnoho uživatelů ji ani nepoužívá, navíc má alternativní režim spánku).
A důležitý bod byste měli vypnout režim hibernace, nikoliv v ovládacím panelu systému Windows v sekci napájení, ale pomocí příkazového řádku (s oprávněními správce) zadáním příkazu: powercfg / h off
Zvažme podrobněji.
V systémech Windows 8.1, 10 klikněte pravým tlačítkem myši na nabídku "Start" a vyberte příkaz "Příkazový řádek (Administrator)". Ve Windows 7 může být příkazový řádek spuštěn z nabídky "Start", a to nalezením příslušné části.
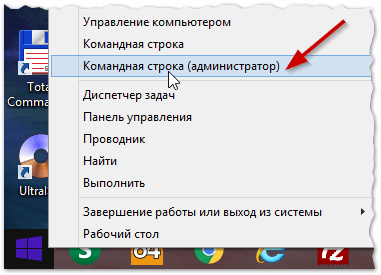
Obr. 7. Windows 8.1 - Spusťte příkazový řádek s právy správce
Potom vypněte příkaz powercfg / h a stiskněte klávesu ENTER (viz obrázek 8).

Obr. 8. Vypnutí režimu hibernace
Často takový jednoduchý tip pomáhá obnovit notebook do normálního stavu!
5) Zablokování některých programů a služeb
Některé služby a programy mohou zablokovat vypnutí počítače. Přestože počítač zavře všechny služby a programy do 20 sekund. - bez chyb to není vždycky …
Není vždy snadné jednoznačně určit přesný proces, který blokuje systém. Pokud jste dříve neměli problémy se zapnutím a zapnutím a po instalaci některých programů se tento problém objevil - definice viníka je poměrně jednoduchá