Pomozte vývoji webu a sdílení článku s přáteli!
 Dobrý den.
Dobrý den.
Taková chyba je docela typická a vyskytuje se obvykle v nejnepříznivějším okamžiku (alespoň ve vztahu ke mně :)). Pokud máte nový disk (flash disk) a na něm není nic - pak nebude obtížné formátovat (poznámka: při formátování všech souborů na disku bude odstraněn) .
Ale co ti, kteří na disku nemají sto souborů? Na tuto otázku se budu snažit odpovědět v tomto článku. Mimochodem, příklad takové chyby je znázorněn na obr. 1 a obr. 2.
Důležité! Pokud se vám tato chyba vyskytne - s formátováním systému Windows nesouhlasíte, nejprve se pokuste obnovit informace, pracovní kapacitu zařízení (viz níže).
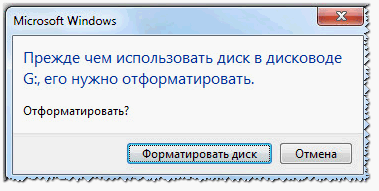
Obr. 1. Před použitím jednotky v jednotce G; je třeba jej naformátovat. Chyba v systému Windows 7

Obr. 2. Disk v zařízení I není formátován. Chcete jej formátovat? Chyba v systému Windows XP
Mimochodem, jděte-li do složky "Můj počítač" (nebo "Tento počítač") a pak přejděte na vlastnosti připojené jednotky - pak se s největší pravděpodobností zobrazí následující obrázek: " Souborový systém: RAW. Busy: 0 bajtů. Zdarma: 0 bajtů. Kapacita: 0 bajtů "(jako na obrázku 3).
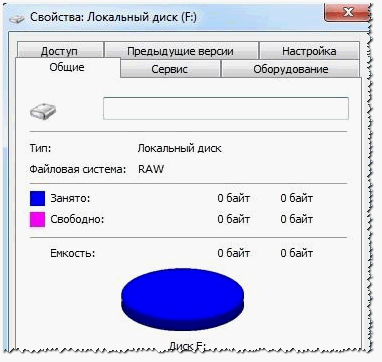
Obr. 3. Souborový soubor RAW
SO, ŘEŠENÍ CHYBY
1. První akce …
Doporučuji začít s banální:
- restartujte počítač (možná se vyskytla kritická chyba, závada atd.);
- Zkuste vložit jednotku USB Flash do jiného portu USB (například z čelního panelu systémové jednotky, připojte ji k zadní straně) ;
- Také namísto portu USB 3.0 (označeném modře) připojte problémovou jednotku USB Flash k portu USB 2.0;
- ještě lépe, zkuste připojit jednotku (flash disk) k jinému počítači (notebooku) a zjistit, zda je na něm určena …
2. Kontrola chyby jednotky.
Stává se, že nepřesné akce uživatelů - přispívají k vzniku takového problému. Například vytahovali USB flash disk z portu USB namísto bezpečného vypnutí (a v tomto okamžiku by se mohly kopírovat soubory) - a při příštím připojení se zobrazí chyba jako "Disk není formátován …" .
V systému Windows existuje speciální možnost zkontrolovat chyby a opravit disk (tento příkaz z médií neodstraní, takže jej můžete použít bez strachu) .
Chcete-li spustit - otevřete příkazový řádek (nejlépe jménem správce). Nejjednodušším způsobem, jak začít, je otevření správce úloh stisknutím kláves Ctrl + Shift + Esc.
Poté v nástroji Správce úloh klikněte na "Soubor / Nová úloha", potom v řádku otevřete typ "CMD" zaškrtněte políčko, ve kterém byl úkol vytvořen s oprávněním administrátora, a klepněte na OK (viz obrázek 4).
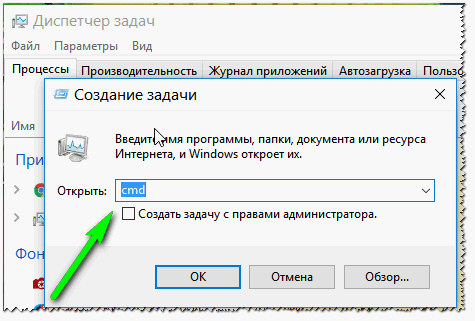
Obr. 4. Správce úloh: Příkazový řádek
Na příkazovém řádku zadejte: chkdsk f: / f (kde f: je písmeno jednotky, které požadujete formátování) a stiskněte klávesu ENTER.
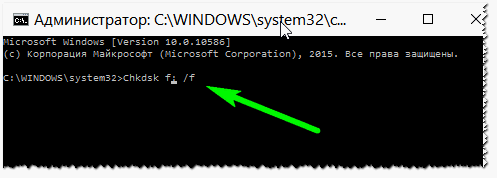
Obr. 5. Příklad. Testovací jednotka F.
Ve skutečnosti by měl test začít. V tuto chvíli je lepší se nedotýkat počítače a neprovádět mimo úkoly. Doba testu obvykle netrvá dlouho (záleží na velikosti jednotky, kterou kontrolujete).
3. Obnovte soubory pomocí speciálních. nástrojů
Pokud kontrola chyb nepomohla (a mohla by a jednoduše nezačala vydávat nějakou chybu) - pak další věc, kterou doporučuji, je pokusit se obnovit informace z jednotky flash a zkopírovat ji na jiné médium.
Obecně je tento proces poměrně dlouhý, existují také určité nuance v práci. Abychom je nemohli popsat v rámci tohoto článku znovu, uvedu několik článků níže do mých článků, kde je tato otázka podrobně rozebrána.

- - velká sada programů pro obnovu dat z disků, flash disků, paměťových karet a dalších disků
- - Postupné obnovení informací z jednotky flash (disku) pomocí programu R-Studio
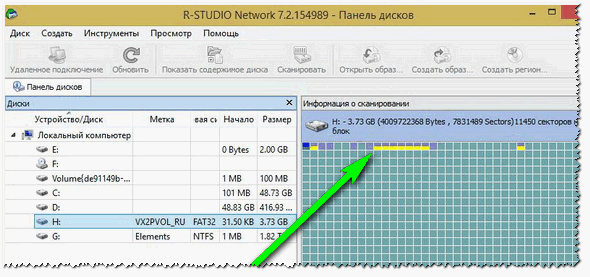
Obr. 6. R-Studio - skenování disku, hledání souborů přežívajících.
Mimochodem, pokud byly všechny soubory obnoveny, můžete nyní zkusit formátovat disk a dále ji používat. Pokud nelze jednotku USB (disk) formátovat - můžete se ji pokusit obnovit …
4. Pokus o obnovení jednotky USB flash
Důležité! Všechny informace z jednotky flash pomocí této metody - budou smazány. Také buďte opatrní při výběru nástroje, pokud uděláte špatnou - můžete mechaniku poškodit.
Toto by mělo být využíváno, když nelze jednotku flash formátovat; souborový systém, zobrazený ve vlastnostech, RAW; Také v takovém případě byste se k němu měli dostat. Obvykle v tomto případě je na vině flash disk, a pokud je znovu přeformátován (reflash, obnovit pracovní kapacitu) - pak flash disk bude jako nový (samozřejmě přehánět, ale bude možné jej použít).
Jak to udělat?
1) Nejprve musíte určit VID a PID zařízení. Faktem je, že flash disky, a to i v jedné modelové řadě, mohou mít různé ovladače. A to znamená, že nemůžete používat spety. Pomůcky pouze na jednu značku, která je napsána na těle nosiče. A VID a PID jsou identifikátory, které pomáhají při následném správném výběru nástroje obnovit práci flash disku.
Nejjednodušší a nejrychlejší způsob, jak je určit, je přejít do Správce zařízení (pokud to někdo neví, můžete ho najít pomocí vyhledávání na ovládacím panelu systému Windows) . Poté v manažeru musíte otevřít kartu USB a přejít na vlastnosti jednotky (Obrázek 7).
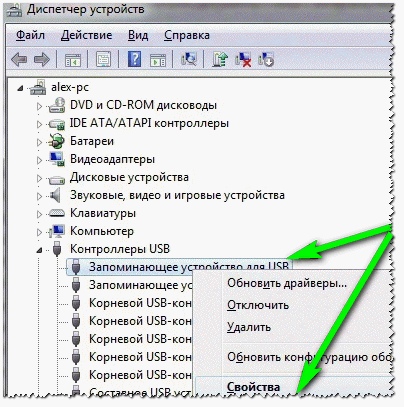
Obr. 7. Správce zařízení - vlastnosti disku
Dále na kartě "Informace" musíte vybrat vlastnost "ID zařízení" a ve skutečnosti vše … Obr. 8 znázorňuje definici VID a PID: v tomto případě jsou:
- VID: 13FE
- PID: 3600
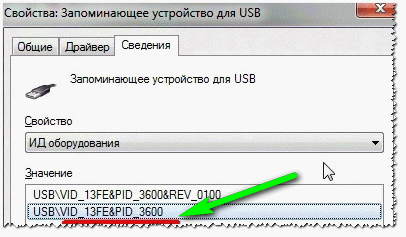
Obr. 8. VID a PID
2) Nyní použijte vyhledávání Google nebo speciální. (jeden z nich je (flashboot.ru/iflash/) flashboot), abyste našli speciální nástroj pro formátování disku. Znát VID a PID, značku flash disku a její velikost - to není těžké dělat (pokud samozřejmě pro váš flash disk takový nástroj je :)) …
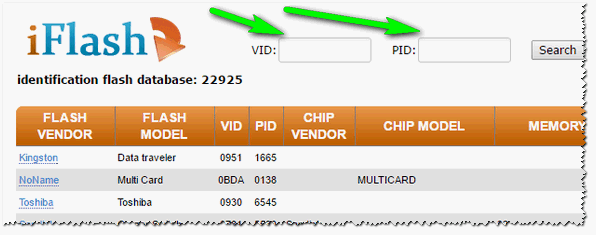
Obr. 9. Vyhledejte speciální nabídky. nástroje pro obnovení
Pokud se vyskytly tmavé a nesrozumitelné okamžiky, doporučuji použít tuto instrukci k obnovení jednotky USB flash (kroky krok za krokem): https://pcpro100.info/instruktsiya-po-vosstanovleniyu-rabotosposobnosti-fleshki/
5. Nízkoúrovňové formátování HDD s nízkým formátem HDD
1) Důležité! Po formátování na nízké úrovni nelze data z médií obnovit.
2) Podrobné pokyny pro formátování na nízké úrovni (doporučuji) - https://pcpro100.info/nizkourovnevoe-formatirovanie-hdd/
3) Oficiální stránky úložiště HDD s nízkou úrovní užitných dat (použité později v článku) jsou http://hddguru.com/software/HDD-LLF-Low-Level-Format-Tool/
Doporučuji, abyste provedli takové formátování, když ostatní nemohli, flash disk (disk) zůstal neviditelný, Windows je nemůže formátovat a potřebujete s tím něco udělat …
Po spuštění nástroje vám ukáže všechny jednotky (pevné disky, flash disky, paměťové karty atd.), Které jsou připojeny k počítači. Mimochodem, bude zobrazovat jednotky a ty, které nevidí systém Windows (např. S "problémovým" systémem souborů, například RAW) . Je důležité zvolit správný disk (musíte navigovat podle značky jednotky a jeho svazku, neexistuje název disku, který vidíte ve Windows) a klepněte na tlačítko Pokračovat.
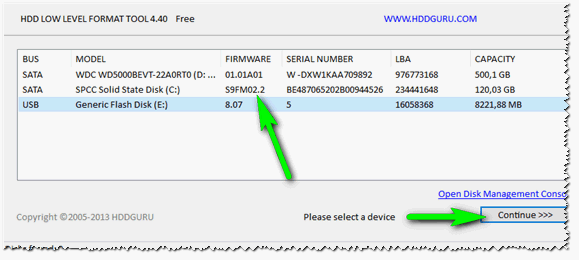
Obr. 10. Nástroj pro formátování na nízké úrovni pevného disku - vyberte jednotku, která má být formátována.
Dále otevřete kartu Formát nízkých úrovní a klepněte na tlačítko Formát tohoto zařízení. Ve skutečnosti bude potřeba jen počkat. Nízkoúrovňové formátování se provádí poměrně dlouho (mimochodem, čas závisí na stavu pevného disku, počtu chyb na něm, rychlosti jeho provozu atd.). Například ne tak dávno jsem formátoval pevný disk na 500 GB - trvalo to asi 2 hodiny (program je zdarma, stav pevného disku je průměrný po dobu 4 let použití) .
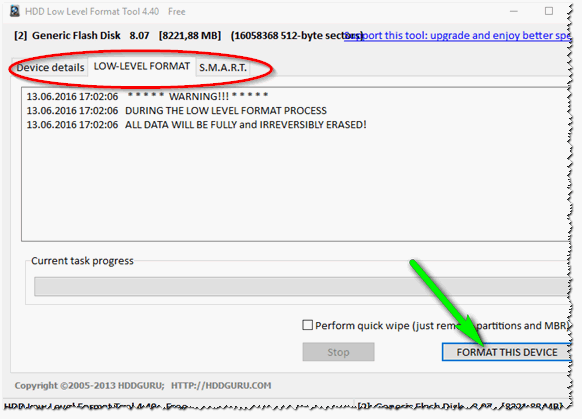
Obr. 11. Nástroj pro formátování na nízké úrovni HDD - začněte formátovat!
Po nízkoúrovňovém formátování se problematická jednotka ve většině případů objeví v části "Tento počítač" ("Tento počítač"). Zbývá pouze provést formátování na vysoké úrovni a pohon lze použít, jako by se nic nestalo.
Mimochodem, pod vysokou úrovní (mnozí se "vyděsilo" z tohoto slova) se rozumí poměrně jednoduchá záležitost: jděte do složky "Můj počítač" a klikněte pravým tlačítkem myši na problémovou jednotku (která je nyní viditelná, ale dosud není souborový systém) záložka kontextového menu "Formátovat" (Obrázek 12). Potom zadejte souborový systém, název jednotky atd., Dokončete formátování. Nyní můžete disk používat v plném rozsahu!
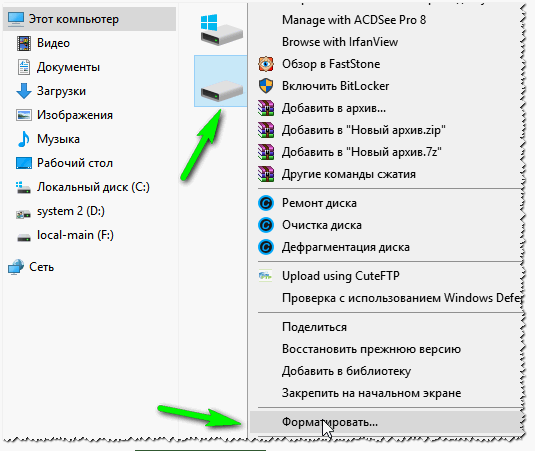
Obrázek 12. Formátování disku (můj počítač).
Přidání
Pokud disk (jednotka flash) není viditelný po nízkém formátu v "Tento počítač", přejděte na správu disku. Chcete-li otevřít správu disku, postupujte takto:
- V systému Windows 7: přejděte do nabídky START a vyhledejte řádek, který chcete spustit a zadejte příkaz diskmgmt.msc. Stiskněte klávesu Enter.
- V systému Windows 8, 10: stiskněte WIN + R a v řádku zadejte diskmgmt.msc. Stiskněte klávesu Enter.
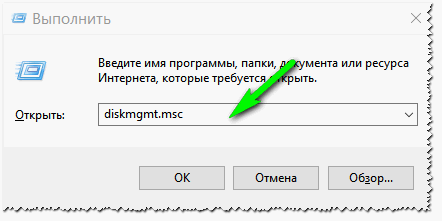
Obr. 13. Spuštění Správa disků (Windows 10)
Dále byste měli vidět v seznamu všechny disky připojené k systému Windows (včetně systému souborů, viz obrázek 14) .
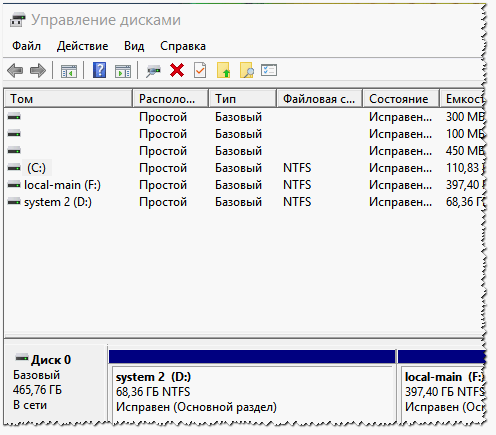
Obr. 14. Správa disků
Musíte pouze vybrat disk a formátovat jej. Obecně platí, že v této fázi nejsou zpravidla žádné otázky.
Na tom mám všechno, všechnu úspěšnou a rychlou obnovu pracovní kapacity pohonů!