- 1. Jak zjistím, zda je ovladač nainstalován na adaptéru Wi-Fi?
- 2. Hledání řidiče
- 3. Nainstalujte a aktualizujte ovladač na adaptéru Wi-Fi
Pomozte vývoji webu a sdílení článku s přáteli!
 Dobrý den.
Dobrý den.
Jedním z nejdůležitějších ovladačů pro bezdrátový internet je samozřejmě ovladač adaptéru Wi-Fi. Pokud to neexistuje, není možné se připojit k síti! A kolik otázek vzniká u uživatelů, kteří to poprvé čelí …
V tomto článku bych se chtěl podrobněji podívat na nejčastější problémy při aktualizaci a instalaci ovladačů bezdrátového Wi-Fi adaptéru. Obecně platí, že ve většině případů nedochází k problémům s touto konfigurací a vše se děje dostatečně rychle. A tak začněte …
Obsah
- 1 1. Jak zjistím, zda je ovladač nainstalován na adaptéru Wi-Fi?
- 2 2. Najděte ovladač
- 3 3. Nainstalujte a aktualizujte ovladač na adaptéru Wi-Fi
1. Jak zjistím, zda je ovladač nainstalován na adaptéru Wi-Fi?
Pokud se po instalaci systému Windows nemůžete připojit k síti Wi-Fi - nejspíše není nainstalován ovladač bezdrátového adaptéru Wi-Fi (mimochodem, lze jej také nazvat: Bezdrátový síťový adaptér). Stává se také, že systémy Windows 7, 8 mohou automaticky rozpoznat váš adaptér Wi-Fi a na něm nainstalovat ovladač - v takovém případě by síť měla fungovat (nikoli skutečnost, že je stabilní).
V každém případě nejprve otevřete ovládací panel, přejděte do vyhledávacího řádku "dispečer …" a otevřete "Správce zařízení" (můžete také přejít na můj počítač / tento počítač, pak klepnout kdekoli na pravé tlačítko myši a vybrat položku "vlastnosti" Dále vlevo v nabídce vyberte správce zařízení).
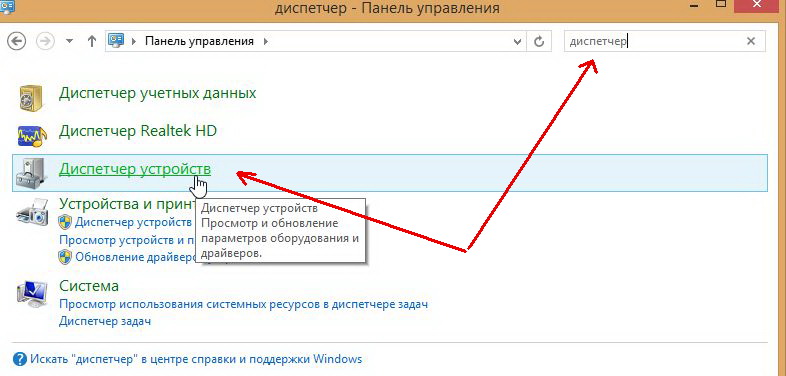
Správce zařízení - Ovládací panely.
Ve správci zařízení se nejvíce zajímá karta "síťové adaptéry". Otevřete jej - můžete okamžitě zjistit, jaký ovladač máte. V mém příkladu (viz obrázek níže) je nainstalován ovladač pro bezdrátový adaptér Qualcomm Atheros AR5B95 (někdy namísto ruského názvu "bezdrátový adaptér …" může existovat kombinace "Wireless Network Adapter …").

Předtím můžete mít dvě možnosti:
1) V bezdrátovém Wi-Fi adaptéru není ve Správci zařízení žádný ovladač.
Musíte ji nainstalovat. Jak zjistit, že to bude řečeno jen níže v článku.
2) Ovladač je tam, ale Wi-Fi nefunguje.
V tomto případě může být několik důvodů: buď síťové zařízení je jednoduše vypnuté (a musí být zapnuté), nebo není nainstalován ovladač, který není vhodný pro toto zařízení (to znamená, že jej musíte odstranit a nainstalovat, viz níže v článku).
Mimochodem, věnujte pozornost tomu, že správce zařízení proti bezdrátovému adaptéru nespálil vykřičníky a červené kříže, což naznačuje nesprávný provoz řidiče.
Jak mohu zapnout bezdrátovou síť (bezdrátový adaptér Wi-Fi)?
Nejprve přejděte na adresu: Ovládací panely \ Síť a Internet \ Síťová připojení
(ve vyhledávacím panelu na ovládacím panelu můžete zadat slovo " připojení " a zvolit možnost zobrazování síťových připojení z nalezených výsledků).
Dále musíte klepnout pravým tlačítkem myši na ikonu bezdrátové sítě a zapnout ji. Normálně, pokud je síť vypnutá, ikona se rozsvítí šedě (při zapnutí se ikona zbarví, jasně).
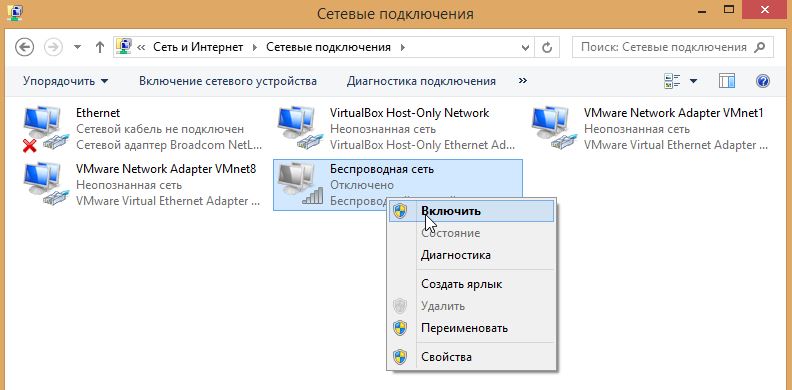
Síťová připojení.
Pokud je ikona zabarvená - je čas jít na nastavení síťového připojení a konfiguraci směrovače.
Pokud takovou ikonu bezdrátové sítě nemáte, nebo se nezapne (není to barva), musíte přejít na instalaci ovladače nebo ji aktualizovat (staré a nainstalujte novou).
Mimochodem, můžete zkusit pomocí funkčních tlačítek na notebooku, například na Acer povolit Wi-Fi, musíte stisknout kombinaci: Fn + F3.
2. Hledání řidiče
Osobně vám doporučuji začít hledat řidiče z oficiálních stránek výrobce vašeho zařízení (bez ohledu na to, jak by to mohlo znít).
Ale zde je tu jedna nuance: v jednom a tom samém modelu notebooku mohou existovat různé komponenty různých výrobců! Například v jednom notebooku může být adaptér od poskytovatele Atheros a v jiném Broadcom. Jaký typ adaptéru máte? Jeden nástroj vám pomůže: HWVendorDetection.

Dodavatel bezdrátového adaptéru Wi-Fi (Wireless LAN) - Atheros.
Dále musíte navštívit stránky výrobce notebooku, vybrat systém Windows a stáhnout potřebný ovladač.
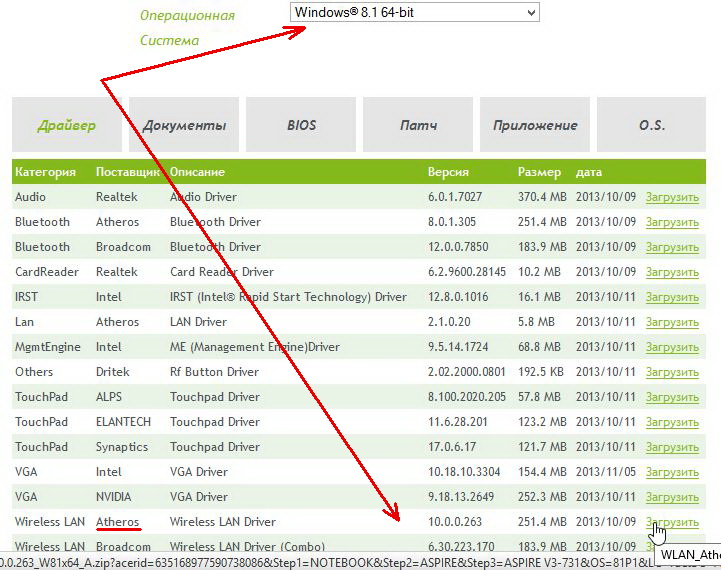
Výběr a stažení ovladače.
Několik odkazů na populární výrobce notebooků:
Asus: http://www.asus.com/en/
Acer: http://www.acer.ru/ac/en/RU/content/home
Lenovo: http://www.lenovo.com/en/
HP: http://www8.hp.com/cs/us/home.html
Ihned můžete najít a nainstalovat ovladač pomocí balíčku Driver Pack Solution (viz tento balíček v tomto článku).
3. Nainstalujte a aktualizujte ovladač na adaptéru Wi-Fi
1) Pokud jste použili balík Driver Pack Solution (nebo podobný balíček / program) - instalace pro vás zůstane bez povšimnutí, program provede vše automaticky.
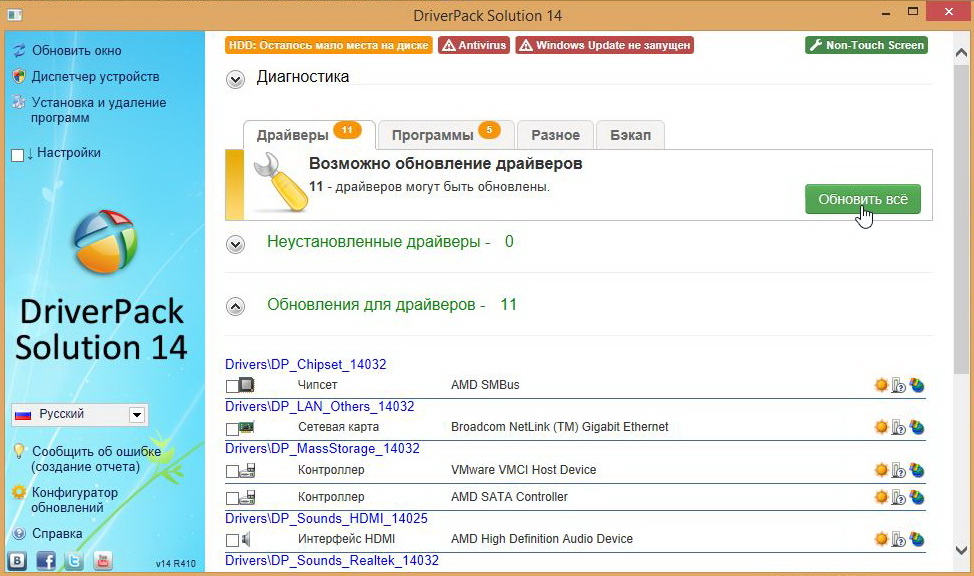
Aktualizujte ovladače v sadě Driver Pack 14.
2) Pokud ovladač, který jste našli a stáhli jste sami - ve většině případů stačí spustit spustitelný soubor setup.exe . Mimochodem, pokud již máte ovladač bezdrátového Wi-Fi adaptéru, musíte ho nejprve odstranit před instalací nového.
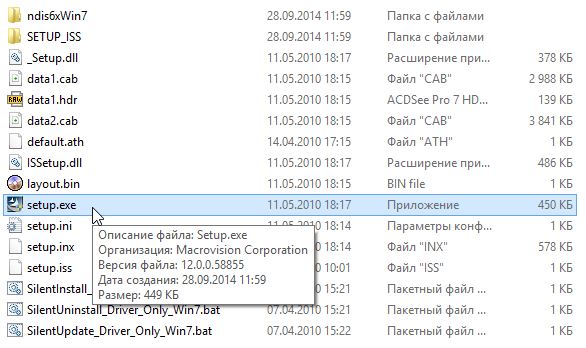
3) Chcete-li odebrat ovladač z adaptéru Wi-Fi, přejděte do Správce zařízení (přejděte na svůj počítač a klikněte kdekoli na pravé tlačítko myši a vyberte položku "Vlastnosti" vlevo v nabídce zvolte Správce zařízení).
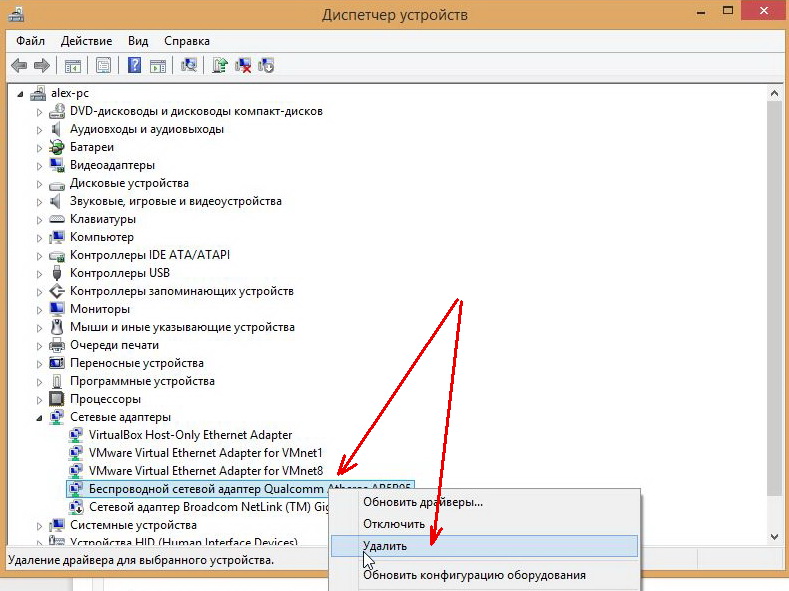
Pak budete muset potvrdit rozhodnutí.
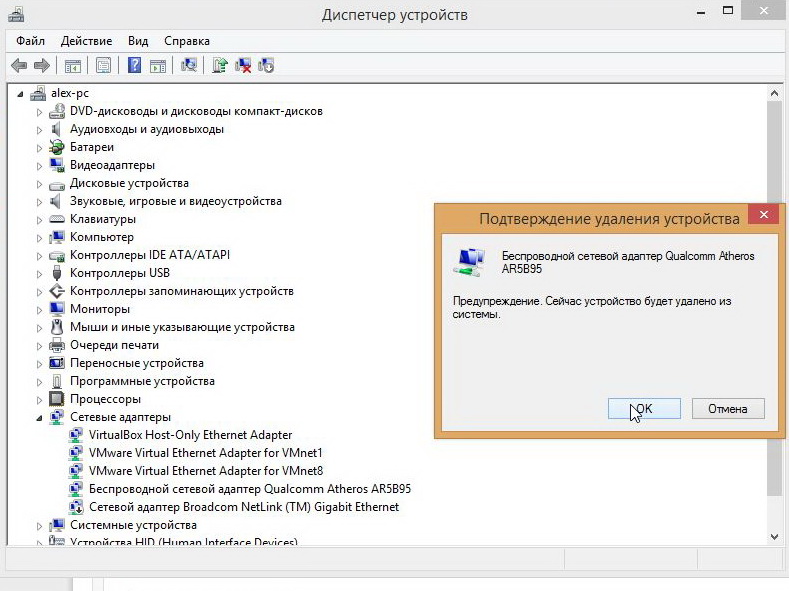
4) V některých případech (například při aktualizaci starého ovladače nebo při neexistenci spustitelného souboru) budete potřebovat "manuální instalaci". Nejjednodušší způsob, jak to provést, je prostřednictvím Správce zařízení kliknutím pravým tlačítkem myši na linku s bezdrátovým adaptérem a výběrem položky "Aktualizovat ovladače …"
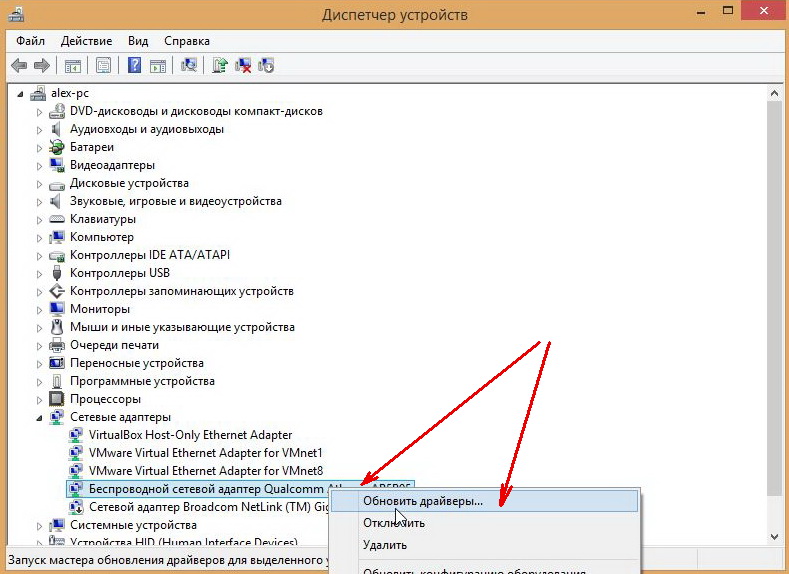
Poté můžete zvolit možnost "vyhledat ovladače v tomto počítači" - v dalším okně zadejte složku se staženým ovladačem a aktualizujte ovladač.
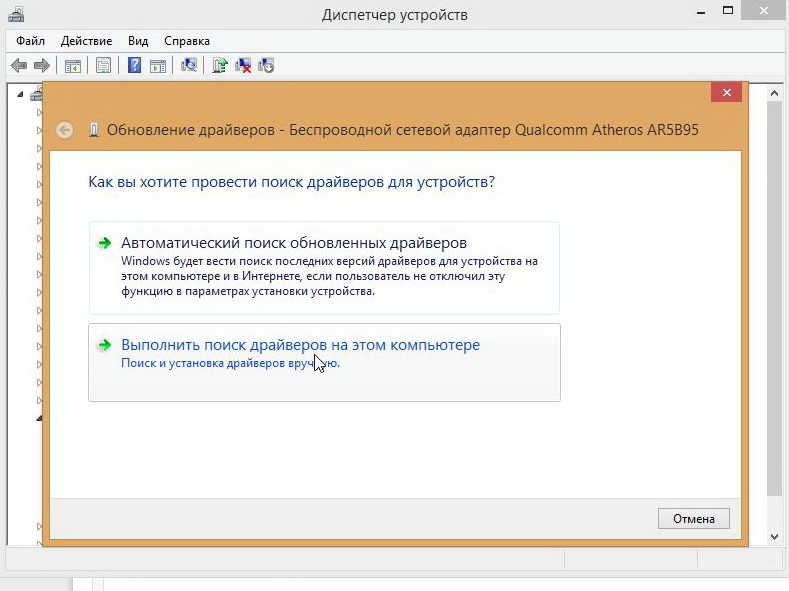
Na tom, ve skutečnosti všechno. Možná vás zajímá článek o tom, co dělat, když notebook nenajde bezdrátové sítě:
S nejlepším …