Pomozte vývoji webu a sdílení článku s přáteli!
 Dobrý den.
Dobrý den.
Myslím, že nikdo nebude popírat, že popularita tablet značně vzrostla v poslední době a mnozí uživatelé ani nepředstavují svou práci bez tohoto gadget :).
Existuje však značná nevýhoda pro tablety (podle mého názoru): pokud potřebujete napsat něco delšího než 2-3 vět, pak se to stane skutečnou noční můrou. Chcete-li to opravit, v prodeji existují malé bezdrátové klávesnice, které se připojují přes Bluetooth a umožňují zavřít tuto nevýhodu (navíc často jdou dokonce i s krytem).
V tomto článku jsem se chtěl podívat na kroky pro konfiguraci připojení této klávesnice k tabletu. V této věci není nic komplikovaného, ale stejně jako jinde existují určité nuance …
Připojení klávesnice k tabletu (Android)
1) Zapnutí klávesnice
Na bezdrátové klávesnici jsou speciální tlačítka pro zapnutí a nastavení připojení. Jsou umístěny těsně nad klávesami nebo na boční stěně klávesnice (viz obrázek 1). První věc, kterou je třeba udělat, je zapnout, zpravidla by LED diody měly začít blikat (nebo hořet).
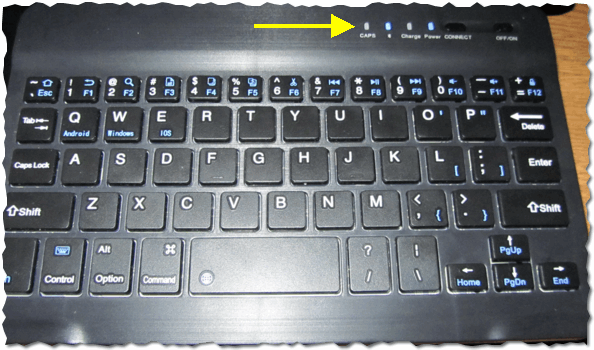
Obr. 1. Zapněte klávesnici (všimněte si, že LED diody jsou zapnuté, to znamená, že je zařízení zapnuté).
2) Nastavení Bluetooth na tabletu
Poté zapněte tablet a přejděte na nastavení (v tomto příkladu je tablet ve službě Android, jak nakonfigurovat připojení v systému Windows - bude to uvedeno v druhé části tohoto článku).
V nastaveních otevřete sekci "Bezdrátové sítě" a zapněte připojení Bluetooth (modrý přepínač na obrázku 2). Poté přejděte do nastavení Bluetooth.
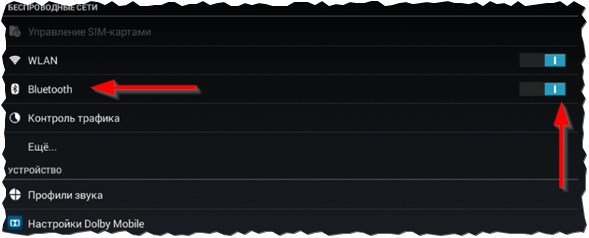
Obr. 2. Nastavte Bluetooth na tabletu.
3) Vyberte zařízení z dostupných …
Pokud je klávesnice zapnutá (LED by měly blikat) a tableta začala vyhledávat zařízení dostupná pro připojení - měla by se zobrazit vaše klávesnice v seznamu (jako na obrázku 3). Musíte je vybrat a připojit.
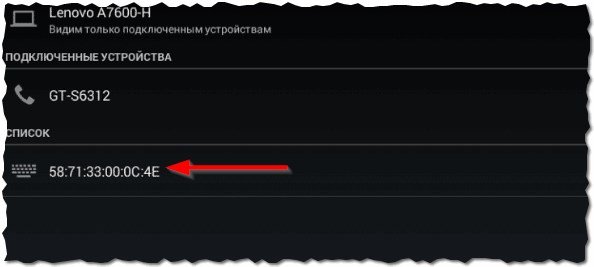
Obr. 3. Připojte klávesnici.
4) Párování
Proces párování - nastavení spojení mezi klávesnicí a tabletem. Obvykle trvá 10-15 vteřin.
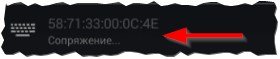
Obr. 4. Proces spojování.
5) Heslo pro potvrzení
Konečným dotykem - na klávesnici je nutné zadat heslo pro přístup k tabletu, které se zobrazí na obrazovce. Všimněte si, že po zadání těchto čísel na klávesnici musíte stisknout klávesu Enter.
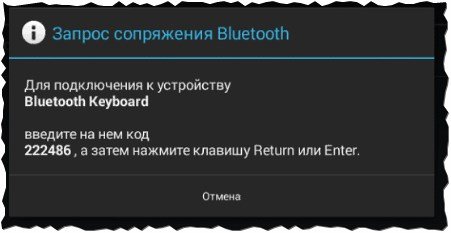
Obr. 5. Zadejte heslo na klávesnici.
6) Ukončení připojení
Pokud je vše správně provedeno a nedošlo k žádným chybám, zobrazí se zpráva, že je připojena klávesnice Bluetooth (jedná se o bezdrátovou klávesnici). Nyní můžete notebook otevřít a tisknout z klávesnice.
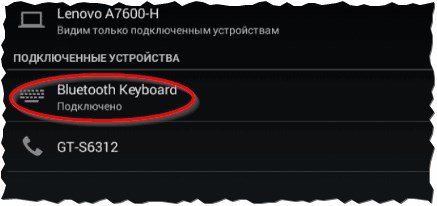
Obr. 6. Klávesnice je připojena!
Co když tablet neuvidí klávesnici s rozhraním Bluetooth?
1) Nejběžnější je baterie klávesnice, která se posadila. Zvlášť pokud se ji poprvé pokoušíte připojit k tabletu. Nejprve nabijte baterii z klávesnice a zkuste ji znovu připojit.
2) Otevřete systémové požadavky a popis klávesnice. Najednou to není podporováno androidem (poznámka to samé pro verzi androidu)?
3) Ve službě Google Play existují speciální aplikace, například "ruská klávesnice". Instalace takové aplikace (pomůže při práci s nestandardními klávesnicemi) - rychle řeší problémy s kompatibilitou a zařízení začne pracovat podle očekávání …
Připojení klávesnice k notebooku (Windows 10)
Obecně platí, že k připojení další klávesnice k notebooku je zapotřebí mnohem méně často než k tabletu (totéž má laptop jednu klávesnici :)). Ale může to být nezbytné, když například přirozená klávesnice je zaplavena čajem nebo kávou a na ní některé klávesy fungují špatně. Zvažte, jak se to děje na notebooku.
1) Zapnutí klávesnice
Podobný krok, stejně jako v první části tohoto článku …
2) Pracuje Bluetooth?
Velmi často se Bluetooth vůbec neobjeví na notebooku a ovladač není nainstalován … Nejjednodušší způsob, jak zjistit, zda toto bezdrátové připojení funguje, je jednoduše zjistit, zda je v tomto zásobníku ikona zásobníku (viz obrázek 7).
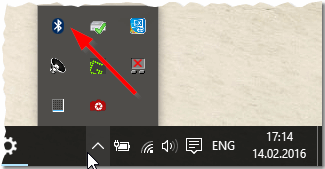
Obr. 7. Bluetooth pracuje …
Pokud není ikona na liště - doporučuji si přečíst článek o aktualizaci ovladačů:

- dodávka ovladače pro 1 kliknutí myší:
3) Pokud je Bluetooth vypnutý (kdo pracuje, můžete tento krok přeskočit)
Pokud jste nainstalovali ovladač (aktualizovaný), stále není fakt, že Bluetooth pracuje pro vás. Faktem je, že může být vypnuto v nastavení systému Windows. Zvažte, jak ji povolit v systému Windows 10.
Nejprve otevřete nabídku START a přejděte na parametry (viz obrázek 8).

Obr. 8. Nastavení v systému Windows 10.
Poté musíte otevřít kartu Zařízení.
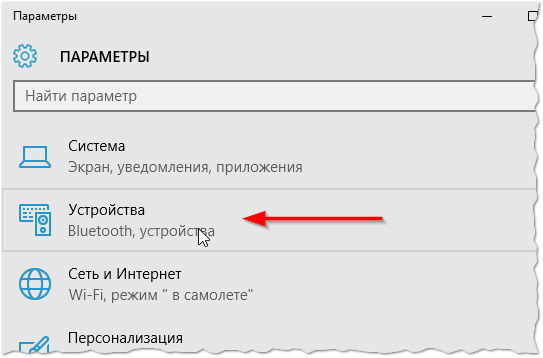
Obr. 9. Přejít na nastavení Bluetooth.
Poté zapněte síť Bluetooth (viz obrázek 10).
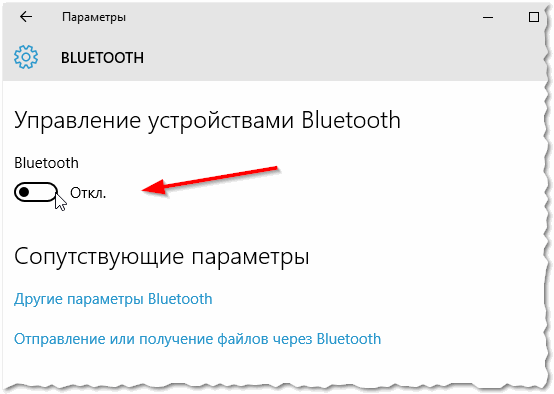
Obr. 10. Zapněte Bluetoooth.
4) Hledání a připojení klávesnice
Pokud bylo vše provedeno správně - uvidíte klávesnici v seznamu dostupných zařízení pro připojení. Klikněte na něj a potom klikněte na tlačítko "vázat" (viz Obrázek 11).
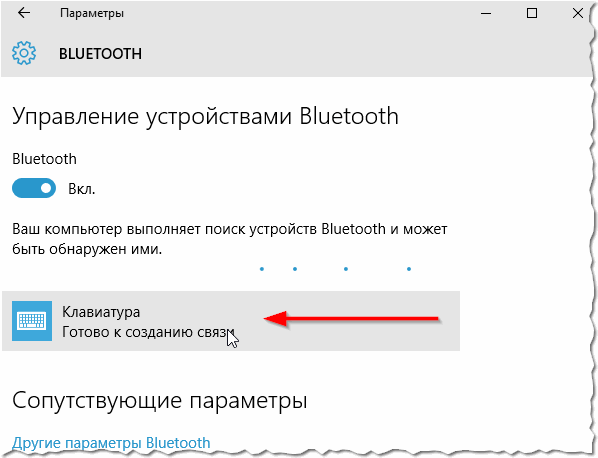
Obr. 11. Byla nalezena klávesnice.
5) Skenování pomocí tajného klíče
Další standardní kontrola - musíte zadat kód na klávesnici, který se zobrazí na obrazovce přenosného počítače, a pak stiskněte klávesu Enter.
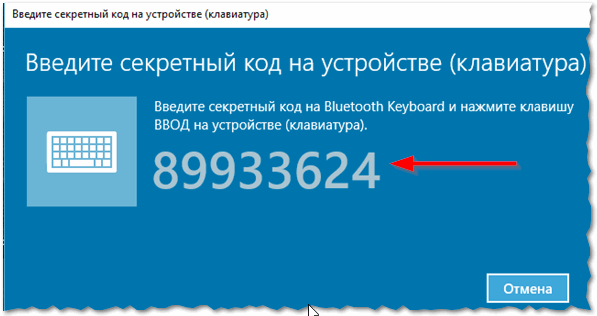
Obr. 12. Tajný klíč
6) Dobře
Klávesnice je připojena, ve skutečnosti můžete pracovat za ní.
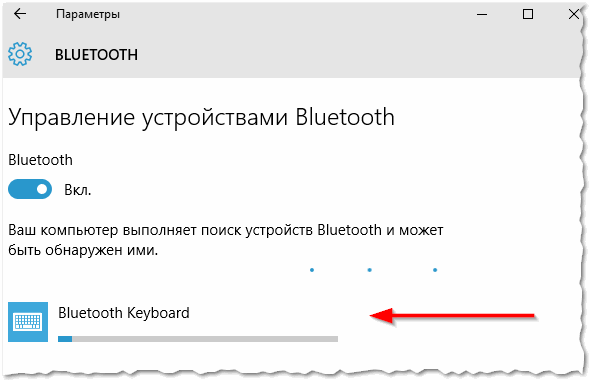
Obr. 13. Klávesnice je připojena
7) Kontrola
Pro ověření můžete otevřít libovolný notebook nebo textový editor - vytisknou se písmena a číslice, pak funguje klávesnice. Což mělo být dokázáno …
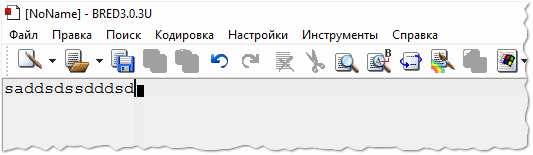
Obr. 14. Kontrola tisku …
Na tomto kole, dobrá práce!