Pomozte vývoji webu a sdílení článku s přáteli!
 Dobrý den. Jednotky SSD se na trhu s komponenty stávají stále oblíbenějšími. Brzy, myslím, že se stane nutností, spíše než luxusem (alespoň někteří uživatelé považují to za luxus).
Dobrý den. Jednotky SSD se na trhu s komponenty stávají stále oblíbenějšími. Brzy, myslím, že se stane nutností, spíše než luxusem (alespoň někteří uživatelé považují to za luxus).
Instalace SSD do notebooku přináší řadu výhod: rychlejší zavádění operačního systému Windows (doba spouštění je zkrácena 4-5krát), prodloužení životnosti baterie, SSD disk je odolnější vůči nárazům a nárazům, dochází ke skřípání (což se někdy stává u některých modelů HDD disky). V tomto článku chci rozdělit postupnou instalaci jednotky SSD do notebooku (zejména proto, že na jednotkách SSD existuje spousta otázek).
Potřebujete začít
Navzdory skutečnosti, že instalace jednotky SSD je poměrně jednoduchá operace, s kterou se může téměř každý uživatel vyrovnat, chci vás varovat, že vše, co děláte, je děláno na vlastní nebezpečí. V některých případech může instalace jiného disku způsobit selhání záručního servisu!
1. Laptop a jednotka SSD (přirozeně).

Obr. 1. Solidní disk SPCC (120 GB)
2. Křížový a rovný šroubovák (pravděpodobně první, závisí na upevnění krytu vašeho notebooku).
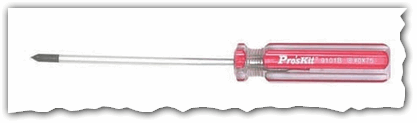
Obr. 2. Šroubovák Phillips
3. Plastová karta (je vhodná jakákoli, je vhodné jej použít k zakrytí krytu chránícího disk a RAM notebooku).
4. Jednotka flash nebo externí pevný disk (pokud právě nahradíte pevný disk pevným diskem SSD, pravděpodobně máte soubory a dokumenty, které je třeba zkopírovat ze starého pevného disku.) Později je přenesete z jednotky USB Flash na novou jednotku SSD.
Možnosti instalace jednotky SSD
Mnoho otázek přichází na možnosti instalace jednotky SSD v notebooku. No, například:
- "Jak nainstalovat jednotku SSD tak, aby fungoval starý i nový pevný disk?";
- "Mohu místo jednotky CD-ROM nainstalovat jednotku SSD?";
"Pokud stačí nahradit starý pevný disk novou jednotkou SSD, jak mohu přenést do něj soubory?"
Jen chcete zvýraznit několik způsobů, jak nainstalovat SSD do notebooku:
1) Jednoduše vyjměte starý pevný disk a vložte na něj nový pevný disk (na notebooku je speciální kryt, zavírá disk a paměť RAM). Chcete-li data používat ze starého pevného disku, musíte před změnou disku předem kopírovat všechna data na jiné médium.
2) Namísto optické jednotky nainstalujte jednotku SSD. Chcete-li to provést, potřebujete speciální adaptér. Podstata je obecně následující: vyjměte disk CD-ROM a vložte tento adaptér (do nějž předem vložte jednotku SSD). V anglické verzi se nazývá: HDD Caddy for Laptop Notebook.

Obr. 3. Univerzální 12, 7 mm SATA na SATA 2. hliníkový pevný disk HDD Caddy pro laptop Notebook
Důležité! Pokud si koupíte takový adaptér - věnujte pozornost tloušťce. Faktem je, že existují dva typy takových adaptérů: 12, 7 mm a 9, 5 mm. Chcete-li přesně vědět, co potřebujete, můžete postupovat následovně: spusťte program AIDA (například), zjistěte přesný model optické jednotky a poté zjistěte její vlastnosti na internetu. Kromě toho můžete jednoduše vyjmout jednotku a měřit ji pravítkem nebo kompasem.
3) Jedná se o zpětnou verzi druhého: SSD namísto starého pevného disku a namísto jednotky nainstalujte pevný disk pomocí stejného adaptéru jako na obr. 3. Tato možnost je vhodnější (podívejte se na nás).
4) Poslední možnost: namísto starého pevného disku nainstalujte SSD, ale pro pevný disk koupíte speciální krabici a připojíte jej k portu USB (viz obrázek 4). Tak můžete použít i SSD i HDD disk. Jedinou nevýhodou je další drát a krabice na stole (u notebooků, které často trpí špatnou možností).

Obr. 4. Krabice pro připojení HDD 2.5 SATA
Jak nainstalovat jednotku SSD místo starého pevného disku
Zvažuji nejvhodnější a často se setkávám.
1) Nejprve vypněte notebook a odpojte od něj všechny kabely (napájení, sluchátka, myši, externí pevné disky atd.). Dále jej otočte - na spodní straně notebooku by měl být panel, který kryje pevný disk notebooku a baterii (viz obrázek 5). Vyjměte baterii a zatlačte západky v různých směrech *.
* Montáž na různých modelech notebooků může být mírně odlišná.
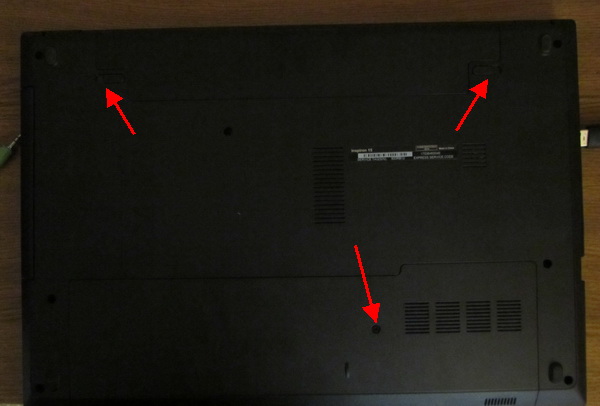
Obr. 5. Upevněte baterii a kryt, který zavírá přenosnou jednotku. Notebook Dell Inspiron 15 3000 series
2) Po vyjmutí akumulátoru odšroubujte šrouby, které připevňují kryt, který zakrývá tvrdý peř (viz obrázek 6).
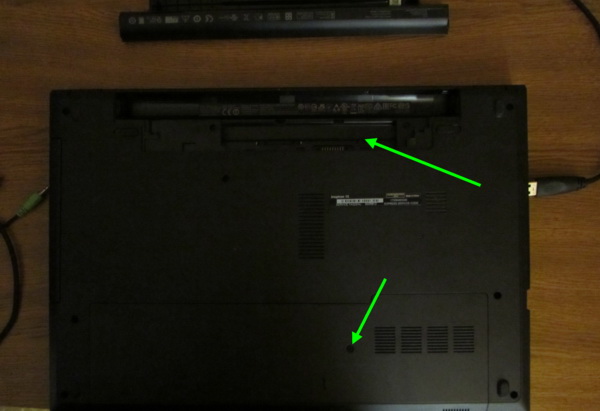
Obr. 6. Vyjměte baterii
3) Pevný disk v notebooku je obvykle připevněn několika zuby. Chcete-li je odstranit, stačí je odšroubovat a potom vytáhnout z konektoru SATA pevný disk. Potom vložte do něj nový SSD a zajistěte jej ozubenými koly. To se děje zcela jednoduše (viz Obrázek 7 - ukazuje držák disku (zelené šipky) a konektor SATA (červená šipka)).

Obr. 7. Montáž jednotky do notebooku
4) Po výměně disku zajistěte kryt šroubem a vložte baterii. Připojte k notebooku všechny vodiče (vypnuté dříve) a zapněte jej. Při stahování přejděte přímo do systému BIOS (článek o zadání klíčů :).
Je důležité dbát na jednu věc: zda byl v systému BIOS zjištěn disk. Obvykle v notebooku systém BIOS zobrazuje model disku na první obrazovce (Hlavní) - viz Obr. 8. Pokud není disk rozpoznán, jsou možné následující důvody:
- - špatný konektor SATA (pravděpodobně není zcela vložen disk do konektoru);
- - vadná jednotka SSD (pokud je to možné, doporučuje se zkontrolovat jiný počítač);
- starý systém BIOS (jak aktualizovat systém BIOS :).
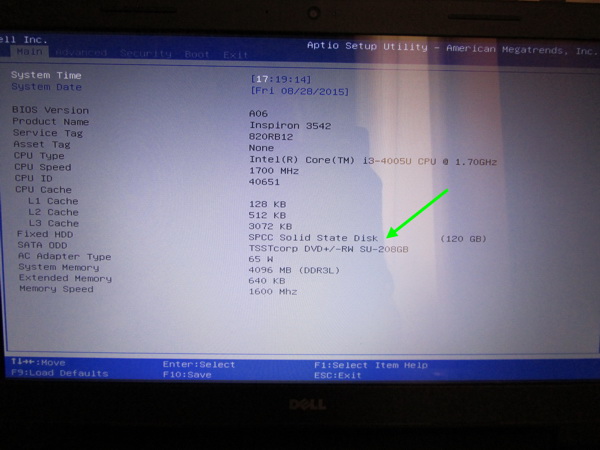
Obr. 8. Zda je detekován nový disk SSD (disk je rozpoznán na fotografii, takže můžete s ní pokračovat).
Pokud je disk detekován, zkontrolujte, který režim je spuštěn (měl by fungovat v AHCI). V systému BIOS je tato karta nejčastěji Pokročilá (viz obrázek 9). Pokud máte v parametru jiný režim - přepněte jej do režimu ACHI a uložte nastavení systému BIOS.
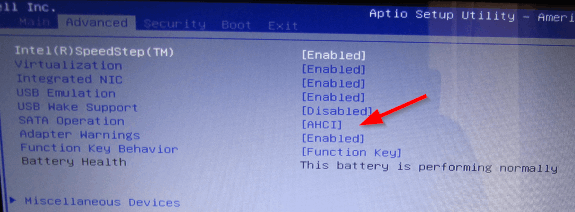
Obr. 9. Režim ovládání jednotky SSD.
Po nastavení - můžete spustit instalaci systému Windows a optimalizovat jej pro SSD. Mimochodem, po instalaci SSD se doporučuje znovu nainstalovat Windows. Faktem je, že při instalaci systému Windows automaticky konfiguruje služby pro optimální využití jednotky SSD.
PS
Mimochodem, velmi často jsem se zeptal na otázky, co se má aktualizovat, aby se urychlil počítač (grafická karta, procesor atd.). Ale jen málo lidí mluví o možném přechodu na SSD, aby urychlila práci. I když na některých systémech přechod na SSD - pomůže urychlit výkon díla občas!
Na tom mám všechno dnes. Všechny rychlé práce systému Windows!