Pomozte vývoji webu a sdílení článku s přáteli!
 Pěkný den.
Pěkný den.
Ve výchozím nastavení po instalaci systému Windows (a to platí nejen pro Windows 10, ale všechny ostatní), možnost automatické aktualizace bude povolena. Mimochodem, samotná aktualizace je nezbytnou a užitečnou věcí, pouze počítač není často kvůli tomu stabilní …
Například není neobvyklé vidět "brzdy", síť může být stažena (při stahování aktualizace z Internetu). Také, pokud je vaše provozní omezení omezena - neustálé aktualizace nejsou dobré, může být veškerá komunikace použita ne pro určené úkoly.
V tomto článku chci zvážit jednoduchý a rychlý způsob, jak zakázat automatickou aktualizaci v systému Windows 10. A tak …
1) Zakázání aktualizace v systému Windows 10
V systému Windows 10 bylo docela snadné zavést nabídku START. Nyní, pokud klepnete pravým tlačítkem na něj, můžete se okamžitě dostat do správy počítače (například obejdete ovládacího panelu). Co je třeba udělat (viz obrázek 1) …
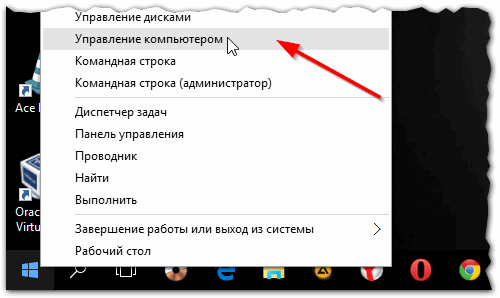
Obr. 1. Správa počítače.
V levém sloupci otevřete část "Služby a aplikace / služby" (viz obrázek 2).
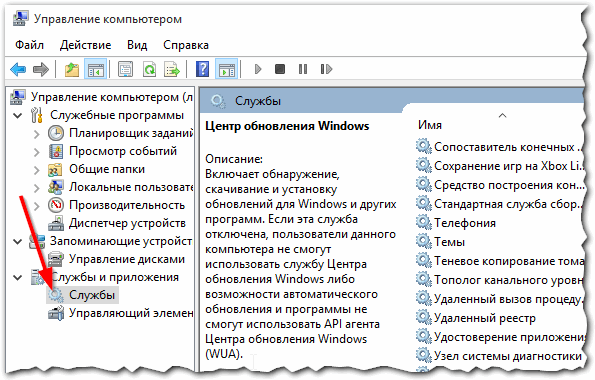
Obr. 2. Služby.
V seznamu služeb je třeba najít "Windows Update (Local Computer)". Pak ji otevřete a zastavte. V poli "Typ spouštění" nastavte hodnotu na hodnotu "Zastaveno" (viz obrázek 3).
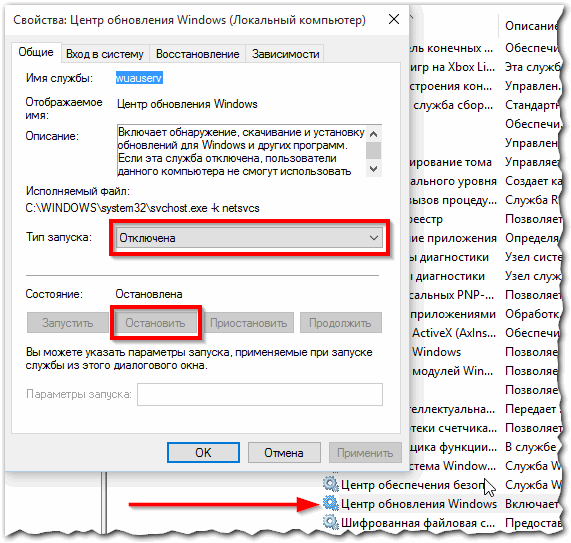
Obr. 3. Ukončení služby Windows Update Service
Tato služba je zodpovědná za zjišťování, stahování a instalaci aktualizací pro Windows a další programy. Po jeho vypnutí systém Windows již nebude vyhledávat a stahovat aktualizace.
2) Zakázání aktualizace prostřednictvím registru
Přístup k registru v systému Windows 10: Klepnutím na ikonu "lupa" (hledání) vedle tlačítka START a zadáním příkazu regedit (viz obrázek 4).
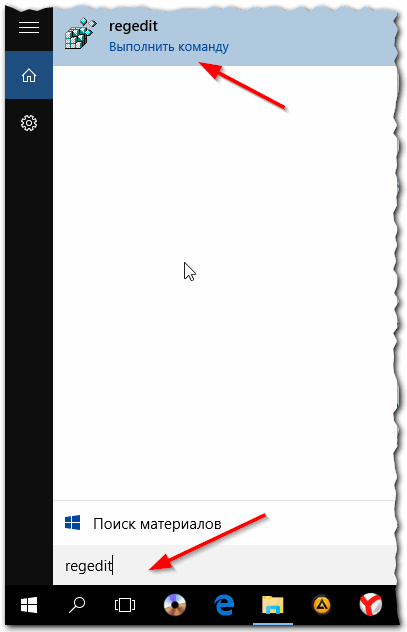
Obr. 4. Přihlaste se do Editoru registru (Windows 10)
Dále přejděte na další větev:
HKEY_LOCAL_MASHINE \ SOFTWARE \ Microsoft \ Windows \ CURRENTversion \ WindowsUpdate \ Automatické aktualizace
Má parametr AUOptions - jeho výchozí hodnota je 4. Musí být změněna na hodnotu 1! Viz obr. 5.
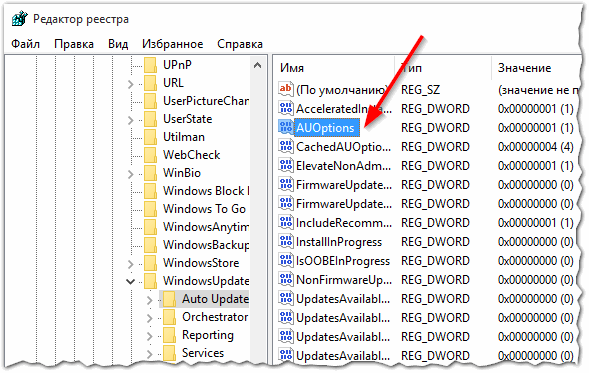
Obr. 5. Zakažte automatickou aktualizaci (nastavte hodnotu na 1)
Co znamenají čísla v tomto parametru:
- 00000001 - Nekontrolovat aktualizace;
- 00000002 - Vyhledávejte aktualizace, ale rozhodnutí o stažení a instalaci mně přijala;
- 00000003 - Stahujte aktualizace, ale rozhodnutí o instalaci je mnou přijato;
- 00000004 - automatický režim (stahování a instalace aktualizací bez příkazu uživatele).
Mimochodem, navíc k výše uvedeným doporučuji také nakonfigurovat centrum aktualizací (více o tom později v článku).
3) Konfigurace centra pro aktualizaci v systému Windows
Nejprve otevřete nabídku START a přejděte do sekce "Možnosti" (viz obrázek 6).
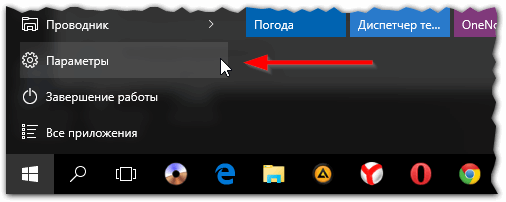
Obr. 6. Start / Settings (Windows 10).
Poté musíte najít a přejděte do části Aktualizace a zabezpečení (Windows Update, Obnova dat, zálohování).
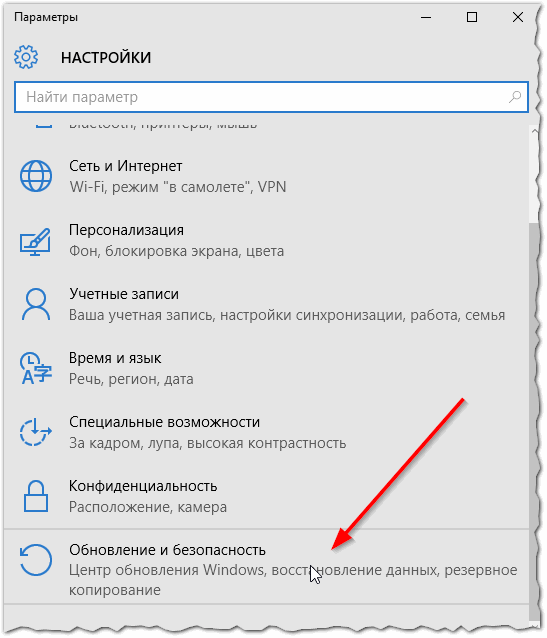
Obr. 7. Aktualizace a zabezpečení.
Potom otevřete přímo "Windows Update" sám.
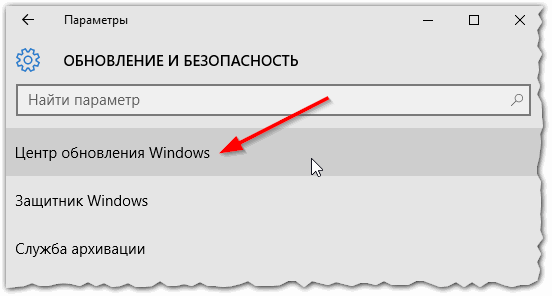
Obr. 8. Aktualizační centrum.
V dalším kroku musíte otevřít odkaz "Upřesňující možnosti" ve spodní části okna (viz obrázek 9).
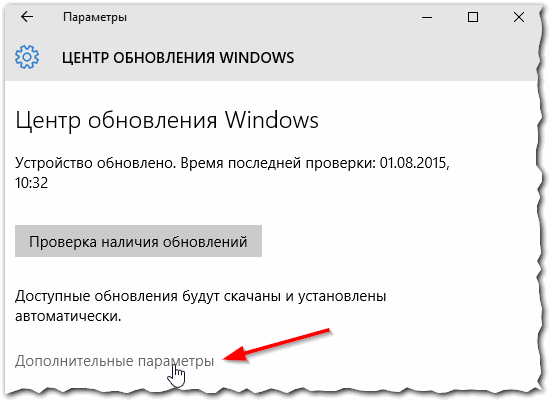
Obr. 9. Další parametry.
A na této kartě nastavte dvě možnosti:
1. Informujte o plánování restartování (že se před každou aktualizací dotazuje na vás o tom, že je potřeba);
2. Zaškrtněte políčko "Odložení aktualizací" (viz obrázek 10).
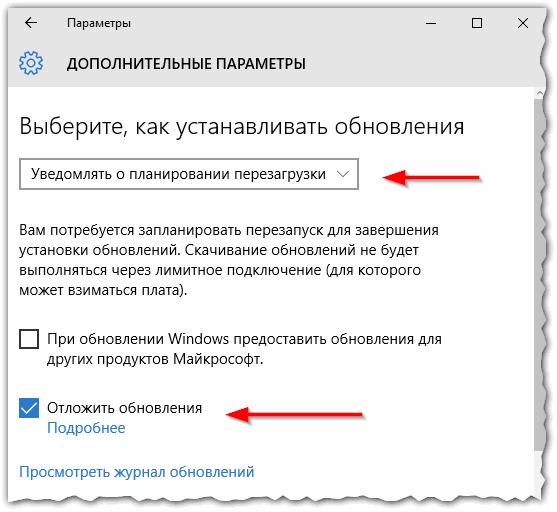
Obr. 10. Odložte aktualizaci.
Poté je nutné změny uložit. Nyní stahujte a nainstalujte aktualizace více (bez vašeho vědomí) by neměla!
PS
Mimochodem doporučuji ručně zkontrolovat, zda jsou nějaké kritické a důležité aktualizace. Přesto Windows 10 je stále ještě zdaleka dokonalý a vývojáři (myslím, že) to přinese optimální stav (což znamená, že důležité aktualizace budou přesné!).
Úspěšná práce v systému Windows 10!