Pomozte vývoji webu a sdílení článku s přáteli!
 Dobrý den.
Dobrý den.
Každý uživatel vkládá do pojmu "rychlý" jiný význam. Jeden zapnutí počítače za minutu je rychlé, za druhé - velmi dlouhé. Docela často jsou otázky podobné kategorie požádány a já …
V tomto článku chci dát několik tipů a doporučení, které mi pomáhají (obvykle) urychlit zavádění počítače. Myslím, že pokud použijete alespoň část z nich, vaše PC se rozběhne o něco rychleji (uživatelé, kteří očekávají zrychlení až 100krát - nemusí se počítat s tímto článkem a pak nepíšou hněvivé komentáře … Ano, a řeknu ti tajně - toto zvýšení produktivity to je nemožné, aniž byste museli vyměňovat součásti nebo přepínat na jiné operační systémy).
Jak urychlit načítání počítače se systémem Windows (7, 8, 10)
1. "Jemné" nastavení systému BIOS
Od spuštění počítače se systémem BIOS (nebo UEFI) - je logické spustit optimalizaci zavádění z nastavení BIOSu (omlouvám se za tautologii).
Ve výchozím nastavení je v optimálním nastavení systému BIOS vždy povoleno zkontrolovat zavádění z USB flash disků, disků DVD atd. Obvykle je tato možnost zapotřebí při instalaci systému Windows (zřídka při léčbě virů) - jindy zpomaluje počítač (zvláště pokud máte disk CD-ROM, například je často vložen disk).
Co mám dělat?
1) Zadejte nastavení systému BIOS.
Chcete-li to provést, máte po stisknutí tlačítka napájení speciální tlačítka, které je třeba stisknout. Obvykle je to: F2, F10, Del, atd. Mám článek na blogu s tlačítky pro různé výrobce:
https://pcpro100.info/kak-voyti-v-bios-klavishi-vhoda/ - vstupní klíče systému BIOS
2) Změňte frontu stahování
Dejte univerzální instrukce, co konkrétně tisknout v systému BIOS je nemožné s ohledem na širokou škálu verzí. Části a nastavení jsou však vždy jména stejná.
Chcete-li upravit fronty stahování, musíte najít sekci BOOT (v překladu "stáhnout"). Na Obr. 1 ukazuje část BOOT na notebooku Dell. Oproti bodu 1ST Boot Priority (první zařízení pro načtení) je nutné umístit pevný disk (pevný disk).
Tímto nastavením se systém BIOS okamžitě pokusí zavést z pevného disku (odpovídajícím způsobem ušetříte čas, který počítač spotřeboval při kontrole USB, CD / DVD atd.).
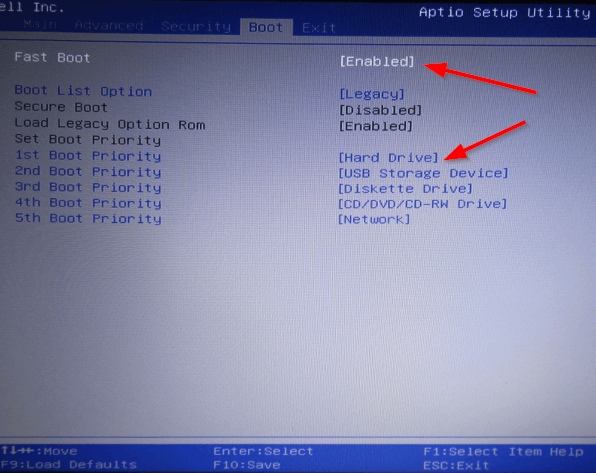
Obr. 1. BIOS - fronta stahování (laptop Dell Inspiron)
3) Povolte možnost Rychlé spuštění (v novějších verzích systému BIOS).
Mimochodem, v nových verzích systému BIOS existovala možnost rychlého spouštění (zrychlené načítání). Doporučuje se jej povolit urychlení zavádění počítače.
Mnozí uživatelé si stěžují, že po zapnutí této možnosti nemohou vstoupit do systému BIOS (zřejmě je stahování tak rychlé, že čas, který daný počítač stiskne pro vstupní tlačítko systému BIOS, jednoduše nestačí na to, aby jej uživatel stiskl). Řešení v tomto případě je jednoduché: stiskněte a podržte tlačítko pro zadání kódu BIOS (obvykle F2 nebo DEL) a poté zapněte počítač.
HELP (rychlé spuštění)
Speciální režim spouštění počítače, ve kterém systém OS získává kontrolu ještě před tím, než je zařízení zkontrolováno a připraveno (samotný operační systém ji inicializuje). Rychlé spuštění tak eliminuje dvojitou kontrolu a inicializaci zařízení, čímž zkracuje dobu spouštění počítače.
V "normálním" režimu BIOS nejprve inicializuje zařízení a poté přenese řízení do operačního systému, což opět dělá to samé. Pokud vezmete v úvahu, že inicializace některých zařízení může trvat poměrně dlouhou dobu - zisk z rychlosti stahování je viditelný pro nezbrojené oko!
K minci …
Faktem je, že Fast Boot přenáší kontrolu nad operačním systémem před inicializací USB, což znamená, že uživatel s klávesnicí USB nemůže přerušit spouštění operačního systému (například zvolit jiný operační systém pro bootování). Klávesnice nebude fungovat, dokud nebude načten OS.
2. Čištění Windows z odpadků a nepoužívaných programů
Pomalý provoz systému Windows je často spojován s velkým počtem souborů "nevyžádané pošty". Jedním z prvních doporučení tohoto problému je tedy vyčištění počítače z nepotřebných a "nevyžádaných" souborů.
Na mém blogu existuje řada článků o tomto tématu, aby se to neopakovalo, dám zde pár odkazů:
https://pcpro100.info/ochistka-zhestkogo-diska-hdd/ - čištění pevného disku;
https://pcpro100.info/dlya-uskoreniya-kompyutera-windows/ - nejlepší programy pro optimalizaci a urychlení PC;
https://pcpro100.info/tormozit-kompyuter-chto-delat-kak-uskorit-windows/ - zrychlení Windows 7/8
3. Konfigurace automatického zálohování v systému Windows
Mnoho programů, bez znalostí uživatele, se přidává k spuštění. V důsledku toho se systém Windows začne načítat déle (s velkým počtem programů, stahování může být výrazně delší).
Konfigurace spuštění v systému Windows 7:
1) Otevřete nabídku START a do vyhledávacího řetězce zadejte text "msconfig" (bez uvozovek) a stiskněte klávesu ENTER.

Obr. 2. Windows 7 - msconfig
2) Potom v otevřeném okně konfigurace systému vyberte část "Startup". Zde musíte vypnout všechny programy, které nepotřebujete (alespoň po každém zapnutí počítače).
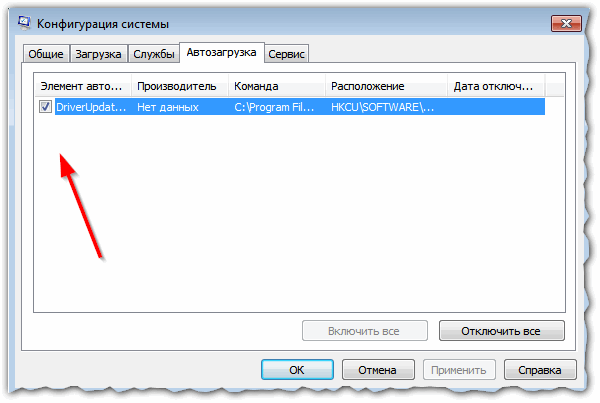
Obr. 3. Windows 7 - Automatické zálohování
V systému Windows 8 můžete nakonfigurovat automatické spuštění podobně. Můžete mimoto okamžitě otevřít "Správce úloh" (tlačítka CTRL + SHIFT + ESC).
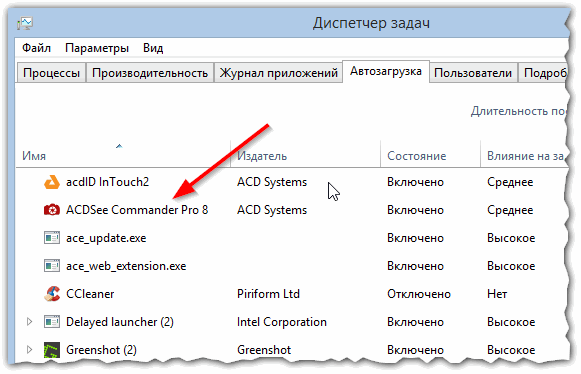
Obr. 4. Windows 8 - Správce úloh
4. Optimalizace operačního systému Windows
Chcete-li výrazně zrychlit provoz systému Windows (včetně stahování), pomáhá konfigurovat a optimalizovat pro konkrétní uživatele. Toto téma je poměrně rozsáhlé, takže zde budu jen odkaz na několik článků …

https://pcpro100.info/optimizatsiya-windows-8/ - optimalizace Windows 8 (většina doporučení je také relevantní pro Windows 7)

https://pcpro100.info/na-max-proizvoditelnost/ - konfigurace počítače pro maximální výkon
5. Instalace jednotky SSD
Podstatně urychlit práci počítače pomůže vyměnit HDD na jednotce SSD (alespoň pro systémový disk s Windows). Počítač se zapne rychleji o jeden řád.
Článek o instalaci jednotky SSD v notebooku:

Obr. 5. Pevný disk (SSD) - technologie Kingston SSDNow S200 120 GB SS200S3 / 30G.
Hlavní výhody oproti běžnému HDD:
- Rychlost práce - po výměně pevného disku na jednotce SSD nerozpoznáte počítač! Alespoň to je reakce většiny uživatelů. Mimochodem před, před příchodem SSD, nejpomalejším zařízením v počítači byl pevný disk (jako součást bootovacího systému Windows);
- Neexistuje šum - nemají mechanické otáčení v pevných discích. Kromě toho při práci nejsou ohřívány, což znamená, že chladič není potřeba, což je ochladí (opět snížení hluku);
- Velká SSD jednotka s pevností v nárazu;
- Nižší spotřeba energie (pro většinu nepodstatných);
- Nižší hmotnost.
Samozřejmě existují také nevýhody těchto disků: vysoká cena, omezený počet cyklů zápisu / přepisu, neschopnost obnovit informace (v případě nepředvídaných problémů …).
PS
To je všechno. Všechny rychlé práce s počítačem …