- V jakých případech můžete potřebovat obrázek systému Windows 10
- Spálení obrazu na disk nebo USB flash disk
- Jaké problémy mohou nastat při vytváření obrazu disku ISO
Pomozte vývoji webu a sdílení článku s přáteli!
Nově nainstalovaný operační systém Windows nemůže, ale prosím oko. Virgin-pure, bez zpomalení počítačových pracovních procesů, zbytečného softwaru a hromady her. Odborníci doporučují, abyste plánovali instalaci operačního systému každých 6-10 měsíců na preventivní potřeby a vyčištění nadbytečných informací. A pro úspěšnou reinstalaci potřebujete vysoce kvalitní diskový obraz systému.
Obsah
- 1 V jakých případech můžete potřebovat systémový systém Windows?
- 2 Spálení obrazu na disk nebo USB flash disk
- 2.1 Vytvoření obrázku pomocí instalačního programu
- 2.1.1 Video: jak vytvořit ISO obraz systému Windows 10 pomocí nástroje Media Creation Tool
- 2.2 Vytvoření obrázku pomocí programů třetích stran
- 2.2.1 Daemon Tools
- 2.2.2 Video: jak vypálit obraz systému na disk pomocí nástroje Daemon Tools
- 2.2.3 Alkohol 120%
- 2.2.4 Video: jak vypálit obraz systému na disk s Alcohol 120%
- 2.2.5 Nero Express
- 2.2.6 Video: Jak nahrát systémový snímek pomocí aplikace Nero Express
- 2.2.7 UltraISO
- 2.2.8 Video: jak vypálit obraz na USB flash disku pomocí UltraISO
- 2.1 Vytvoření obrázku pomocí instalačního programu
- 3 Jaké problémy mohou vzniknout při vytváření obrazu disku ISO
- 3.1 Pokud se stahování nespustí a zavěsí již na 0%
- 3.2 Pokud stahování zmizí v procentech nebo obrazový soubor není vytvořen po stažení
- 3.2.1 Video: jak zkontrolovat chyby na pevném disku a opravit je
V jakých případech můžete potřebovat obrázek systému Windows 10
Hlavní důvody pro akutní potřebu obrazu OS jsou, samozřejmě, přeinstalování nebo obnovení systému po poškození.
Příčinou poškození mohou být poškozené soubory v sektorech pevného disku, viry a / nebo nesprávně nainstalované aktualizace. Často se systém může obnovit sám, pokud není poškozen z kritických knihoven. Ale jakmile poškození ovlivní soubory načítání nebo jiné důležité a spustitelné soubory, OS může přestat fungovat. V takových případech je prostě nemožné bez externího média (instalační disk nebo flash disk).
Doporučuje se mít několik trvalých médií s obrazem Windows. Cokoliv se stane: disk často poškrábáním disků a samotné flash disky jsou křehké zařízení. Nakonec se vše stane nevhodným pro použití. Obraz by měl být pravidelně aktualizován, aby šetřil čas při stahování aktualizací ze serverů společnosti Microsoft a okamžitě měl ve svém arzenálu nejnovější ovladače hardwaru. V podstatě jde samozřejmě o čistou instalaci OS.
Spálení obrazu na disk nebo USB flash disk
Řekněme, že máte obraz disku Windows 10, sestavu nebo jste stáhli z oficiálních webových stránek společnosti Microsoft, ale je to málo užitečné, pokud se právě nachází na pevném disku. Musí být napsán správně pomocí standardního nebo jiného programu, protože samotný obrazový soubor nepředstavuje žádnou hodnotu pro pokus čtecího zařízení o jeho čtení.
Je důležité zvážit výběr dopravce. Obvykle je pro nárokovanou paměť 4, 7 GB nebo USB flash disk o kapacitě 8 GB stačí standardní disk DVD, protože hmotnost obrazu často přesahuje 4 GB.
Je také žádoucí odstranit flash disk předem z celého obsahu nebo dokonce z lepšího formátu. Přestože téměř všechny nahrávací programy naformátují vyměnitelné médium před zápisem snímku.
Vytvoření obrázku pomocí instalačního programu
V současné době jsou vytvořeny speciální služby pro získání obrazů operačního systému. Licence již není vázána na samostatný disk, který se z různých důvodů může stát nepoužitelným, nebo jeho krabice. Všechno jde do elektronické podoby, která je mnohem bezpečnější než fyzická schopnost ukládat informace. S vydáním systému Windows 10 se licence stala bezpečnější a mobilnější. Může být použita na několika počítačích nebo telefonech najednou.
Můžete si stáhnout obrázek systému Windows na různých torrentových zdrojích nebo pomocí nástroje pro vytváření médií, který doporučují vývojáři společnosti Microsoft. Tento malý nástroj pro vypalování obrazu systému Windows na USB flash disku najdete na oficiálních stránkách společnosti.
- Stáhněte si instalační program.
- Spusťte program, vyberte možnost "Vytvořit instalační médium pro jiný počítač" a klikněte na tlačítko "Další".
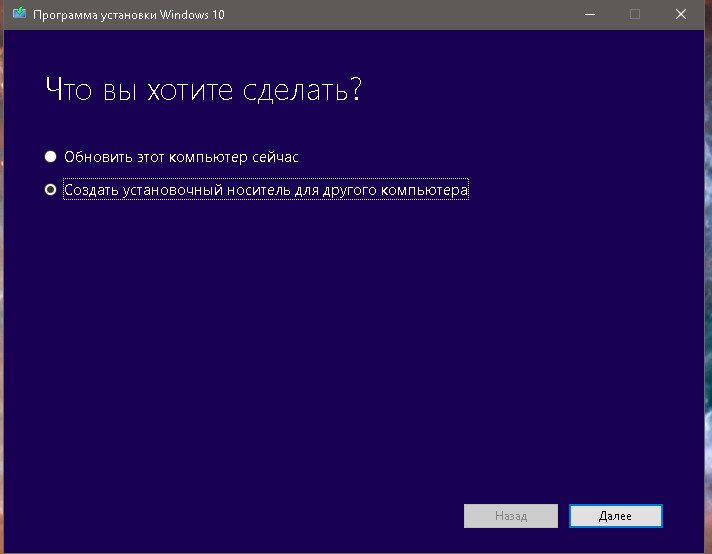
Vyberte, chcete-li vytvořit instalační médium pro jiný počítač
- Vyberte systémový jazyk, vydání (výběr mezi Pro a Home verzí), stejně jako 32 nebo 64 bitů, znovu "Další".

Určete parametry zaváděcího obrazu
- Zadejte médium, na kterém chcete uložit stažený systém Windows. Buď přímo na jednotce USB flash, vytvoření bootovatelné jednotky USB nebo jako obrázek ISO v počítači s následným použitím:
- při výběru stahování na jednotce USB flash okamžitě po jeho zjištění se snímek stáhne a zaznamená;
- Když zvolíte načtení obrazu v počítači, musíte definovat složku, ve které bude soubor uložen.
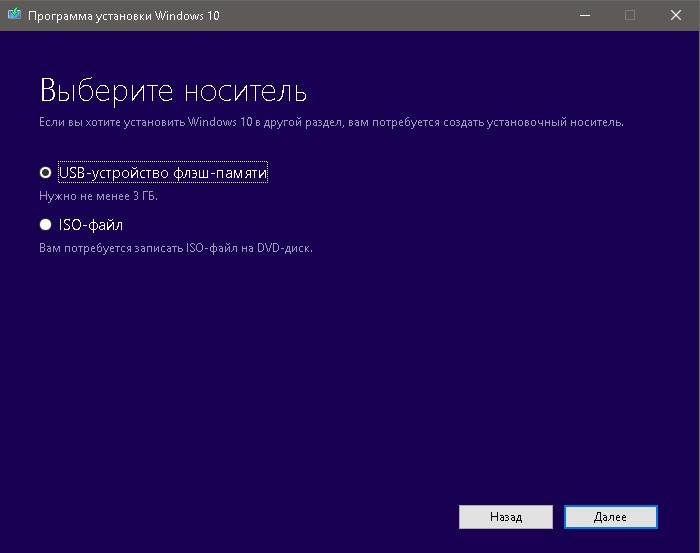
Vyberte si mezi zápisem obrázku na jednotku USB flash a jeho uložením do počítače
- Počkejte až do konce procesu, který jste vybrali, a poté můžete stáhnout produkt podle vašeho uvážení.

Po dokončení procesu bude obrázek nebo zaváděcí USB flash disk připraven k použití
Během běhu programu se používá internetový provoz ve výši 3 až 7 GB.
Video: Jak vytvořit ISO obraz systému Windows 10 pomocí nástroje Media Creation Tool
Vytváření obrázku pomocí programů třetích stran
Uživatelé operačního systému si stále vybírali další programy pro práci s obrazy disku. Často díky uživatelsky přívětivějšímu rozhraní nebo funkčnosti jsou tyto aplikace využívány standardními nástroji nabízenými systémem Windows.
Daemon Tools
Daemon Tools je zaslouženým lídrem na trhu v oblasti softwaru. Podle statistik to používá asi 80% všech uživatelů, kteří pracují s obrazy na disku. Chcete-li vytvořit diskový disk pomocí nástroje Daemon Tools, proveďte následující kroky:
- Otevřete program. Na kartě "Vypálit disky" klikněte na položku "Vypálit obraz na disk".
- Vyberte umístění obrázku kliknutím na tlačítko elipsy. Nezapomeňte do jednotky vložit prázdný zapisovatelný disk. Samotný program však ukáže: v případě nesrovnalosti bude tlačítko "Start" neaktivní.

V položce "Napište obrázek na disk" vytvoříte instalační disketu
- Stiskněte tlačítko "Start" a počkejte na dokončení vypalování. Po dokončení nahrávání se doporučuje zobrazit obsah disku jakýmkoli správcem souborů a pokusit se spustit spustitelný soubor, aby se ujistil, že disk funguje.
Program Daemon Tools také umožňuje vytvořit zaváděcí USB disk:
- Klepněte na kartu USB a ve složce klikněte na "Vytvořit zaváděcí USB disk".
- Vyberte cestu k souboru s obrázkem. Nezapomeňte ponechat zaškrtnutou položku Boot Image of Windows. Vyberte jednotku (jeden z USB flash disků připojených k počítači, formátovaný a vhodný pro množství paměti). Ostatní filtry se nemění a stiskněte tlačítko "Start".
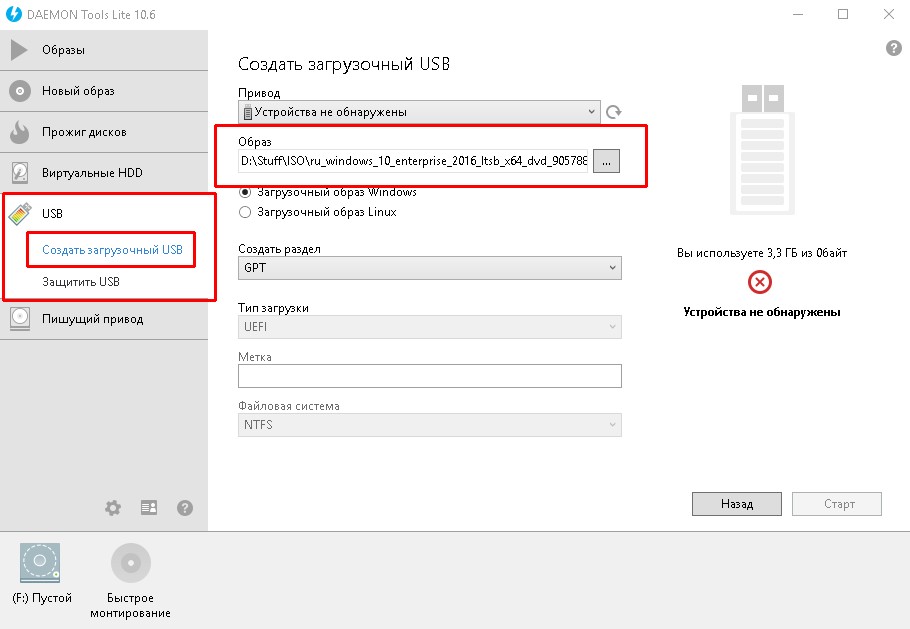
V položce "Vytvořit zaváděcí disk USB" vytvořte instalační USB flash disk
- Ověřte úspěšnost operace po dokončení.
Video: jak vypálit obraz systému na disk pomocí nástrojů Daemon
Alkohol 120%
Program Alcohol 120% je starý časovač při vytváření a nahrávání diskových obrazů, ale stále má drobné nedostatky. Například nezaznamenává obrázky na jednotce USB flash.
- Otevřete program. V části "Základní operace" vyberte možnost "Snímání snímků na disky". Můžete také stisknout klávesy Ctrl + B.
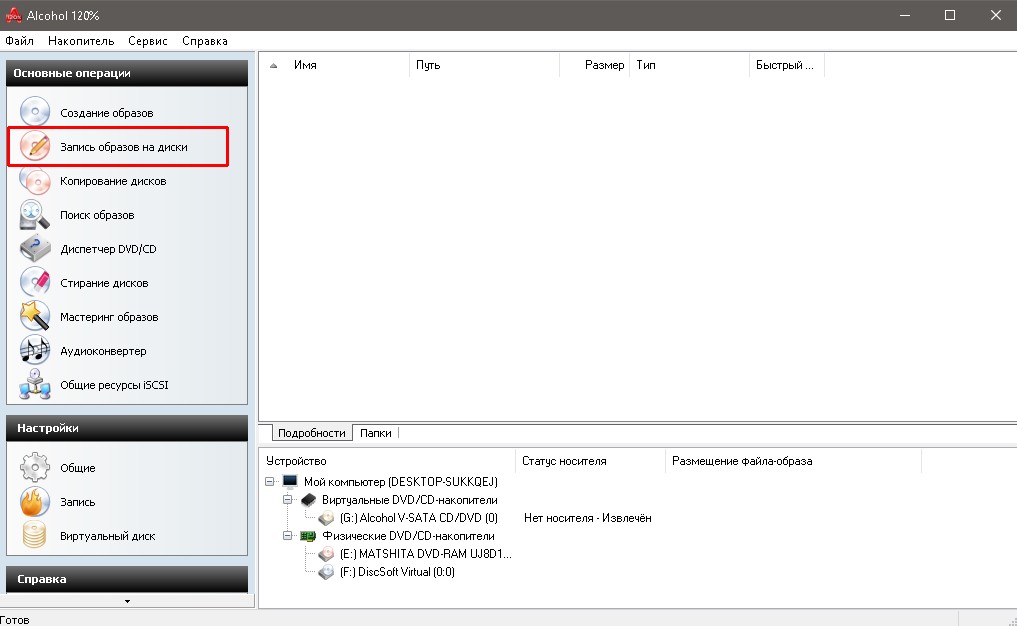
Klikněte na "Vypálit obrázky na disky"
- Klikněte na tlačítko "Procházet" a vyberte soubor s obrázky pro nahrávání. Klikněte na tlačítko "Další".
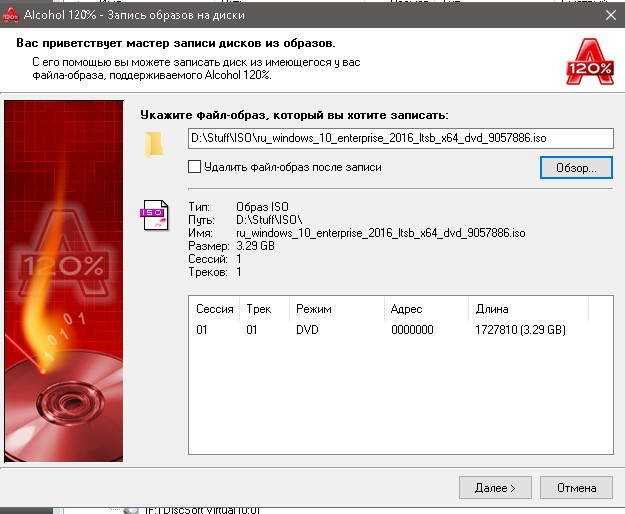
Vyberte soubor obrázku a klikněte na tlačítko "Další"
- Klikněte na tlačítko "Start" a počkejte, dokud se proces vypálení obrazu nezobrazí. Zkontrolujte výsledek.
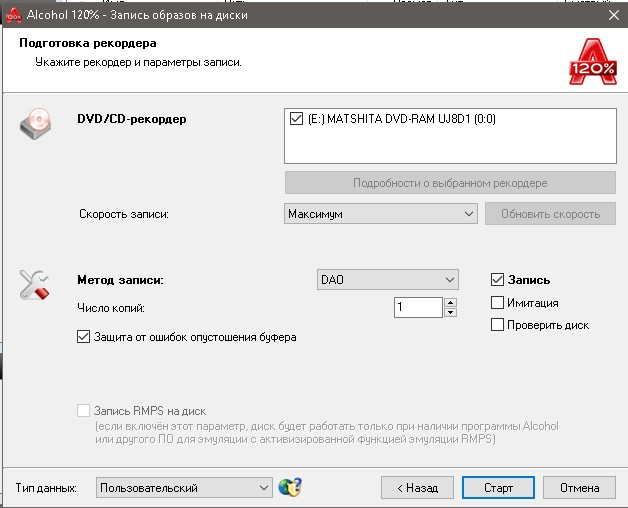
Tlačítko "Start" spustí proces vypalování disku
Video: jak vypálit obraz systému na disk pomocí Alcohol 120%
Nero Express
Prakticky všechny produkty společnosti Nero jsou "zaostřené", aby mohly pracovat s disky obecně. Bohužel obrázky nejsou věnovány velkou pozornost, ale je k dispozici jednoduchý záznam z disku.
- Otevřete aplikaci Nero Express, umístěte kurzor myši na položku "Image, Project, Copier" a v rozbalovací nabídce vyberte možnost "Disk Image nebo Save Project".
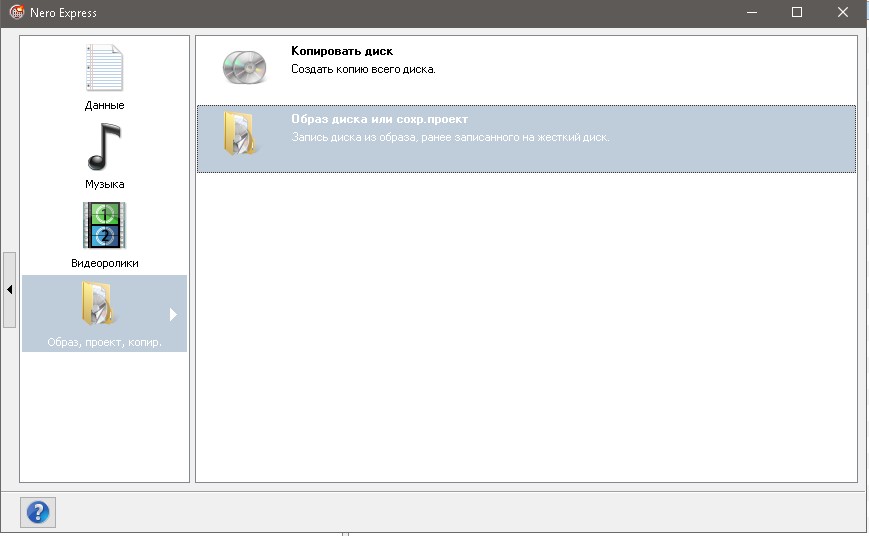
Klikněte na položku Disk Image nebo Uložit projekt
- Vyberte obrázek disku kliknutím na požadovaný soubor a klepnutím na tlačítko "Otevřít".

Otevřete soubor s obrazem systému Windows 10
- Stiskněte tlačítko "Nahrát" a počkejte, dokud nebude disk vypálen. Nezapomeňte zkontrolovat fungování zaváděcího DVD disku.
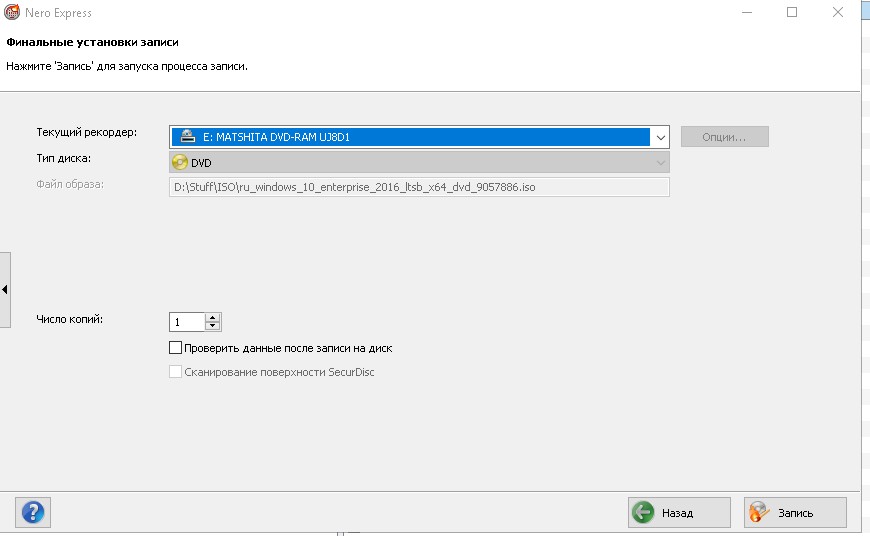
Tlačítko "Nahrát" spustí proces vypalování instalačního disku
Bohužel, Nero stále nepopisuje obrázky na flash disky.
Video: Jak zaznamenat obraz systému pomocí programu Nero Express
UltraISO
UltraISO je starý, malý, ale velmi výkonný nástroj pro práci s obrazy na disku. Může nahrávat jak na discích, tak i na discích flash.
- Otevřete program UltraISO.
- Chcete-li obraz vypálit na jednotku USB flash, ve spodní části programu vyberte požadovaný soubor obrázku a poklepejte na něj a připojte jej k virtuální jednotce programu.

V adresářích ve spodní části programu vyberte a připojte obrázek
- V horní části programu klikněte na položku "Zavést" a vyberte položku "Napište obrázek pevného disku".

Položka "Napište obrázek pevného disku" se nachází na kartě "Bootstrap"
- Vyberte požadované médium USB, které odpovídá velikosti a v případě potřeby změňte způsob nahrávání na USB-HDD +. Klikněte na tlačítko "Burn" a potvrďte formátování jednotky USB flash, pokud program tuto žádost požaduje.
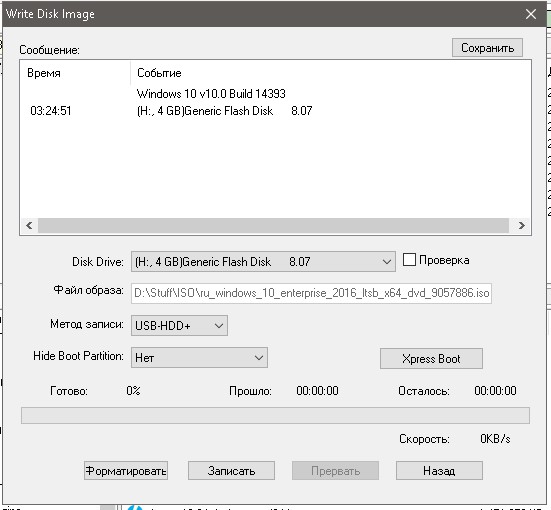
Tlačítko "Write" spustí proces formátování jednotky flash s následnou tvorbou instalačního flash disku
- Počkejte až do konce záznamu a zkontrolujte, zda jednotka USB flash vyhovuje a je funkční.
Nahrávání zaváděcích disků UltraISO probíhá stejným způsobem:
- Vyberte soubor s obrázkem.
- Klikněte na záložku "Nástroje" a na položku "Spustit obraz na disk CD" nebo stiskněte klávesu F7.

Tlačítkem "Vypálit obraz na disk CD" nebo klávesou F7 se otevře okno parametrů záznamu
- Klepněte na tlačítko "Burn" a vypálený disk se spustí.

Tlačítko "Burn" spustí vypálení disku
Video: jak vypálit obrázek na jednotce USB flash pomocí technologie UltraISO
Jaké problémy mohou nastat při vytváření obrazu disku ISO
Při nahrávání obrázků by neměly vznikat velké problémy. Pouze kosmetické problémy jsou možné, pokud je samotný nosič špatně kvalitní, zkažený. Nebo se mohou vyskytnout problémy s napájením během nahrávání, například výpadky napájení. V takovém případě bude muset flash disk naformátovat nový a opakovat záznamový řetězec a disk bude bohužel nepoužitelný: bude muset být nahrazen novým.
Co se týče vytváření obrazu pomocí nástroje pro vytváření médií, mohou se objevit problémy: vývojáři se opravdu nezajímali o případné dekódování chyb. Proto musíme problém s metodou "poke" procházet.
Pokud se stahování nespustí a zavěsí se již 0%
Pokud stahování dokonce nezačne a proces se zablokuje na začátku, mohou být problémy buď externí nebo interní:
- Servery společnosti Microsoft jsou zablokovány antivirovými programy nebo poskytovatelem. Možná jednoduchý nedostatek připojení k internetu. V takovém případě zkontrolujte, které připojení blokují váš antivirový program a připojují se k serverům společnosti Microsoft.
- nedostatek místa pro uložení obrázku nebo jste si stáhli falešný duplicitní program. V takovém případě musí být nástroj stažen z jiného zdroje a místo na disku musí být uvolněno. A je třeba poznamenat, že program nejprve stáhne data a poté vytvoří obraz, takže potřebujete asi dvakrát tolik místa, kolik je uvedeno na obrázku.
Pokud stahování přestane viset v procentech, nebo soubor obrázku není vytvořen po stažení
Když se stahování během zavádění obrazu zablokuje nebo obrazový soubor není vytvořen, problém (s největší pravděpodobností) souvisí s provozem pevného disku.
V případě, že se program pokouší zapisovat informace do poškozeného sektoru pevného disku, může samotný operační systém obnovit celou instalaci nebo zaváděcí proces. V takovém případě musíte určit důvod, proč se v systému Windows stávají nepoužitelné sektory pevného disku.
Nejprve zkontrolujte systém pro viry s dvěma nebo třemi antivirovými programy. Potom zkontrolujte a opravte pevný disk.
- Stiskněte klávesu Win + X a vyberte možnost "Příkazový řádek (správce)".

V nabídce Windows klepněte na položku Příkazový řádek (Administrator).
- Zadejte příkaz chkdsk C: / f / r k testování jednotky C (změna písmena před dvojtečkou změní sekci, kterou chcete zkontrolovat) a stiskněte klávesu Enter. Po testování se restartujte a restartujte počítač. Je velmi důležité nekontrolovat postup "hojení" pevného disku, jinak by to mohlo vést k ještě větším problémům při práci s pevným diskem.
Video: jak zkontrolovat chyby pevného disku a opravit je
Vytvoření instalačního disku z obrázku je snadné. Tento druh médií by měl být trvalý pro každého uživatele systému Windows.