- Proč jsou ikony vymazány samostatně
- Jak vrátit ikony na plochu
- Ignorované odznaky z panelu "Hlavní panel"
Pomozte vývoji webu a sdílení článku s přáteli!
Uživatel systému Windows 10 se může setkat s situací, kdy bez jakýchkoli opatření z jeho strany budou ikony odstraněny z plochy. Chcete-li se zbavit tohoto problému, musíte zjistit, proč se to mohlo objevit.
Obsah
- 1 Proč jsou ikony vymazány sami
- 2 Jak vrátit ikony na pracovní plochu
- 2.1 Odstranění virů
- 2.2 Aktivace zobrazení ikon
- 2.2.1 Video: jak přidat do počítače ikonu "Tento počítač" v systému Windows 10
- 2.3 Vytvoření nové položky
- 2.4 Deaktivace režimu "Tablet"
- 2.4.1 Video: jak vypnout režim "Tablet Mode" v systému Windows 10
- 2.5 Řešení pro dva monitory
- 2.6 Spuštění Průzkumného procesu
- 2.7 Ruční přidávání ikon
- 2.8 Odebrání aktualizací
- 2.8.1 Video: jak odebrat aktualizaci v systému Windows 10
- 2.9 Konfigurace registru
- 2.10 Co dělat, když nic nepomohlo
- 2.10.1 Obnovení systému
- 2.10.2 Video: jak obnovit systém v systému Windows 10
- 3 Chybějící ikony z panelu "Hlavní panel"
- 3.1 Kontrola nastavení panelu "Hlavní panel"
- 3.2 Přidání ikon na "Hlavní panel"
Proč jsou ikony vymazány samostatně
Mezi hlavní důvody pro zmizení odznaků patří chyba systému nebo infekce viry. V prvním případě je třeba zkontrolovat některá nastavení systému, ve druhém - odstranit virus a poté vrátit ikony na plochu ručně.
Příčinou problému může být také:
- nesprávná instalace aktualizací;
- aktivován režim "Tablet";
- nesprávné odpojení druhého monitoru;
- odpojený proces Explorer.
Pokud k problému dojde po instalaci aktualizací, je pravděpodobné, že byly staženy nebo vytvořeny s chybami, které způsobily odstranění ikon. Zkontrolujte nastavení systému a znovu přidejte ikony.
"Režim tablet" mění některé vlastnosti systému, což může vést ke ztrátě ikon. Někdy stačí, abyste ji vypnuli, abyste vrátili všechny ikony a někdy po vypnutí je třeba ručně přidat ikony.
Jak vrátit ikony na plochu
Pokud nevíte, proč chybí ikony ve vašem případě, postupujte podle níže uvedených pokynů.
Odstranění virů
Než začnete kontrolovat a měnit nastavení, musíte se ujistit, že počítač neobsahuje žádné viry. Některé škodlivé programy mohou odstranit a blokovat ikony na ploše. Spusťte antivirový program nainstalovaný v počítači a proveďte úplné skenování. Odstraňte nalezené viry.
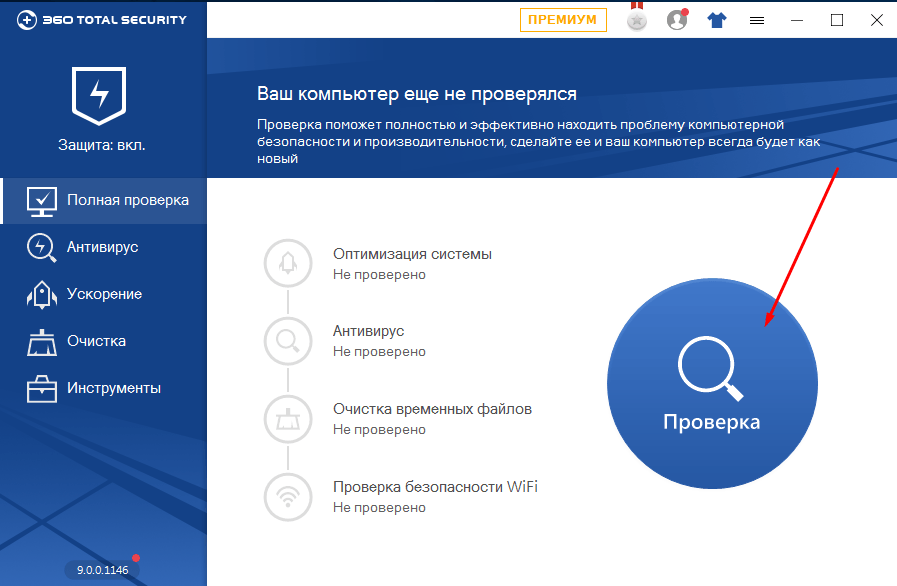
Vyhledejte počítač pro viry a odstraňte je.
Aktivace zobrazení ikon
Zkontrolujte, zda systém zobrazuje ikony na ploše:
- Klepněte pravým tlačítkem na prázdné místo na ploše.
- Rozbalte kartu Zobrazení.
- Ujistěte se, že je povolena funkce "Zobrazit ikony na ploše". Pokud není zaškrtnuto, vložte jej, zobrazí se ikony. Pokud klíště už stojí, odstraňte ji a znovu jej vložte, možná vám pomůže restart.
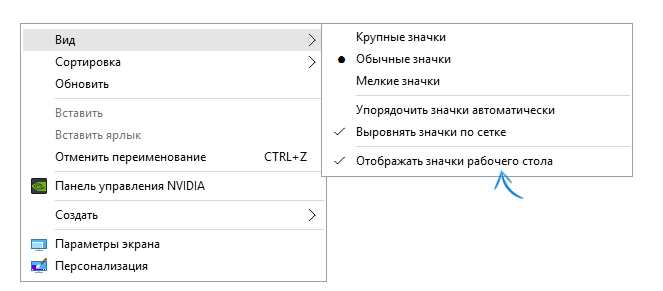
Aktivujte funkci "Zobrazit ikony na ploše" klepnutím pravým tlačítkem myši na plochu a rozbalením karty "Zobrazit"
Video: jak přidat do počítače ikonu "Tento počítač" v systému Windows 10
Vytvoření nové položky
Můžete se pokusit vytvořit nový prvek. V některých případech se ihned objeví všechny skryté ikony.
- Klepněte pravým tlačítkem na prázdné místo na ploše.
- Rozbalte kartu Vytvořit.
- Vyberte libovolnou položku, například složku. Pokud se objevila složka a jiné ikony - ne, pak tato metoda nefungovala, jděte na další.
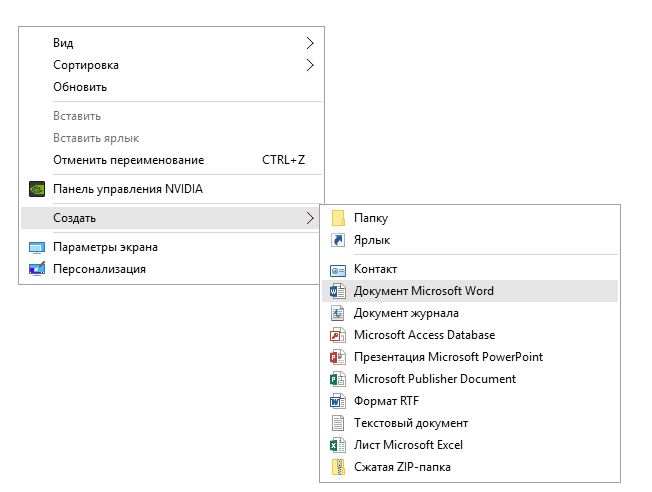
Pokuste se vytvořit nějakou položku na ploše
Deaktivace režimu "Tablet"
Aktivace režimu "Tablet" může také vést ke ztrátě ikon. Chcete-li ji deaktivovat, proveďte následující kroky:
- Rozbalte nastavení počítače.
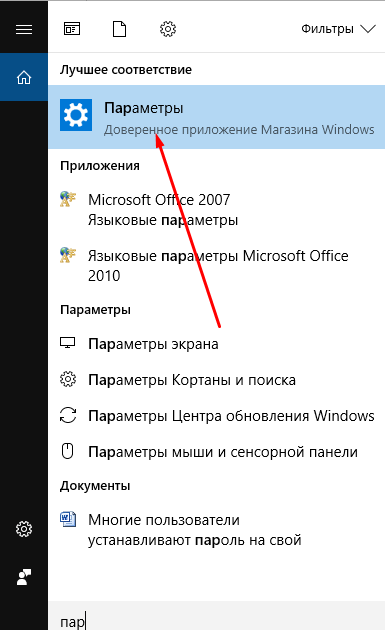
Otevřete nastavení počítače
- Vyberte sekci "Systém".
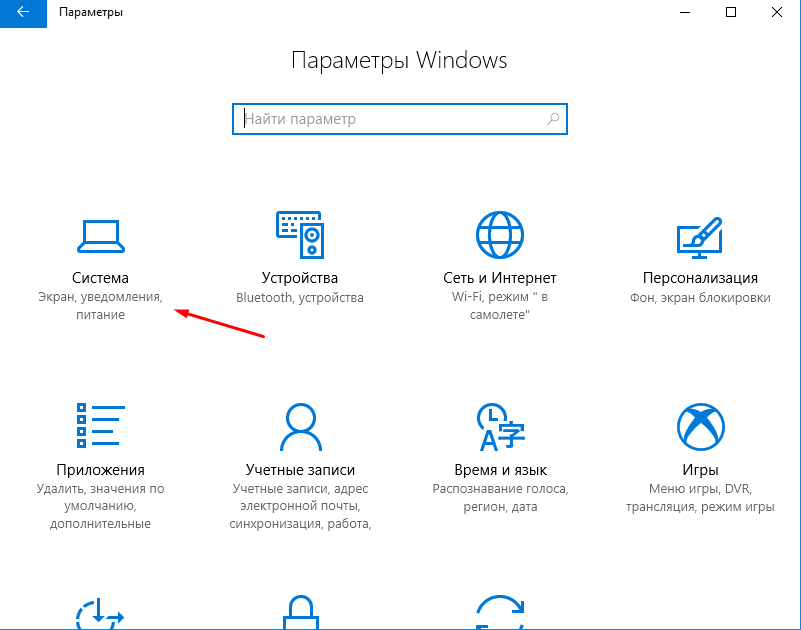
Otevřete sekci "Systém"
- Přepínání posuvníku v záložce "Režim tabletu" tak, aby byla funkce vypnuta. Pokud je režim již vypnutý, zapněte jej a znovu ho vypněte. Možná, že reboot pomůže.
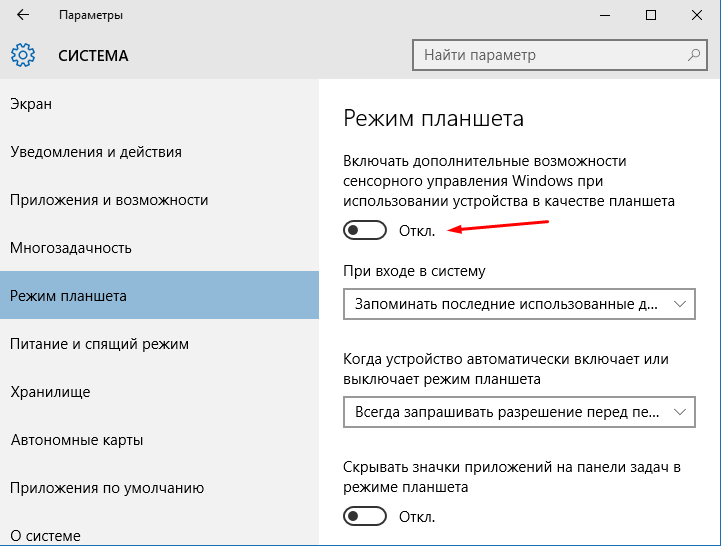
Vypněte režim "Tablet" přesunutím posuvníku
Video: Jak zakázat režim "Tablet" ve Windows 10
Řešení pro dva monitory
Pokud k problému dojde při připojení nebo odpojení druhého monitoru, musíte změnit nastavení obrazovky:
- Klikněte pravým tlačítkem myši na prázdnou pracovní plochu pracovní plochy a vyberte "Nastavení obrazovky".

Otevřete položku Nastavení obrazovky.
- Vyzkoušejte vypnutí druhého monitoru, zapnutí, změnu nastavení displeje a rozlišení. Změňte všechny možné parametry a vraťte je zpět na původní hodnoty. Možná to pomůže problém vyřešit.
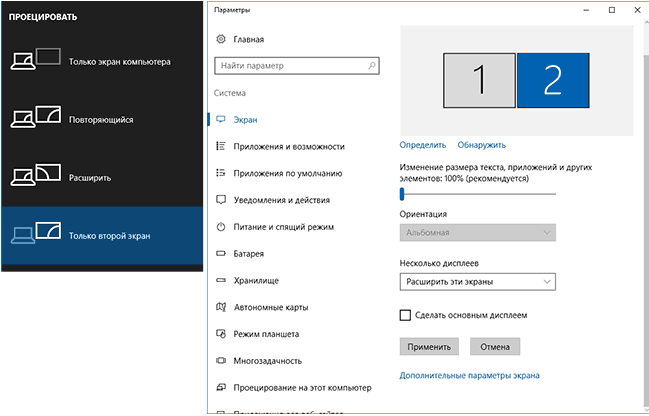
Změňte parametry obou obrazovek a poté je vráťte zpět na původní hodnoty
Spuštění Průzkumného procesu
Explorer.exe je zodpovědný za provoz "Explorer", na kterém závisí, zda ikony na ploše budou zobrazeny správně. Proces se může kvůli některým chybám v systému vypnout, ale může být spuštěn ručně:
- Otevřete Správce úloh.
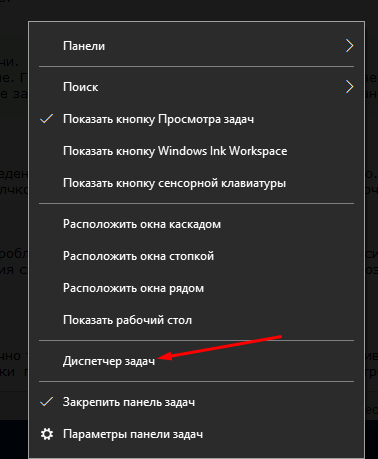
Otevřete Správce úloh
- Rozbalte kartu "Soubor" a spusťte nový úkol.
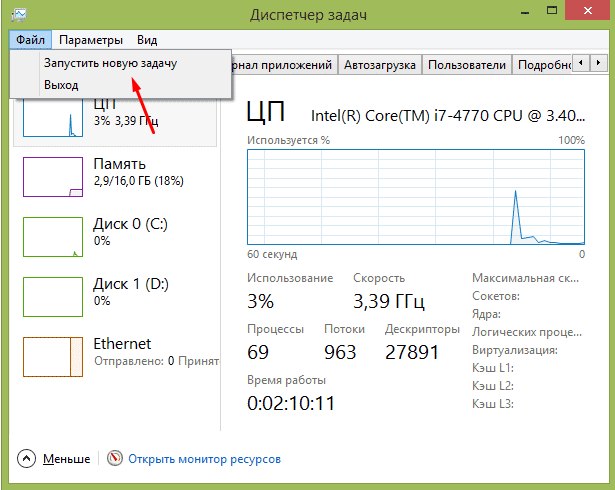
Spusťte nový úkol přes kartu "Soubor"
- Napište "průzkumníka" a potvrďte akci. Hotovo, proces bude spuštěn, ikony by se měly vrátit.
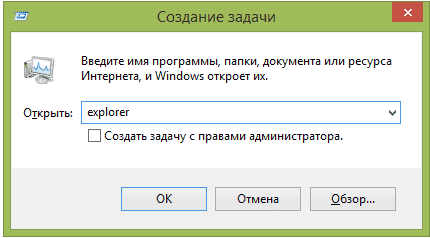
Spusťte proces Průzkumníka a vraťte ikony na plochu
- Najděte proces v obecném seznamu úkolů, pokud byl spuštěn, a zastavte ho a poté postupujte podle výše uvedených tří bodů a restartujte ho.
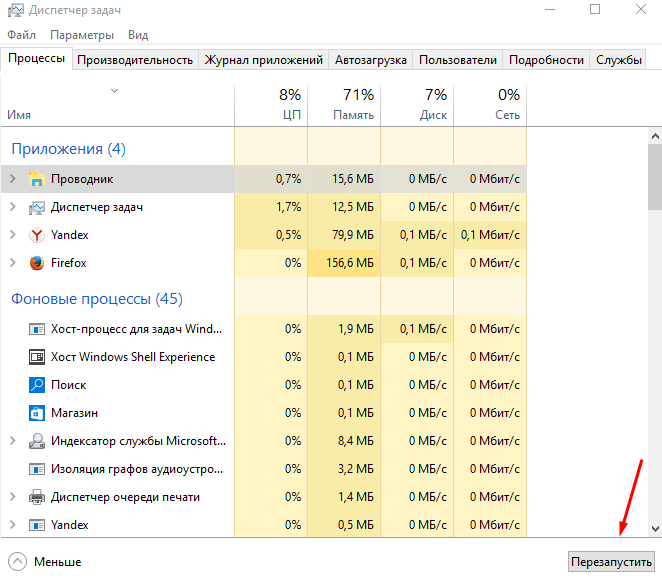
Restartujte aplikaci "Explorer", pokud byla dříve spuštěna
Ruční přidávání ikon
Pokud zmizely ikony a neobjevily se po výše uvedených pokynech, musíte je přidat ručně. Chcete-li to provést, přesuňte zástupce na plochu nebo použijte funkci "Vytvořit", která je způsobena klepnutím pravým tlačítkem myši na prázdné místo na pracovní ploše.

Přidejte ikony na plochu pomocí záložky "Vytvořit"
Smazání aktualizací
Pokud se po instalaci aktualizací systému zobrazí problém s pracovní plochou, je třeba je odstranit následujícím postupem:
- V části "Ovládací panely" vyberte sekci "Programy a funkce".
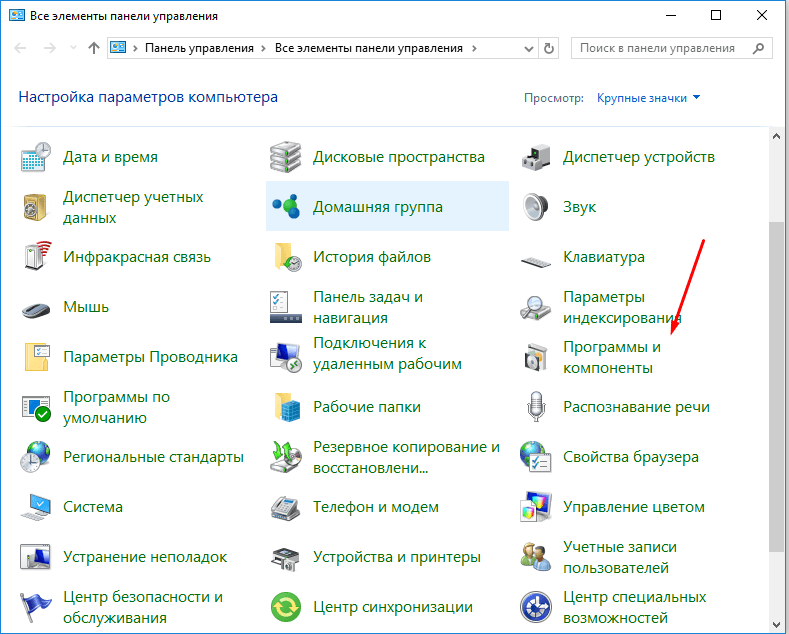
Přejděte na část "Programy a funkce"
- Přejděte na seznam aktualizací kliknutím na tlačítko "Zobrazit nainstalované aktualizace".
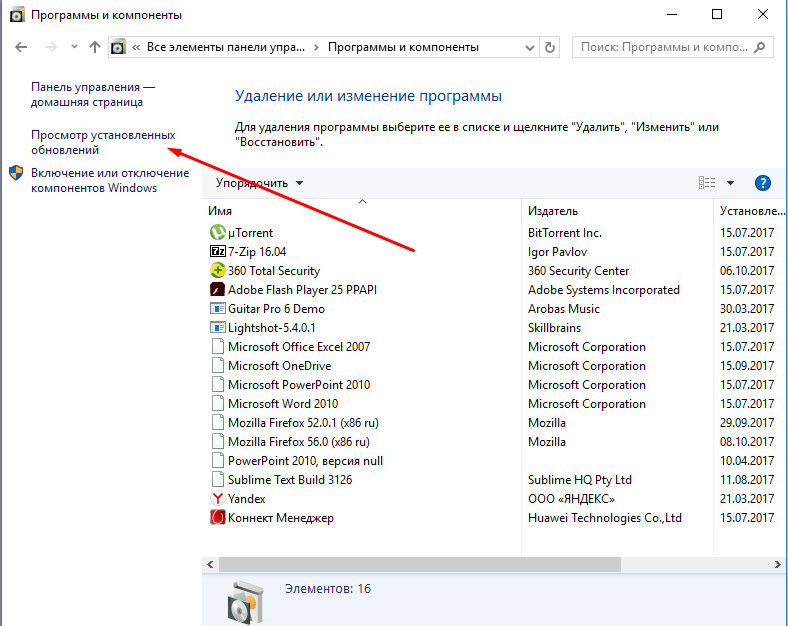
Klepněte na tlačítko "Zobrazit nainstalované aktualizace"
- Vyberte aktualizace, které podle vás poškozují počítač. Klikněte na tlačítko "Odstranit" a potvrďte akci. Po restartování systému se změny projeví.

Vyberte a odstraňte aktualizace, které by mohly poškodit váš počítač
Video: Jak odebrat aktualizaci v systému Windows 10
Nastavení registru
Je možné, že nastavení registru byly změněny nebo poškozeny. Chcete-li je zkontrolovat a obnovit, postupujte následovně:
- Spusťte kombinaci Win + R v otevřeném okně zadejte příkaz regedit.
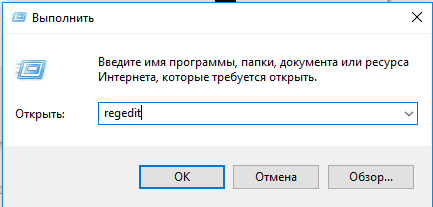
Spusťte příkaz regedit
- Přejděte na položku HKEY_LOCAL_MACHINE \ SOFTWARE \ Microsoft \ Windows NT \ CurrentVersion \ Winlogon. Zkontrolujte následující nastavení:
- Shell - by měla být hodnota explorer.exe;
- Userinit - musí být hodnota C: \ Windows \ system32 \ userinit.exe.
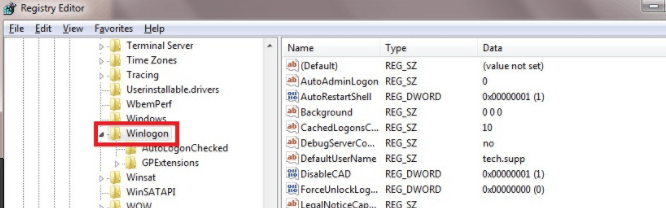
Otevřete sekci HKEY_LOCAL_MACHINE \ SOFTWARE \ Microsoft \ Windows NT \ CurrentVersion \ Winlogon
- Postupujte podle cesty: HKEY_LOCAL_MACHINE \ SOFTWARE \ Microsoft \ Windows NT \ CurrentVersion \ Možnosti spuštění souboru obrazového souboru. Pokud zde naleznete podklíč explorer.exe nebo iexplorer.exe, odstraňte ji.
- Restartujte počítač, aby se změny projevily.
Co dělat, když vám nic nepomohlo
Pokud vám žádná z výše uvedených metod nepomohla problém vyřešit, existuje pouze jedna cesta - přeinstalovat systém nebo jej obnovit. Druhá možnost je možná, pokud existuje dříve vytvořená záloha systému. Někdy se vytváří automaticky, takže nezoufejte, pokud si nevytvořili vlastní kopii.
Obnovení systému
Ve výchozím nastavení jsou body obnovy automaticky vytvořeny systémem, takže s největší pravděpodobností budete mít možnost vrátit systém Windows do stavu, ve kterém vše fungovalo stabilně:
- Najděte sekci "Obnovit" v nabídce hledání v nabídce "Start".
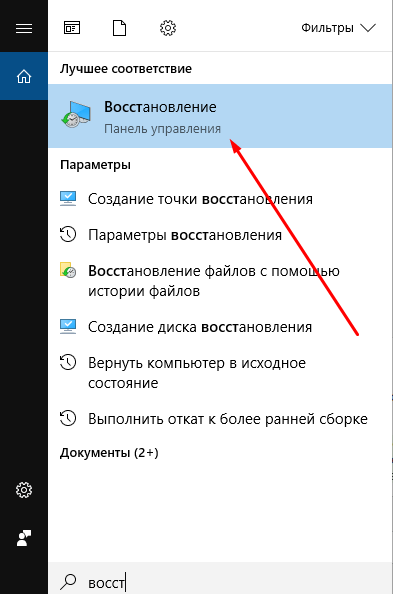
Otevřete sekci "Obnovit"
- Vyberte položku "Spustit obnovení systému".
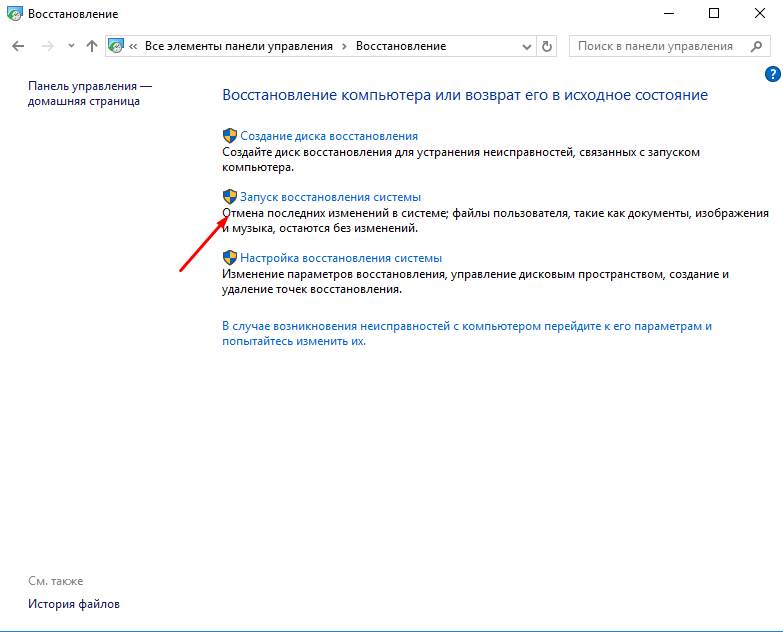
Otevřete sekci "Spustit obnovení systému"
- Vyberte jednu z dostupných kopií a proces ukončete. Po obnovení systému by problémy s pracovní plochou měly zmizet.
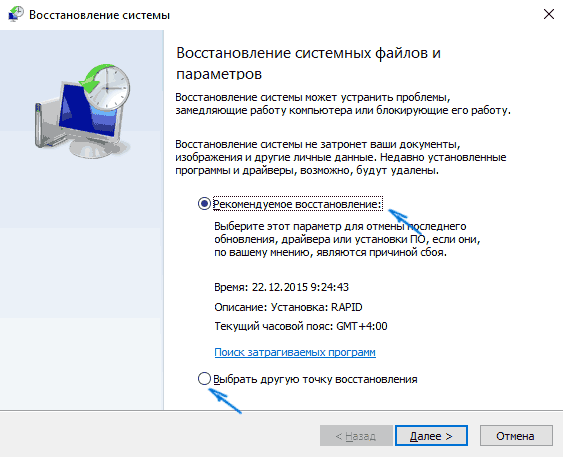
Vyberte bod obnovy a dokončete obnovení.
Video: Jak obnovit systém v systému Windows 10
Ignorované odznaky z panelu "Hlavní panel"
Ikony "Úkoly" se nacházejí v pravém dolním rohu obrazovky. Obvykle se jedná o ikony baterie, sítě, zvuku, antiviru, Bluetooth a dalších služeb, které uživatel často používá. Pokud některé ikony zmizely z panelu "Hlavní panel", měli byste nejdříve zkontrolovat její parametry a ručně přidat chybějící ikony.
Kontrola nastavení panelu "Hlavní panel"
- Klikněte pravým tlačítkem myši na "Hlavní panel" (černý pruh v dolní části obrazovky) a vyberte "Možnosti na hlavním panelu".
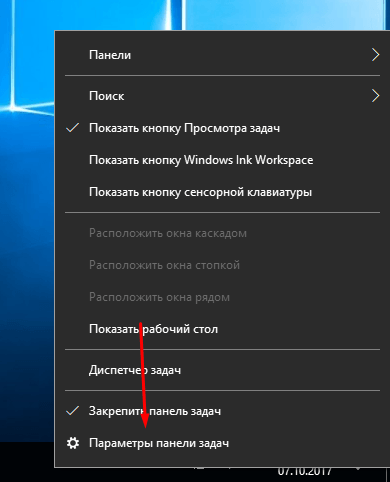
Otevřete možnosti "Hlavní panel"
- Ujistěte se, že jsou zahrnuty všechny funkce, které potřebujete. Hlavní věc je, že "samotný panel" by měl být aktivní.

Zkontrolujte nastavení "hlavního panelu" a zapněte všechny funkce, které potřebujete
Přidat ikony do panelu "Hlavní panel"
Chcete-li přidat ikonu do hlavního panelu, musíte najít soubor ve formátu .exe nebo zástupce, který spustí požadovaný program a zajistí jej. V levém dolním rohu obrazovky se zobrazí ikona.
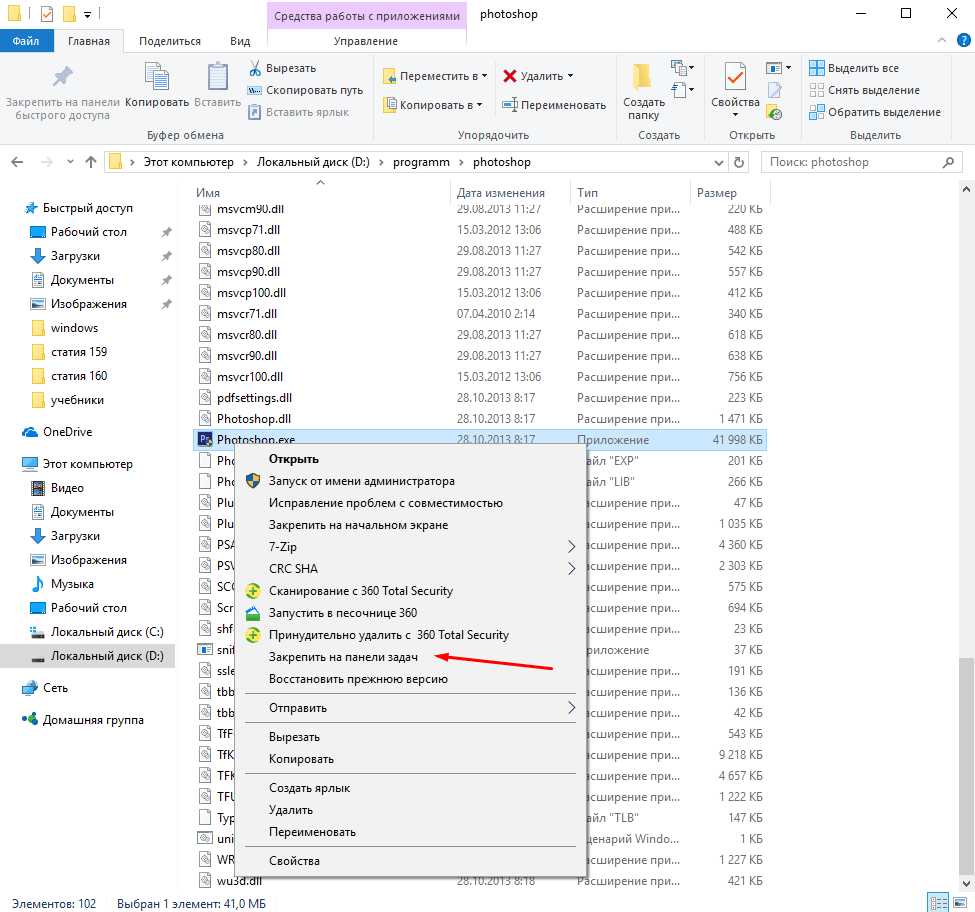
Připojte program k hlavnímu panelu a přidejte jeho ikonu do levého dolního rohu obrazovky
Pokud zmizí ikony z pracovní plochy, je třeba odstranit viry, zkontrolovat nastavení a nastavení obrazovky, restartovat proces Explorer nebo obnovit systém. Pokud zmizí ikony z hlavního panelu, musíte zkontrolovat příslušná nastavení a ručně přidat ztracené ikony.