- 1. Jak systém vrátit zpět do předchozího stavu (pokud byl systém spuštěn v systému Windows)
- 2. Jak obnovit Windows 7, pokud se nenahrává
Pomozte vývoji webu a sdílení článku s přáteli!
 Dobrý den!
Dobrý den!
Bez ohledu na spolehlivost systému Windows - někdy musíte čelit tomu, že systém odmítá načíst (například se objeví stejná černá obrazovka), zpomaluje se, buggy (poznámka: objevují se všechny chyby) atd.
Mnoho uživatelů řeší podobné problémy při běžné přeinstalaci systému Windows (metoda je spolehlivá, ale dlouhá a obtížná) … Zatím ve většině případů můžete systém rychle opravit pomocí obnovení systému Windows (výhoda, že taková funkce je v samotném operačním systému) !
V tomto článku bych chtěl zvážit několik možností obnovení systému Windows 7.
Pozor! Článek se netýká problémů týkajících se problémů s počítačem. Například pokud po zapnutí počítače nemáte vůbec nic (poznámka: žádná LED nesvítí, žádný zvuk není slyšet od chladiče apod.), Pak tento článek vám nepomůže …
Obsah
- 1 1. Jak se systém vrátit zpět do předchozího stavu (pokud byl spuštěn systém Windows)
- 1.1 1.1. S pomocí speciálních. průvodce obnovením
- 1.2 1.2. Použití nástroje AVZ
- 2 2. Jak opravit Windows 7, pokud se nespustí
- 2.1 2.1. Odstraňování potíží počítače / Poslední známá dobrá konfigurace
- 2.2 2.2. Obnova pomocí zaváděcí jednotky USB flash
- 2.2.1. Obnova po spuštění
- 2.2.2. Obnovte dříve uložený stav systému Windows
- 2.2.3. Obnovit pomocí příkazového řádku
1. Jak systém vrátit zpět do předchozího stavu (pokud byl systém spuštěn v systému Windows)
Pokud je Windows spuštěn - pak je to polovina záležitosti :).
1.1. S pomocí speciálních. průvodce obnovením
Ve výchozím nastavení je v systému Windows povoleno vytvoření kontrolních bodů systému. Pokud například nainstalujete nový ovladač nebo nějaký program (který může ovlivnit celý systém), inteligentní systém Windows vytvoří bod (tj. Pamatuje si všechna nastavení systému, uloží ovladače, zkopíruje registr apod.). A pokud po instalaci nového softwaru (poznámka: nebo v případě napadení virem) došlo k problémům - vždy můžete všechno vrátit zpět!
Chcete-li spustit režim obnovení, otevřete nabídku START a do vyhledávacího pole zadejte text "obnovit". Poté uvidíte potřebný odkaz (viz obrazovka 1). Buď v nabídce START existuje alternativní odkaz (volba): start / standard / service / recovery system.
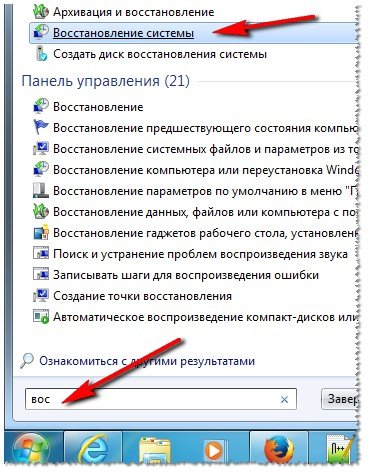
Obrazovka 1. Spuštěna obnovení systému Windows 7
Dále by měl spustit Průvodce obnovením systému . Můžete okamžitě kliknout na tlačítko "Další" (obrazovka 2).
Pozor! Obnova operačního systému neovlivňuje dokumenty, obrázky, osobní soubory apod. Je možné smazat nedávno nainstalované ovladače a programy. Registrace a aktivace některého softwaru (alespoň pro ten, který byl aktivován, může být instalován po vytvoření kontrolního bodu, s nímž bude práce počítače obnovena) může také "letět".
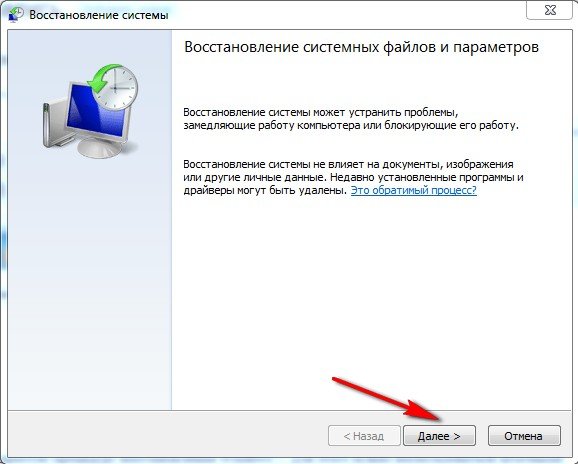
Obrazovka 2. Průvodce obnovením - položka 1.
Pak přichází nejdůležitější okamžik: musíte vybrat bod, do kterého systém vrátíme. Musíte vybrat bod, ve kterém váš systém Windows pracoval podle očekávání, bez chyb a selhání (je nejvhodnější navigovat podle dat).
Pozor! Také zaškrtněte políčko Zobrazit další body obnovení. Každý bod obnovení vám umožňuje zjistit, které programy to ovlivní. K tomu je tlačítko "Vyhledat postižené programy".
Když vyberete bod pro obnovení - stačí kliknout na tlačítko "Další".
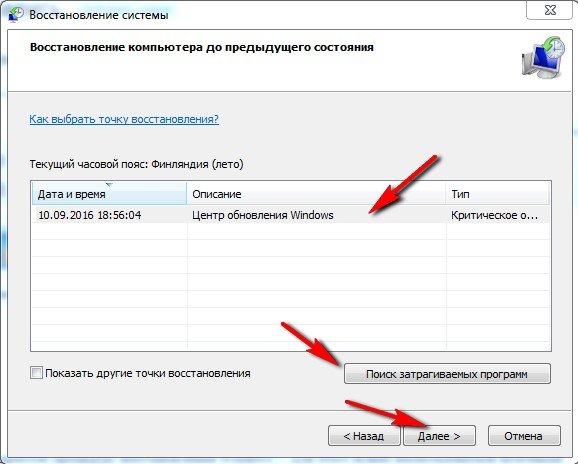
Obrazovka 3. Výběr bodu obnovy
Poté budete mít jen poslední - potvrďte obnovení operačního systému (jako na obrazovce 4). Mimochodem, při obnově systému - počítač bude restartován, takže uložte všechna data, s nimiž právě pracujete!
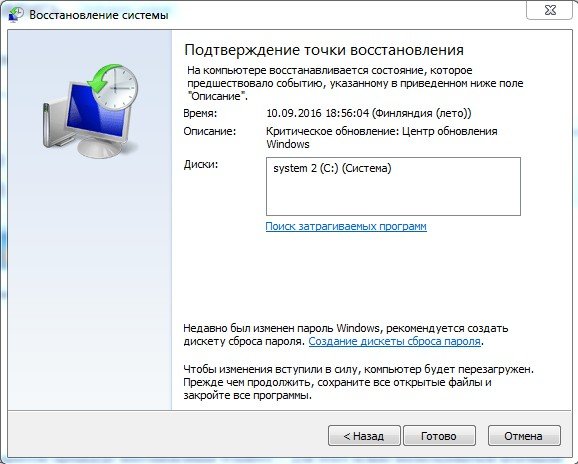
Obrazovka 4. Potvrďte obnovení operačního systému.
Po restartování počítače se systém Windows vrátí zpět na požadovaný bod obnovení. V mnoha případech se díky tomuto jednoduchému postupu lze vyhnout mnoha problémům: různé skříně obrazovky, problémy s ovladači, viry atd.
1.2. Použití nástroje AVZ
AVZ
Oficiální webové stránky: http://z-oleg.com/secur/avz/

Skvělý program, který ani nemusíte instalovat: stačí jej extrahovat z archivu a spustit spustitelný soubor. Může nejen zkontrolovat počítač viry, ale také obnovit mnoho nastavení a nastavení v systému Windows. Mimochodem, nástroj funguje ve všech populárních systémech Windows: 7, 8, 10 (32/64 bitů).
Obnovení: stačí otevřít odkaz File / System Restore (Obrázek 4.2).
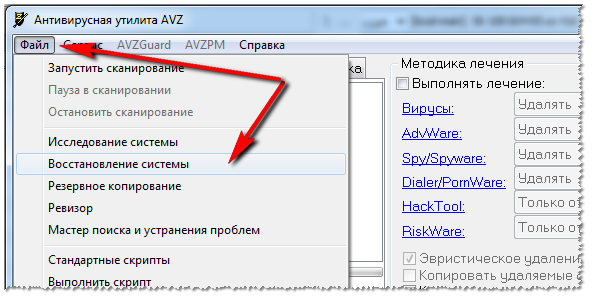
Obrazovka 4.1. AVZ: soubor / obnovení.
Poté zaškrtněte políčka, která chcete obnovit, a klikněte na tlačítko označené operace. Všechno je dost jednoduché.
Mimochodem, seznam obnovitelných nastavení a parametrů je poměrně velký (viz obrázek níže):
- obnovení spouštěcích parametrů exe, com, pif soubory;
- obnovit nastavení protokolů aplikace Internet Explorer;
- obnovit úvodní stránku prohlížeče Internet Explorer;
- Obnovit nastavení vyhledávání aplikace Internet Explorer;
- Odstraňte všechna omezení pro stávajícího uživatele;
- obnovit nastavení prohlížeče;
- odstranění ladicích programů systému;
- Odemknout: Správce úloh, systémový registr;
- Vyčistěte soubor Hosts (odpovědný za nastavení sítě);
- odstranění statických cest atd.
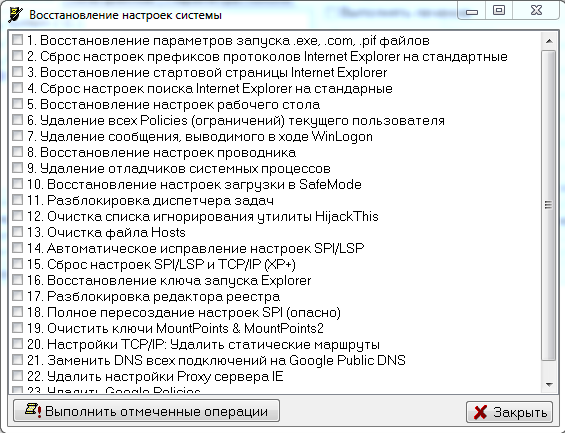
Obr. 4.2. Co může AVZ obnovit?
2. Jak obnovit Windows 7, pokud se nenahrává
Případ je těžký, ale správný :).
Více často než ne, problém zavádění systému Windows 7 se týká poškození zavaděče, selhání MBR. Chcete-li systém obnovit na normální provoz, musíte je obnovit. O tomto níže …
2.1. Odstraňování potíží počítače / Poslední známá dobrá konfigurace
Windows 7 je dostatečně chytrý (přinejmenším ve srovnání s předchozím systémem Windows). Pokud jste nevymazali skryté oddíly (a mnozí je nevyhledali a neviděli) a nemáte systém "Start" nebo "Start" (kde tyto funkce nejsou často k dispozici) - pokud několikrát stisknete klávesu F8 při zapnutí počítače, uvidíte další možnosti stahování .
Spodní řádek je, že mezi možnostmi spouštění existují dva, které pomohou obnovit systém:
- nejprve zkuste položku "Poslední úspěšná konfigurace". Windows 7 si pamatuje a ukládá data o posledním zapnutí počítače, kdy vše fungovalo podle očekávání a systém byl načten;
- pokud předchozí verze nepomohla - zkuste spustit "Odstraňování problémů s počítačem".
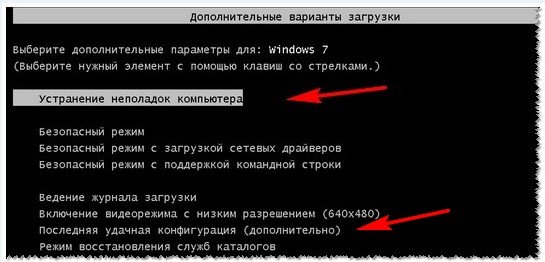
Obrazovka 5. Poradce při potížích s počítačem
2.2. Obnova pomocí zaváděcí jednotky USB flash
Pokud se nic nestalo a systém stále nefunguje, pak pro další obnovu systému Windows budeme potřebovat instalační USB flash disk nebo disk s Windows 7 (s kterým byl například nainstalován tento OS). Pokud tam není, doporučuji vám tuto poznámku, a to vám řekne, jak ji vytvořit:
Chcete-li bootovat z takového zaváděcího disku (jednotky), je třeba nakonfigurovat systém BIOS (podrobně o nastavení systému BIOS -) nebo po zapnutí notebooku (PC) vyberte zaváděcí zařízení. Také, jak zavést z jednotky USB flash (a jak ji vytvořit), je podrobně popsán v článku o instalaci systému Windows 7 - https://pcpro100.info/ustanovka-windows-7-s-fleshki/ (zejména od prvního kroku, kdy obnovení je podobné instalaci :)).
Doporučuji také článek, který vám pomůže vstoupit do nastavení systému BIOS. V článku jsou uvedeny vstupní tlačítka systému BIOS pro nejoblíbenější modely notebooků a počítačů.
Okno nastavení systému Windows 7 se objevilo … Co dál?
Předpokládáme tedy, že první okno, které se objeví při instalaci systému Windows 7 - jste viděli. Zde musíte vybrat jazyk instalace a kliknout na tlačítko "Další" (obrazovka 6).
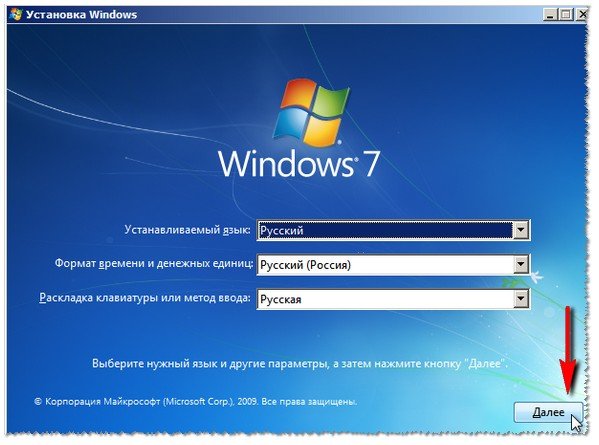
6. Spusťte instalaci systému Windows 7.
V dalším kroku se rozhodneme neinstalovat systém Windows, ale obnovit! Tento odkaz je v levém dolním rohu okna (jako na obrázku 7).
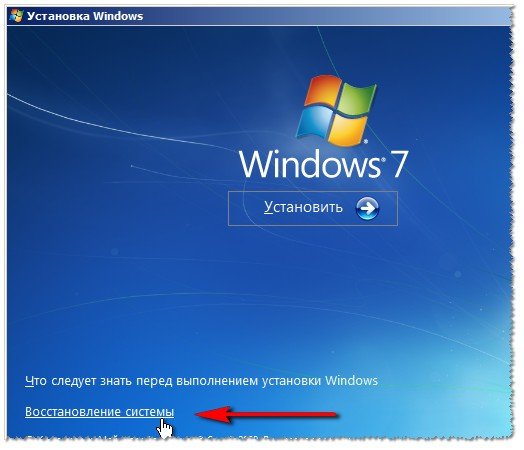
Obrazovka 7. Obnova systému.
Po kliknutí na tento odkaz - počítač vyhledá nějaký časový systém, který byl dříve nainstalován. Poté uvidíte seznam operačního systému Windows 7, který se můžete pokusit obnovit (obvykle - existuje jeden systém). Vyberte požadovaný systém a klikněte na tlačítko "Další" (viz obrazovka 8).

Obrazovka 8. Možnosti obnovy.
Dále uvidíte seznam několika možností obnovení (viz obrazovka 9):
- Obnova po spuštění - Obnovení záznamů o spuštění systému Windows (MBR). V mnoha případech, pokud byl problém s bootloaderem, po spuštění takového průvodce - systém se začne načítat v normálním režimu;
- Obnova systému - odvolání systému pomocí kontrolních bodů (diskutováno v první části článku). Mimochodem, takové body mohou být vytvořeny nejen samotným systémem v automatickém režimu, ale také ručně uživatelem;
- Obnovení obrazu systému - tato funkce pomůže obnovit systém Windows z obrazu disku (pokud je to samozřejmě máte :));
- Diagnostika paměti - testování a testování paměti RAM (užitečná možnost, ale nikoliv v rozsahu tohoto článku);
- Příkazový řádek - pomůže provést manuální obnovu (pro pokročilé uživatele.) Mimochodem, budeme se jí částečně dotýkat i v tomto článku).

Obrazovka 9. Více možností obnovení
Zvažte akce v pořadí, které pomohou obnovit systém OS na jeho předchozí stav …
2.2.1. Obnova po spuštění

Viz obrazovka 9
To je první věc, kterou doporučuji začít. Po spuštění tohoto průvodce se objeví vyhledávací pole s problémem (jako na obrázku 10). Po uplynutí určité doby vás průvodce porozumí, zda jsou problémy nalezeny a odstraněny. Pokud váš problém není vyřešen - pokračujte k další možnosti obnovení.
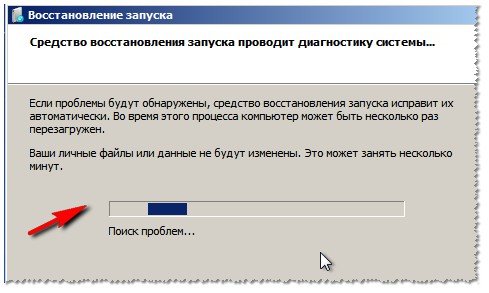
Obrazovka 10. Hledání problémů.
2.2.2. Obnovte dříve uložený stav systému Windows

Viz obrazovka 9
Tedy. návrat do systému k bodu zotavení, stejně jako v první části článku. Pouze tam jsme spustili tento průvodce v samotném systému Windows a nyní s pomocí zaváděcí jednotky flash.
V podstatě po výběru spodní možnosti budou všechny akce standardní, jako kdybyste spustili průvodce v systému Windows (jediná věc, grafika bude ve stylu Windows).
Prvním bodem je pouze souhlas s mistrem a kliknutím na tlačítko "Další".

Obrazovka 11. Průvodce obnovením (1)
Poté musíte vybrat bod obnovy. Zde bez komentářů jednoduše přejděte podle data a vyberte datum, kdy počítač spustíte normálně (viz obrazovka 12).
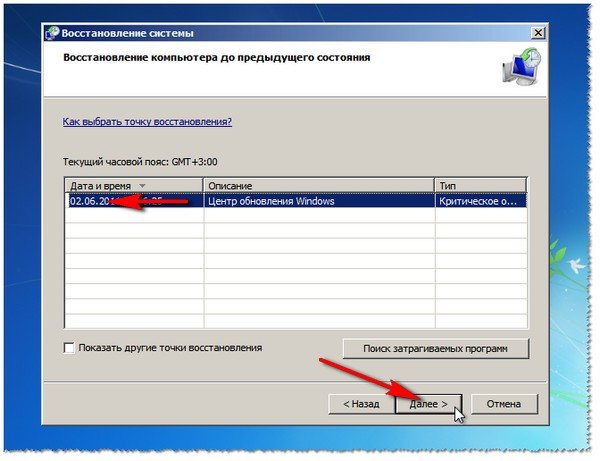
Obrazovka 12. Je vybrán bod obnovy - Průvodce obnovením (2)
Pak potvrďte svůj záměr obnovit systém a počkat. Po restartování počítače (notebooku) - zkontrolujte, zda je systém spustíte.
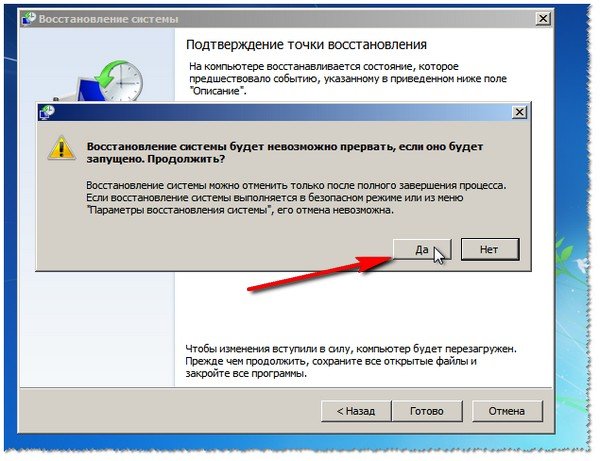
Obrazovka 13. Upozornění - Průvodce obnovením (3)
Pokud body obnovení nepomohly, poslední věc zůstává, spoléhat se na příkazový řádek :).
2.2.3. Obnovit pomocí příkazového řádku

Viz obrazovka 9
Příkazový řádek je příkazový řádek, není zde nic, co by se zde mohlo komentovat. Po zobrazení "černého okna" - zadejte postupně dva podřízené příkazy.
Chcete-li obnovit MBR: zadejte příkaz Bootrec.exe / FixMbr a stiskněte klávesu ENTER.

Obnovení bootloaderu: zadejte příkaz Bootrec.exe / FixBoot a stiskněte klávesu ENTER.

Mimochodem, věnujte pozornost tomu, že příkazový řádek po provedení vašeho týmu odpovídá. Takže oba týmy mají výše uvedenou odpověď: "Operace byla úspěšně dokončena." Pokud máte od této odpovědi skvělou odpověď - bootloader nebyl obnoven …
PS
Pokud nemáte místa pro zotavení, nezoufejte, někdy můžete systém obnovit.
Na tom mám všechno, všechno štěstí a rychlé zotavení! Pro přidání k tématu - vděčný v předstihu.
Poznámka: článek je zcela revidován: 16.09.16, první publikace: 16.11.13.