- Práce s ovladači v systému Windows 10
- Zakázat ověření podpisu
- Práce s ovladači prostřednictvím aplikací třetích stran
- Deaktivujte automatické aktualizace
- Odstraňování problémů s instalací ovladačů
- Co dělat, pokud se zobrazí chyba 28
Pomozte vývoji webu a sdílení článku s přáteli!
Ovladače jsou vyžadovány pro všechna zařízení a součásti připojené k počítači, protože zajišťují stabilní a správnou funkci počítače. Postupně vývojáři vydávají nové verze ovladačů s korekcí dřívějších chyb, proto doporučujeme pravidelně kontrolovat aktualizace již nainstalovaných ovladačů.
Obsah
- 1 Práce s ovladači v systému Windows 10
- 1.1 Příprava na instalaci a upgrade
- 1.2 Instalace a aktualizace ovladače
- 1.2.1 Video: Instalace a aktualizace ovladačů
- 2 Zakázat ověření podpisu
- 2.1 Video: Jak zakázat ověřování podpisu řidiče v systému Windows 10
- 3 Práce s ovladači jiných výrobců
- 4 Deaktivujte automatické aktualizace
- 4.1 Zakázání aktualizace pro jedno nebo více zařízení
- 4.2 Deaktivace aktualizace pro všechna zařízení najednou
- 4.2.1 Video: zakázání automatických aktualizací
- 5 Odstraňování problémů s instalací ovladače
- 5.1 Aktualizace systému
- 5.2 Instalace v režimu kompatibility
- 6 Co dělat, když se zobrazí chyba 28
Práce s ovladači v systému Windows 10
Můžete nainstalovat nebo aktualizovat ovladače systému Windows 10 buď s programy jiných výrobců nebo se standardními metodami, které jsou již vloženy do systému. Druhá možnost nevyžaduje mnoho úsilí a znalostí. Všechny akce s ovladači se provádějí ve správci zařízení, ke kterému můžete přejít kliknutím pravého tlačítka myši v nabídce "Start" a výběrem aplikace "Správce zařízení".
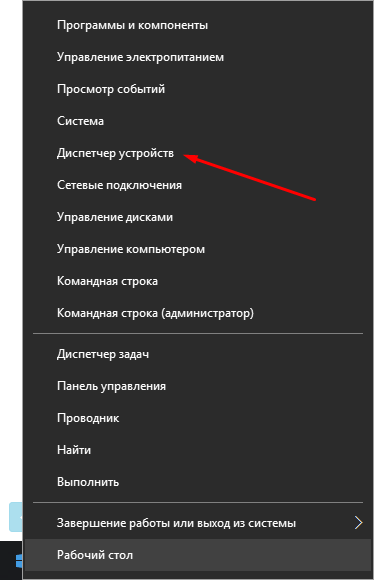
V nabídce "Start" vyberte položku "Správce zařízení"
Také můžete k němu přistupovat z vyhledávacího řádku systému Windows otevřením nabízené aplikace v důsledku vyhledávání.
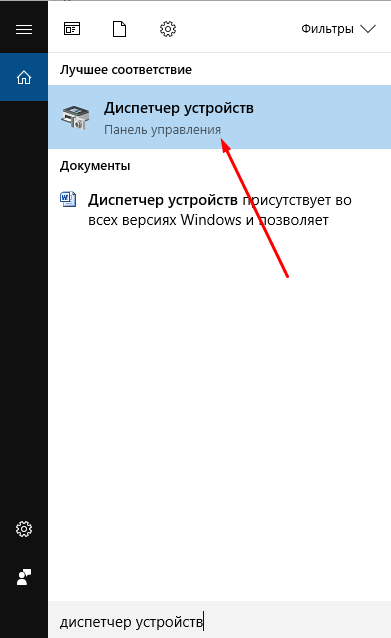
Otevřete program "Správce zařízení", který naleznete v nabídce "Vyhledávání"
Příprava na instalaci a upgrade
Existují dva způsoby instalace a aktualizace: ručně a automaticky. Pokud zvolíte druhou možnost, samotný počítač najde všechny potřebné ovladače a nainstaluje je, ale bude potřebovat stabilní přístup k internetu. Tato možnost také nefunguje vždy, protože počítač se často nedaří hledat ovladače, ale stojí za to vyzkoušet.
Instalace ručně vyžaduje, abyste vyhledali, stáhli a nainstalovali ovladače. Hledání je doporučeno na stránkách výrobců zařízení, které se řídí jménem, jedinečným číslem a verzí ovladačů. Jedinečné číslo můžete vidět prostřednictvím dispečera:
- Přejděte do správce zařízení, najděte zařízení nebo součást, pro které potřebujete ovladače, a rozšiřte jeho vlastnosti.
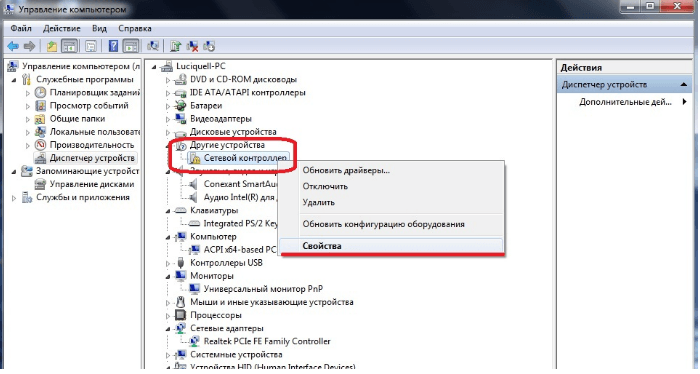
Otevřete vlastnosti zařízení klepnutím pravým tlačítkem myši na požadované zařízení
- V okně, které se otevře, klikněte na kartu Podrobnosti.
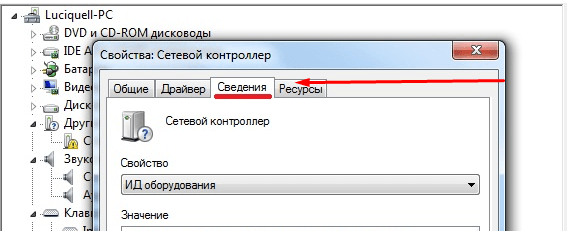
V okně, které se otevře, přejděte na kartu Podrobnosti
- V bloku "Vlastnosti" nastavte parametr "ID zařízení" a zkopírujte nalezená čísla, která jsou jedinečným číslem zařízení. Pomocí nich můžete zjistit, jaký typ zařízení je, jděte na webové stránky vývojářů na internetu a tam si můžete stáhnout potřebné ovladače na základě ID.
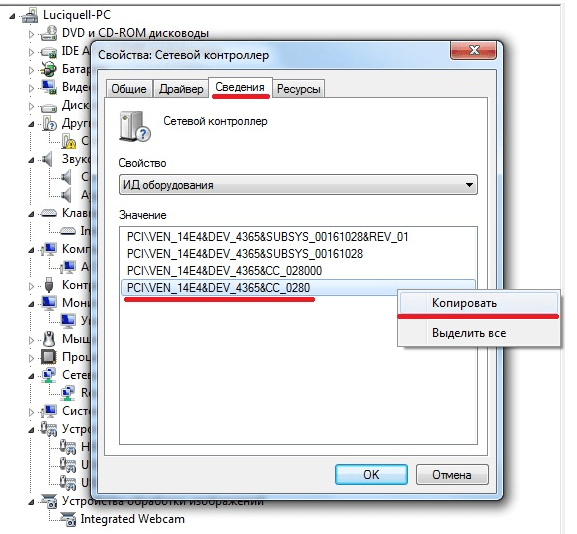
Zkopírujeme "identifikační číslo zařízení", poté jej vyhledáme na internetu
Instalace a upgrade ovladače
Instalace nových ovladačů se provádí nad starými, takže aktualizace a instalace ovladačů jsou stejné. Pokud aktualizujete nebo nainstalujete ovladače, protože zařízení přestalo pracovat, měli byste nejprve odebrat starou verzi ovladače tak, aby chyba z ní nebyla přenesena na novou:
- Rozbalte "Vlastnosti" zařízení a vyberte stránku "Ovladač".
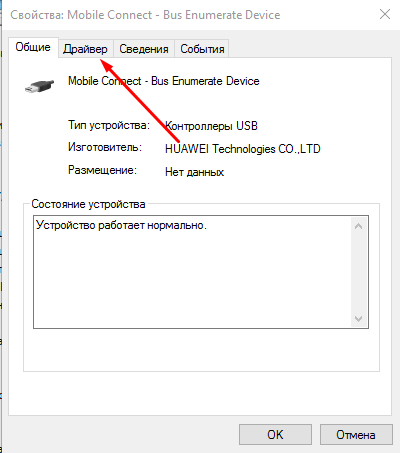
Přejděte na kartu "Ovladač"
- Klikněte na tlačítko "Odstranit" a počkejte, až počítač dokončí proces čištění.
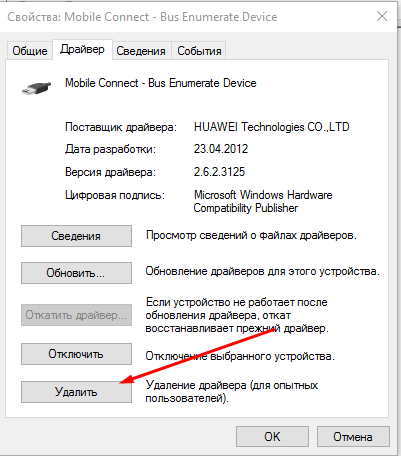
Klikněte na tlačítko "Odstranit"
- Návrat k hlavnímu seznamu správce otevřete místní nabídku pro zařízení a vyberte položku "Aktualizovat ovladače".
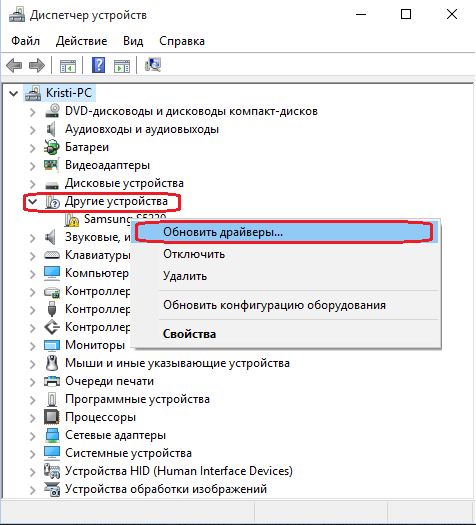
Vyberte funkci "Aktualizovat ovladač"
- Vyberte jednu z metod aktualizace. Je lepší začít s automatickým a pouze pokud to nefunguje, pokračujte v aktualizaci ručně. V případě automatického ověření stačí potvrdit instalaci nalezených ovladačů.
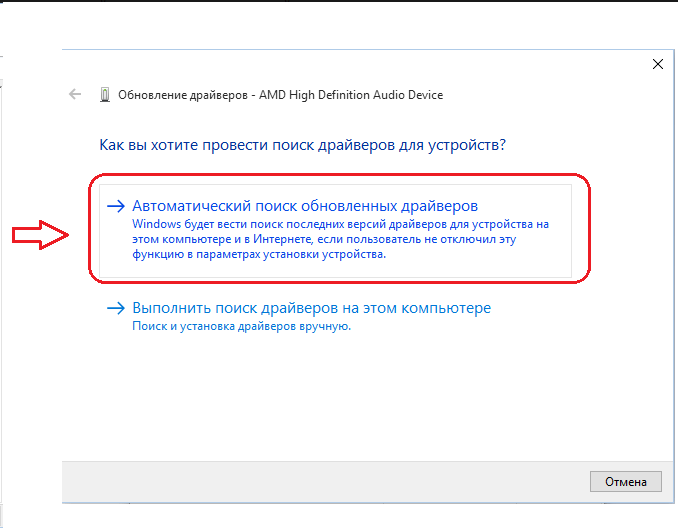
Vyberte metodu manuální nebo automatické aktualizace
- Pokud používáte instalaci ručně, zadejte cestu k předem staženým ovladačům na jednu z pevných disků.
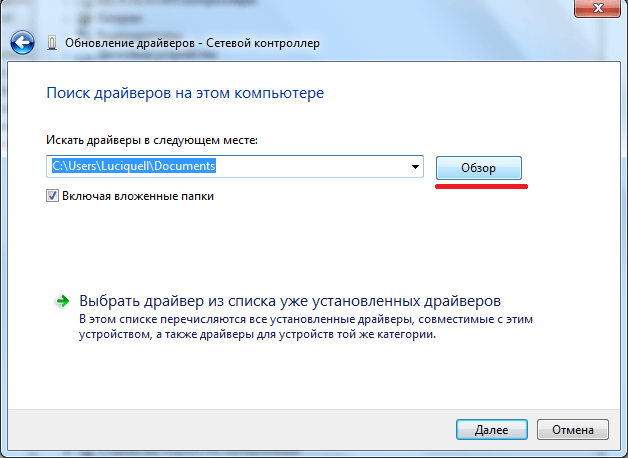
Určete cestu k ovladači
- Po úspěšném hledání ovladačů počkejte, dokud není procedura dokončena a restartujte počítač, aby se změny projevily.
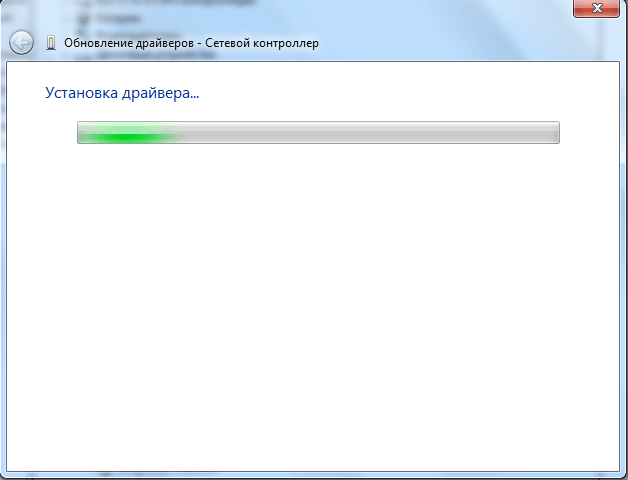
Počkáme, až bude nainstalován ovladač
Video: instalace a aktualizace ovladačů
Zakázat ověření podpisu
Každý řidič má vlastní certifikát, který potvrzuje jeho pravost. Pokud systém podezřívá, že nainstalovaný ovladač nemá podpis, pak s ním bude zakázáno pracovat. Nejčastěji neexistují žádné podpisy neoficiálních ovladačů, to znamená, že nejsou staženy z oficiálních stránek vývojáře zařízení. Existují však případy, kdy certifikát řidiče nebyl nalezen v seznamu licencí z jiného důvodu. Upozorňujeme, že instalace neoficiálních ovladačů může vést k nesprávnému fungování zařízení.
Chcete-li obejít zákaz instalace nepodepsaných ovladačů, postupujte takto:
- Restartujte počítač a jakmile se objeví první znaky načítání, několikrát stiskněte klávesu F8 na klávesnici a přejděte do nabídky výběru speciálního režimu. V seznamu, který se zobrazí, použijte šipky a klávesu Enter pro aktivaci bezpečného režimu provozu.
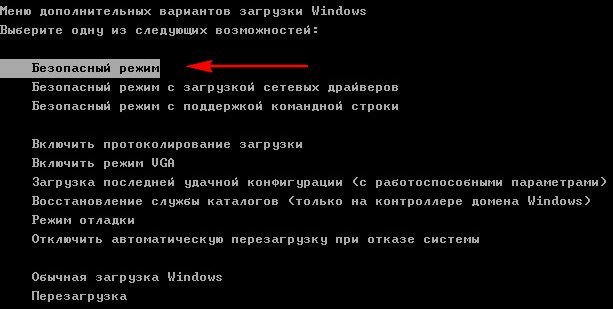
Vybíráme bezpečný režim zařazení do nabídky "Další volby systému Windows pro zavádění"
- Počkejte, až se systém spustí v nouzovém režimu, a otevřete příkazový řádek pomocí oprávnění správce.
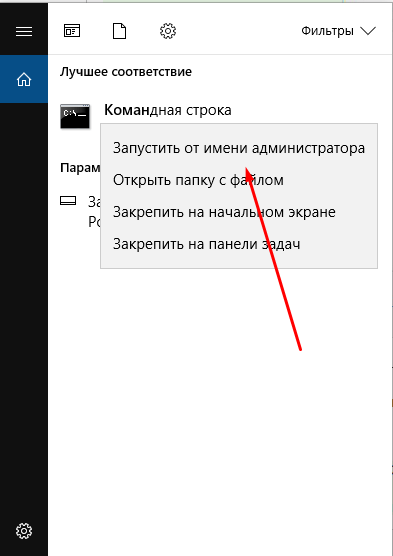
Spusťte příkazový řádek jako správce
- Použijte příkaz bcdedit.exe / set nointegritychecks X, kde je X zapnut, deaktivovat kontrolu a vypnout pro aktivaci kontroly znovu, pokud se taková potřeba někdy objeví.
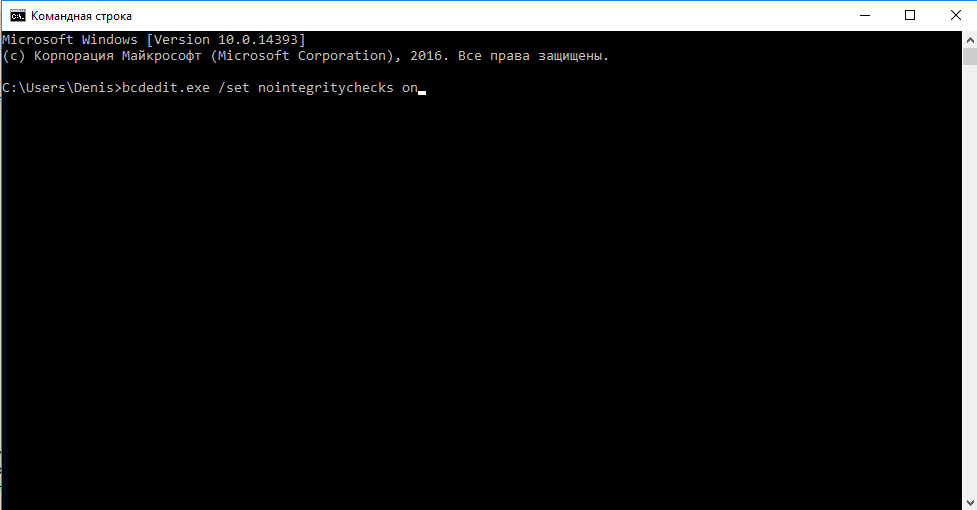
Spusťte příkaz bcdedit.exe / set nointegritychecks
- Restartujte počítač tak, aby se při obvyklém zážitku zapnul a přejděte k instalaci nepodepsaných ovladačů.
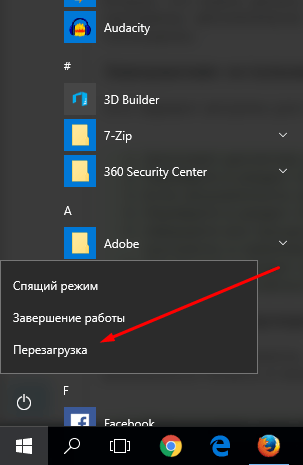
Restartujte počítač po všech změnách
Video: Jak zakázat ověřování podpisu řidiče v systému Windows 10
Práce s ovladači prostřednictvím aplikací třetích stran
Existuje mnoho aplikací, které vám umožňují vyhledávat a instalovat ovladače v automatickém režimu. Můžete například použít aplikaci Booster Driver, která je distribuována zdarma, podporuje ruský jazyk a má jasné rozhraní. Po otevření programu a čekání na jeho skenování získáte seznam ovladačů, které lze aktualizovat. Vyberte ty, které chcete instalovat, a počkejte, až ovladač dokončí upgrade.
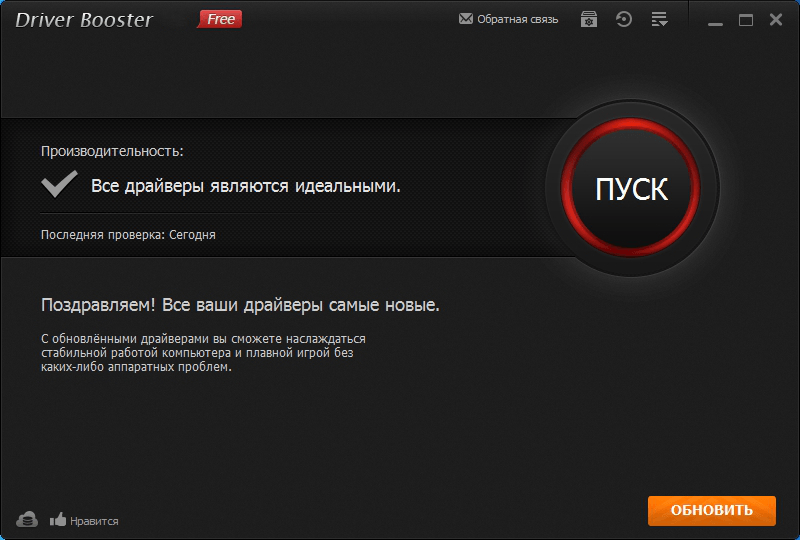
Nainstalujte ovladače pomocí programu Booster Booster
Některé společnosti, nejčastěji velké, vydávají vlastní aplikace určené k instalaci značkových řidičů. Takové aplikace jsou vysoce zaměřené, což jim pomáhá s větší pravděpodobností najít správný ovladač a nainstalovat jej. Například Display Driver Uninstaller - oficiální aplikace pro práci s grafickými kartami od NVidia a AMD, je distribuována na jejich internetových stránkách zdarma.
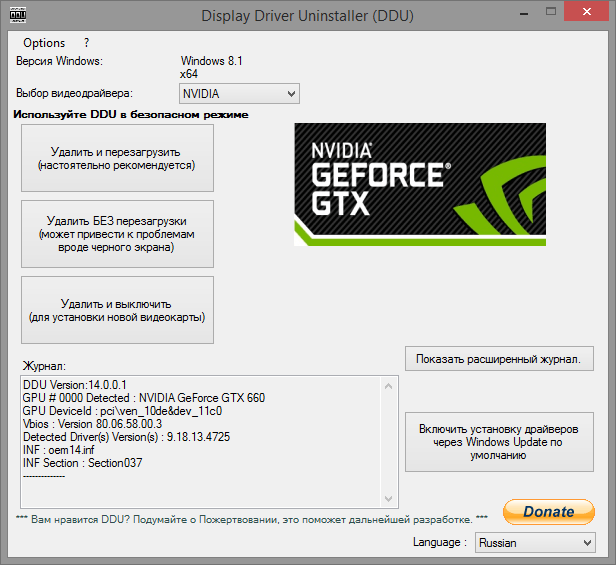
Instalace ovladačů pomocí nástroje pro odinstalování ovladačů zobrazení
Deaktivujte automatické aktualizace
Ve výchozím nastavení systém Windows automaticky vyhledá ovladače a nové verze pro vestavěné komponenty a některé komponenty jiných výrobců, ale je známo, že ne vždy nová verze ovladačů je lepší než stará verze: někdy aktualizace dělají více škod než dobrá. Aktualizace ovladačů musí být proto sledována ručně a automatická kontrola by měla být deaktivována.
Zakázat aktualizaci pro jedno nebo více zařízení
- Pokud nechcete přijímat aktualizace pouze pro jedno nebo více zařízení, budete muset blokovat přístup pro každý z nich zvlášť. Po spuštění Správce zařízení rozbalte v otevřeném okně vlastnosti požadované součásti, otevřete kartu Podrobnosti a zkopírujte jedinečné číslo výběrem položky "ID zařízení".
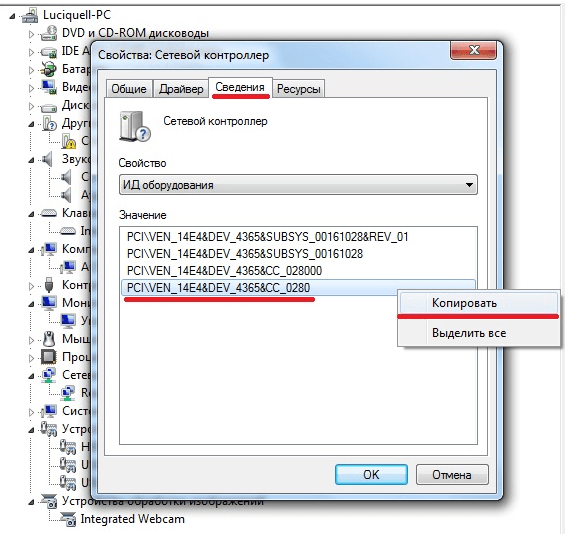
Zkopírujte ID zařízení do okna vlastností zařízení
- Pomocí klávesové zkratky Win + R spusťte zástupce "Spustit".
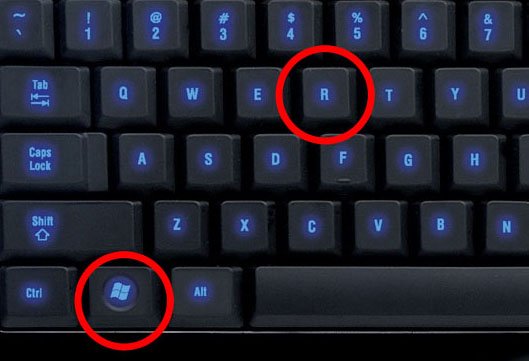
Komprimujeme kombinaci kláves Win + R, voláme příkaz "Execute"
- Použijte příkaz regedit k zadání registru.
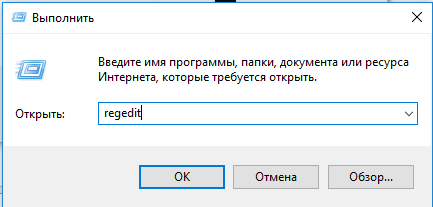
Spusťte příkaz regedit a klepněte na tlačítko OK.
- Přejděte na položku HKEY_LOCAL_MACHINE \ SOFTWARE \ Policies \ Microsoft \ Windows \ DeviceInstall \ Restrictions \ DenyDeviceID. Pokud v určité fázi pochopíte, že neexistuje žádný oddíl, vytvořte jej ručně, abyste se nakonec přesunuli na výše uvedenou cestu do složky DenyDeviceIDs.
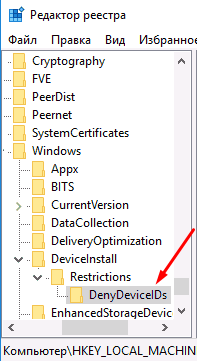
Projdeme podél cesty HKEY_LOCAL_MACHINE \ SOFTWARE \ Policies \ Microsoft \ Windows \ DeviceInstall \ Restrictions \ DenyDeviceIDs
- V poslední složce DenyDeviceIDs vytvořte pro každé zařízení samostatný počáteční parametr, jehož ovladače by neměly být instalovány automaticky. Volte prvky vytvořené čísly počínaje jedním a v jejich hodnotách zadejte dříve kopírované ID zařízení.
- Po dokončení procesu zavřete registr. Aktualizace nebudou již instalována na zařízeních na černé listině.
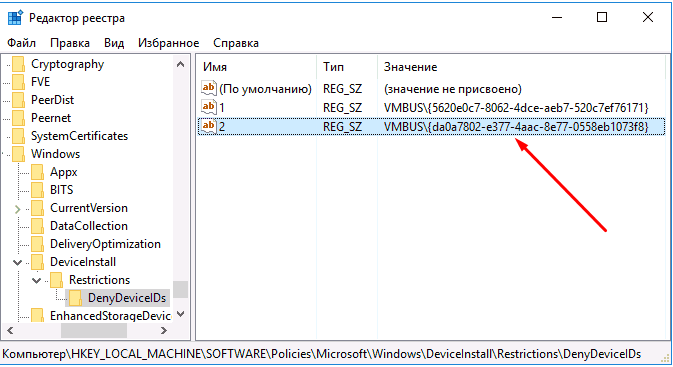
Vytvořte parametry řetězce s hodnotami ve formě ID hardwaru
Deaktivujte aktualizace pro všechna zařízení najednou
Pokud chcete, aby žádné zařízení neobdrželo nové verze ovladače bez vašeho vědomí, proveďte následující kroky:
- Spusťte ovládací panel pomocí vyhledávacího řádku systému Windows.
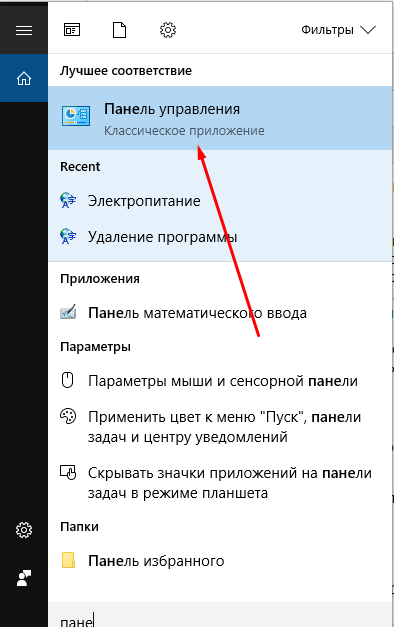
Otevřete okno "Ovládací panely" pomocí vyhledávání systému Windows
- Vyberte část "Zařízení a tiskárny".

Otevřete sekci "Zařízení a tiskárny" v části "Ovládací panely"
- Najděte počítač v otevřeném seznamu a kliknutím na něj pravým tlačítkem myši otevřete stránku "Nastavení zařízení".
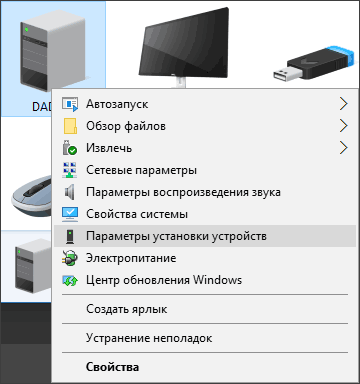
Otevřete stránku Nastavení zařízení
- V rozvinutém okně s nastavením parametrů vyberte hodnotu "Ne" a uložte provedené změny. Centrum aktualizací již nebude hledat ovladače zařízení.
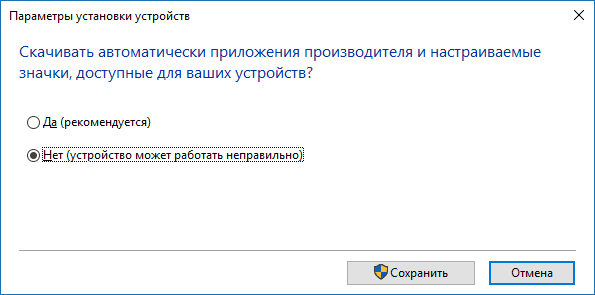
Pokud chcete nainstalovat aktualizace, vyberte možnost "Ne"
Video: Zakázat automatické aktualizace
Odstraňování problémů s instalací ovladačů
Pokud nejsou ovladače umístěny na grafickou kartu nebo na jiném zařízení, při vydávání chyby je třeba provést následující:
- Ujistěte se, že ovladače, které instalujete, jsou podporovány zařízením. Možná, že je již zastaralý a nevytahuje ovladače poskytované vývojářem. Pečlivě přečtěte, které modely a verze jsou ovladače;
- vyjměte a znovu vložte zařízení. Je žádoucí jej vrátit do jiného portu, pokud existuje taková možnost;
- restartujte počítač: možná to restartuje rozbité procesy a vyřeší konflikt;
- Nainstalujte všechny dostupné aktualizace systému Windows, pokud verze systému neodpovídá nejnovější verzi - ovladače nemusí kvůli tomu fungovat;
- Změna způsobu instalace ovladačů (automatické, manuální a prostřednictvím programů třetích stran);
- Předtím, než začnete s instalací nového ovladače, stáhněte starý ovladač.
- Pokud se pokoušíte nainstalovat ovladač z formátu .exe, spusťte jej v režimu kompatibility.
Pokud žádné z výše uvedených řešení nepomohlo problém vyřešit, obraťte se na technickou podporu výrobce zařízení a uveďte způsoby, které vám nepomohou problém odstranit.
Aktualizace systému
Jednou z možných příčin problémů při instalaci ovladačů je nespravovaný systém. Chcete-li nainstalovat nejnovější aktualizace pro systém Windows, postupujte takto:
- Rozbalte nastavení počítače pomocí řetězce hledání systému nebo nabídky Start.
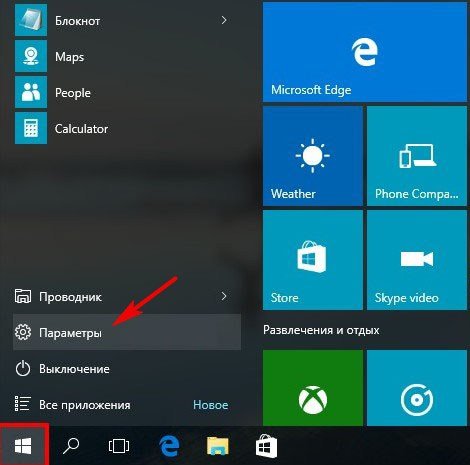
Otevřete nastavení počítače v nabídce "Start"
- Vyberte sekci Aktualizace a zabezpečení.
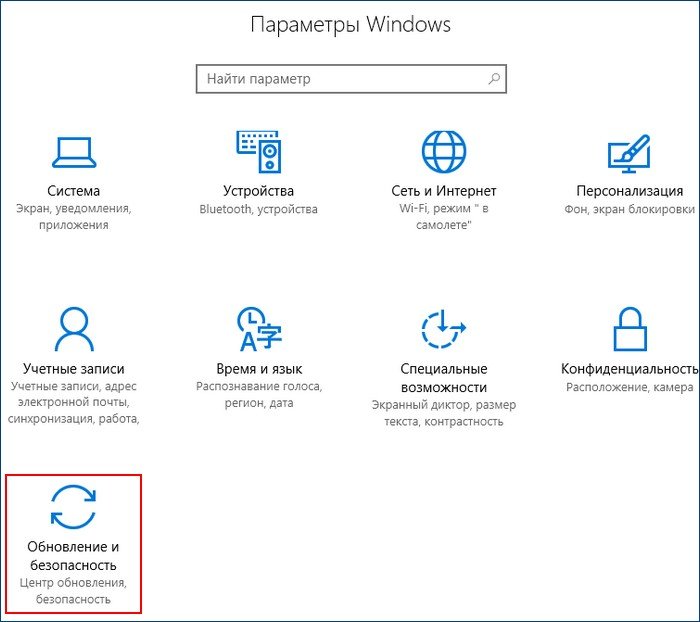
Otevřete sekci "Aktualizace a zabezpečení"
- V podstránce "Aktualizační centrum" klikněte na tlačítko "Zkontrolovat aktualizace".
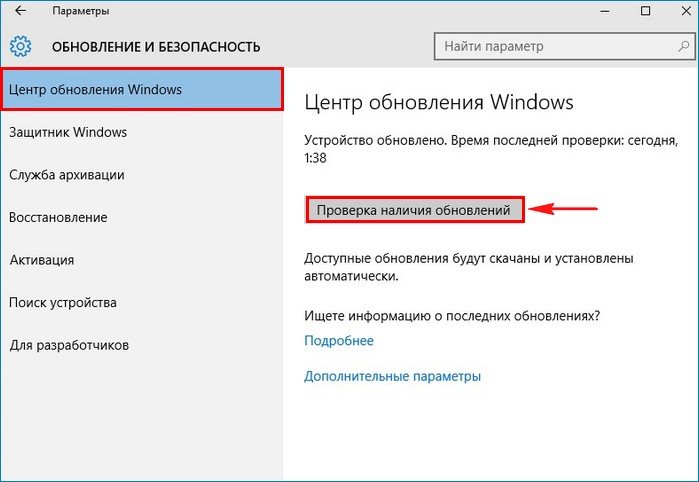
V "Windows Update" klikněte na tlačítko "Kontrola aktualizací"
- Počkejte, než bude proces ověření dokončen. Zabezpečte stabilní internet pro váš počítač během celého procesu.

Počkáme, až systém najde a stáhne aktualizace
- Spusťte restart počítače.
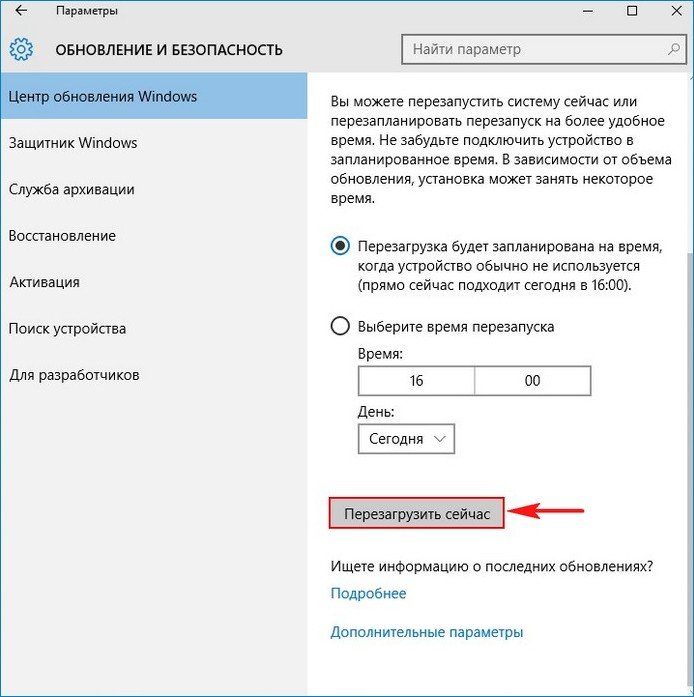
Začneme restartování počítače, aby byly nainstalovány aktualizace
- Počkejte, až počítač nainstaluje ovladače a opraví je. Hotovo, nyní můžete začít pracovat.
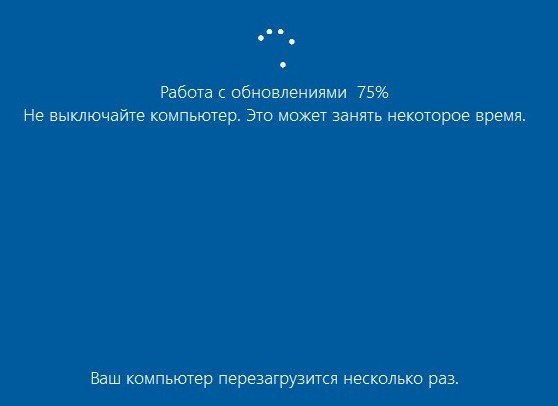
Počkáme, než budou nainstalovány aktualizace systému Windows
Instalace v režimu kompatibility
- Pokud instalujete ovladače ze souboru ve formátu .exe, rozbalte vlastnosti souboru a vyberte stránku Kompatibilita.
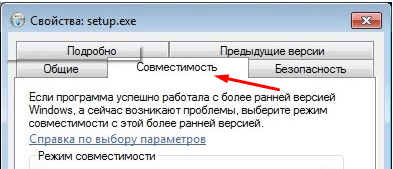
V části "Vlastnosti" souboru přejděte na kartu "Kompatibilita"
- Aktivujte funkci "Spustit program v režimu kompatibility" a vyzkoušejte různé varianty od navrhovaných systémů. Snad režim kompatibility s jednou z verzí vám pomůže nainstalovat ovladače.
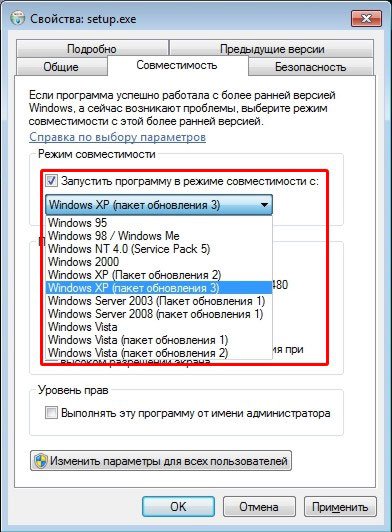
Kontrolujeme, kompatibilita s tím, který systém pomůže instalovat ovladače
Co dělat, pokud se zobrazí chyba 28
Kód chyby 28 se zobrazí, pokud některé ovladače nejsou nainstalovány pro některá zařízení. Nainstalujte je, abyste se zbavili této chyby. Je také možné, že již nainstalované ovladače jsou zastaralé nebo zastaralé. V takovém případě je aktualizujte nebo znovu nainstalujte odstraněním staré verze. Jak to všechno udělat, je popsáno v předchozích odstavcích tohoto článku.
Nezapomeňte nainstalovat a aktualizovat ovladače tak, aby všechna zařízení a počítačové komponenty fungovaly stabilně. Můžete pracovat s ovladači buď pomocí standardních nástrojů systému Windows nebo pomocí programů třetích stran. Pamatujte, že ne vždy nové verze ovladačů budou mít pozitivní vliv na provoz zařízení, existují případy, i když velmi zřídka, když aktualizace způsobují negativní efekt.