- Jak zjistit, které programy jsou nainstalovány v systému Windows 10
- Jak spustit nekompatibilní program v systému Windows 10
- Jak upřednostnit aplikaci v systému Windows 10
- Jak nainstalovat program při spuštění v systému Windows 10
- Jak zabránit instalaci programů v systému Windows 10
- Změňte umístění automatického ukládání stažených aplikací v systému Windows 10
- Jak odebrat již nainstalovaný program v systému Windows 10
- Proč Windows 10 blokuje instalaci programů?
- Proč instaluji programy v systému Windows 10 na dlouhou dobu?
Pomozte vývoji webu a sdílení článku s přáteli!
Windows 10 byl uveden do prodeje v roce 2022-2023, ale mnoho uživatelů již chce nainstalovat a konfigurovat potřebné aplikace, a to i přesto, že některé z nich ještě nebyly v této verzi operačního systému bezchybně funkční.
Obsah
- 1 Jak zjistit, které programy jsou nainstalovány v systému Windows 10
- 1.1 Otevření seznamu programů z hlavních nastavení systému Windows
- 1.2 Volání seznamu programů z vyhledávacího pole
- 2 Jak spustit nekompatibilní program v systému Windows 10
- 2.1 Video: Práce s Průvodcem kompatibility programů v systému Windows 10
- 3 Jak upřednostnit aplikaci v systému Windows 10
- 3.1 Video: jak přiřadit aplikace s nejvyšší prioritou v systému Windows 10
- 4 Jak nainstalovat program při spuštění systému Windows 10
- 4.1 Video: Povolení aplikace autostart prostřednictvím registru a "Plánovač úloh"
- 5 Jak zabránit instalaci programů v systému Windows 10
- 5.1 Zabraňte spuštění programů třetích stran
- 5.1.1 Video: Jak povolit použití aplikací pouze z "Windows Store"
- 5.2 Zabraňte všem programům pomocí konfigurace bezpečnostních zásad systému Windows
- 5.1 Zabraňte spuštění programů třetích stran
- 6 Změna umístění automatického ukládání stažených aplikací v systému Windows 10
- 6.1 Video: jak změnit místo uložení stažených aplikací v systému Windows 10
- 7 Jak odinstalovat již nainstalované programy v systému Windows 10
- 7.1 Klasická schéma pro odebrání aplikací Windows
- 7.2 Odinstalování programů pomocí nového rozhraní Windows 10
- 7.2.1 Video: odstranění programů v systému Windows 10 pomocí standardních nástrojů a nástrojů třetích stran
- 8 Proč Windows 10 zablokuje instalaci softwaru
- 8.1 Metody zakázání ochrany před neověřenými programy
- 8.1.1 Změna úrovně kontroly účtu
- 8.1.2 Spuštění instalace aplikací z "Příkazového řádku"
- 8.1 Metody zakázání ochrany před neověřenými programy
- 9 Proč instaluji programy v systému Windows 10 na dlouhou dobu?
Jak zjistit, které programy jsou nainstalovány v systému Windows 10
Kromě tradičního seznamu programů, které lze zobrazit otevřením položky "Programy a funkce" v ovládacím panelu, naleznete v systému Windows 10, které aplikace jsou nainstalovány v počítači pomocí nového systémového rozhraní, které nebylo v systému Windows 7.
Otevřete seznam programů ze základních nastavení systému Windows
Na rozdíl od předchozích verzí systému Windows se můžete dostat do seznamu dostupných aplikací pomocí příkazu "Start" - "Možnosti" - "Systém" - "Aplikace a funkce".

Chcete-li získat další informace o programu, klikněte na jeho název
Volání seznamu programů z vyhledávacího pole
Otevřete nabídku "Start" a začněte psát slovo "programs", "delete" nebo frázi "delete programs". Hledaný řetězec vrátí dva výsledky vyhledávání.

V posledních verzích systému Windows naleznete program nebo součást podle názvu
"Přidat nebo odebrat programy" je název této součásti v systému Windows XP. Od verze Vista se změnila na "Programy a součásti". V novějších verzích systému Microsoft vrátil Microsoft starší název správci programů, jako je tlačítko "Start", které bylo v některých sestavách systému Windows 8 odstraněno.
Spusťte program "Programy a funkce" a přejděte okamžitě do Správce aplikací systému Windows.
Jak spustit nekompatibilní program v systému Windows 10
Aplikace pro Windows XP / Vista / 7 a dokonce i 8, které dříve pracovaly bez problémů, ve velké většině případů nefungují v systému Windows 10. Postupujte takto:
- Zvolte aplikaci "problém" pravým tlačítkem myši, klikněte na "Pokročilé" a pak na "Spustit jako správce". Existuje také jednodušší spuštění - prostřednictvím kontextové nabídky ikony spouštěče aplikací, a nikoliv pouze z místní nabídky programu v hlavní nabídce systému Windows.
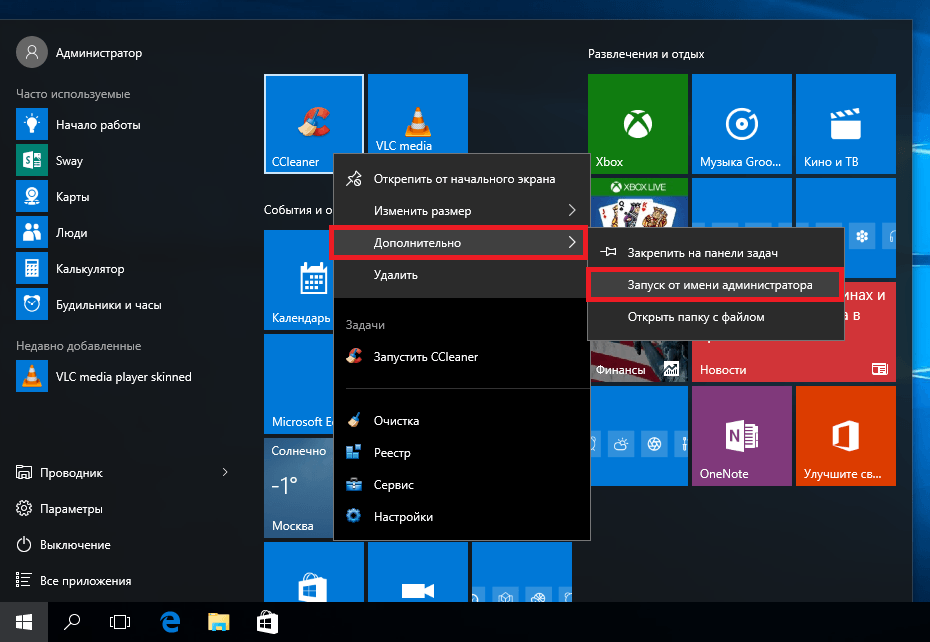
Správce oprávnění vám umožní použít všechna nastavení aplikace
- Pokud metoda pomohla, ujistěte se, že aplikace vždy běží jako správce. Chcete-li to provést, ve vlastnostech na kartě "Kompatibilita" zaškrtněte políčko "Spustit tento program jako správce".
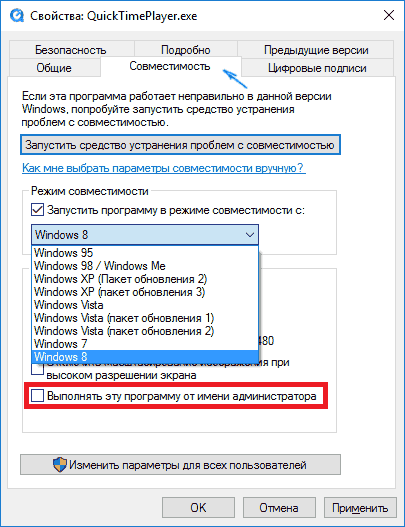
Zaškrtněte políčko vedle možnosti Spustit tento program jako správce.
- Také na kartě "Kompatibilita" klikněte na "Spustit nástroj kompatibility". Zobrazí se Průvodce řešením problémů se systémem Windows. Pokud víte, od které verze systému Windows jste začali, v podnabídce "Spustit program v režimu kompatibility s" v seznamu OS vyberte program.
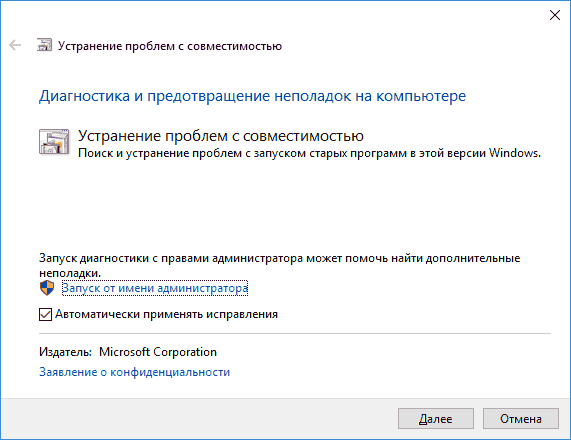
Poradce při potížích s spuštěním starých programů v systému Windows 10 nabízí další nastavení kompatibility
- Pokud váš program není uveden, vyberte možnost "Není v seznamu". To se provádí při spuštění přenosných verzí programů, které jsou přeneseny do Windows pravidelným kopírováním do složky Program Files a pracují přímo bez standardní instalace.
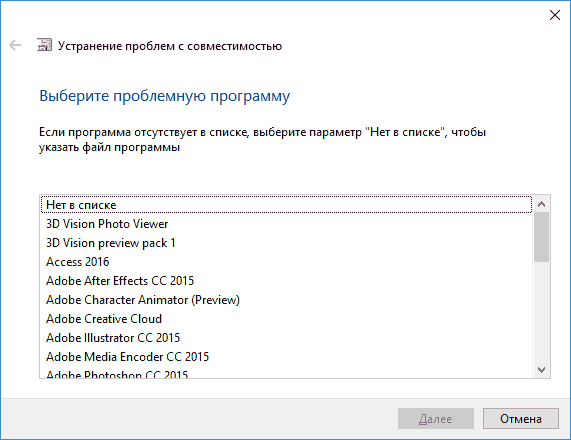
Vyberte svou aplikaci ze seznamu nebo ponechte volbu "Není v seznamu"
- Vyberte způsob, jak diagnostikovat aplikaci, která tvrdě odmítá pracovat, a to i přes předchozí pokusy o její spuštění.
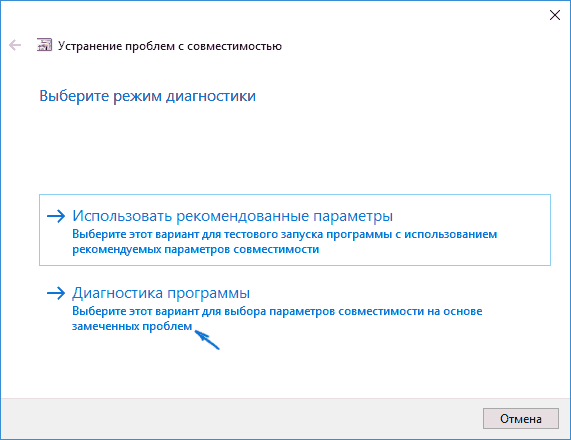
Ruční zadání režimu kompatibility zvolte "Diagnostika programu"
- Pokud zvolíte standardní zkušební metodu, systém Windows se vás zeptá, s jakými verzemi programu funguje dobře.
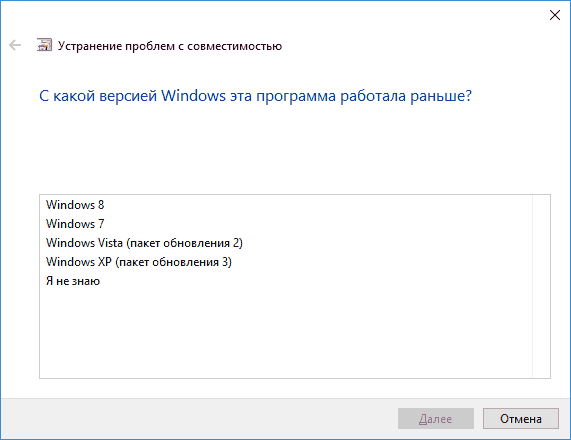
Informace o verzi systému Windows, ve které byl spuštěn potřebný program, budou převedeny na společnost Microsoft, aby vyřešily problém související s neschopností otevřít v systému Windows 10
- I když jste vybrali neúspěšnou odpověď, systém Windows 10 zkontroluje informace o práci s touto aplikací na internetu a pokusí se ji znovu spustit. Poté můžete program Asistent kompatibility ukončit.
V případě úplného selhání všech pokusů o spuštění aplikace má smysl aktualizovat ji nebo změnit na analogovou - zřídka, ale při vývoji programu v jeho časovém okamžiku nebyla implementována komplexní podpora všech budoucích verzí systému Windows. Takže pozitivním příkladem je aplikace Beeline GPRS Explorer, která vyšla v roce 2006. Pracuje s operačními systémy Windows 2000 a Windows 8. Negativními jsou ovladače tiskárny HP LaserJet 1010 a skeneru HP ScanJet: tato zařízení byla prodána v roce 2005, kdy společnost Microsoft ani nezmínil žádný systém Windows Vista.
Také s problémem s kompatibilitou můžete:
- dekompilovat nebo analyzovat zdroj instalace do komponent pomocí speciálních programů (které nemusí být vždy legální) a instalovat / spouštět je samostatně;
- instalace dalších DLL knihoven nebo systémových souborů INI a SYS, jejichž nedostatek může systém hlásit;
- přepracování částí kódu zdrojového kódu nebo pracovní verze (program je nainstalován, ale nefunguje), takže tvrdohlavá aplikace stále běží v systému Windows 10. To je však již pro vývojáře nebo hackery, nikoliv pro průměrného uživatele.
Video: Práce s Průvodcem kompatibility programů v systému Windows 10
Jak upřednostnit aplikaci v systému Windows 10
K libovolnému programu odpovídá určitý proces (několik procesů nebo kopií jednoho procesu s různými parametry). Každý proces v systému Windows je rozdělen do vláken a ty, které jsou zase "delaminovány" - do deskriptorů. Bez procesů nebude fungovat samotný operační systém nebo programy třetích stran, které jste zvyklí používat. Určení priorit určitých procesů urychlí programy na starém hardware, bez něhož je nemožná rychlá a efektivní práce.
Prioritu aplikace můžete přiřadit v "Správci úloh":
- Zavolejte Správce úloh pomocí kláves Ctrl + Shift + Esc nebo Ctrl + Alt + Del. Druhou možností je kliknout na panel nástrojů systému Windows a v místní nabídce zvolit "Správce úloh".
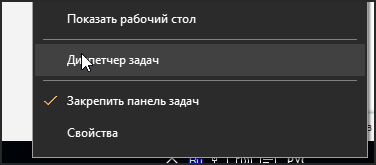
Správce úloh můžete volat několika způsoby
- Přejděte na záložku "Podrobnosti" a vyberte některou z aplikací, které nepotřebujete. Klepněte na něj pravým tlačítkem myši a klikněte na tlačítko "Nastavit prioritu". V podnabídce vyberte prioritu, kterou byste této aplikaci dali.
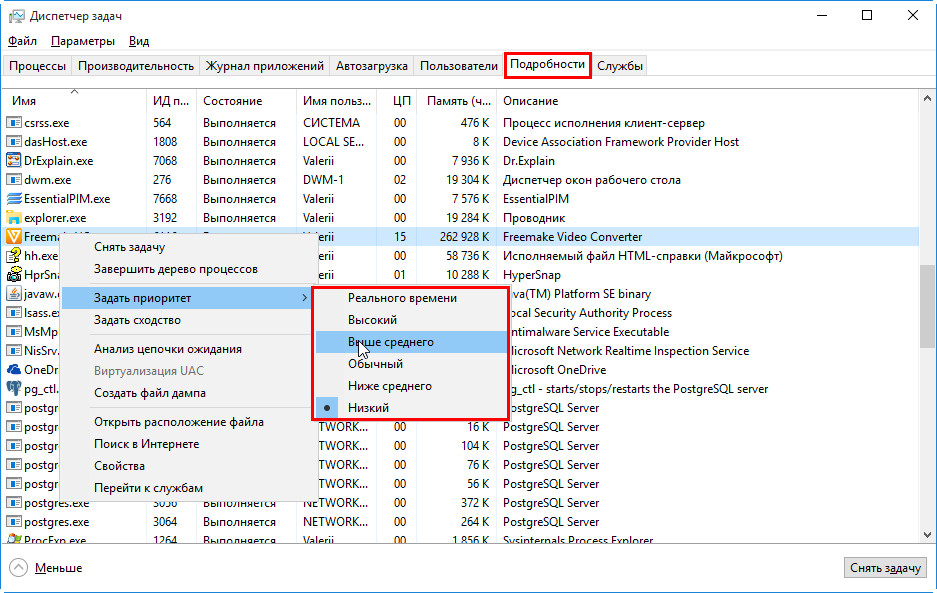
Přiřazení priority poskytuje příležitost zlepšit plánování časů procesoru
- Klepněte na tlačítko "Změnit prioritu" v potvrzení potvrzení změny priority.
Neprovádějte experiment s nízkou prioritou pro životně důležité procesy samotného systému Windows (například procesy služby Superfetch). Může dojít k selhání systému Windows.
Prioritu lze nastavit pomocí aplikací třetích stran, například pomocí aplikace CacheMan, Process Explorer a mnoha dalších podobných aplikací správce.
Chcete-li rychle řídit rychlost programů, musíte pochopit, za jaký proces je za to zodpovědný. Díky tomu za méně než jednu minutu třídíte nejdůležitější procesy podle jejich priority a přiřaďte jim maximální hodnotu.
Video: jak přiřadit aplikace s nejvyšší prioritou v systému Windows 10
Jak nainstalovat program při spuštění v systému Windows 10
Nejrychlejší způsob, jak povolit program automatického spuštění při spuštění systému Windows 10 - prostřednictvím již známého "Správce úloh". V předchozích verzích systému Windows tato funkce nebyla k dispozici.
- Otevřete "Správce úloh" a přejděte na kartu "Spuštění".
- Klepněte pravým tlačítkem myši na požadovaný program a vyberte možnost "Povolit". Pro deaktivaci klikněte na "Odpojit".
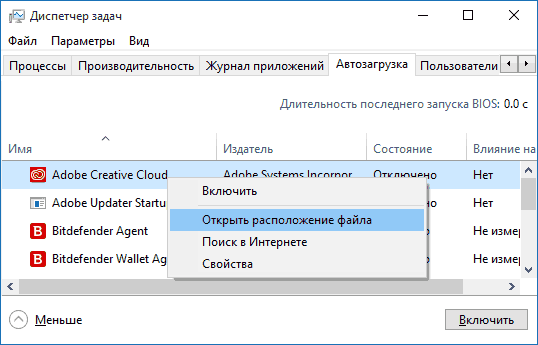
Odinstalace programů po spuštění vám umožní uvolnit prostředky a umožnit jim usnadnit práci
Automatické spuštění velkého počtu aplikací po zahájení nové relace s Windows je ztrátou systémových prostředků počítače, které by měly být ostře omezené. Další metody - editace systémové složky "Startup", nastavení funkce autorun v každé aplikaci (pokud je tato volba k dispozici) jsou klasické a "migrované" v systému Windows 10 z Windows 9x / 2000.
Video: Povolit automatické spuštění aplikace prostřednictvím registru a "Plánovač úloh"
Jak zabránit instalaci programů v systému Windows 10
V předchozích verzích systému Windows, například v systému Vista, stačilo zakázat spuštění jakýchkoli nových aplikací, včetně souboru setup.exe. Rodičovská kontrola, která neumožnila spustit programy a hry z disků (nebo jiných nosičů) nebo je stáhnout z internetu, nezmizela nikde.
Zdrojem instalace jsou soubory balíčku instalace .msi, které jsou zabaleny v jednom souboru .exe. Navzdory skutečnosti, že instalační soubory jsou odinstalovaný program, stále zůstávají spustitelným souborem.
Zabraňte spuštění programů třetích stran
V takovém případě se ignoruje spuštění souborů .exe jiných výrobců, včetně instalačních souborů, s výjimkou aplikací společnosti Microsoft přijatých z úložiště.
- Postupujte podle cesty: Start - Nastavení - Aplikace - Aplikace a funkce.
- Nastavte možnost Povolit aplikacím používat pouze aplikace z obchodu.
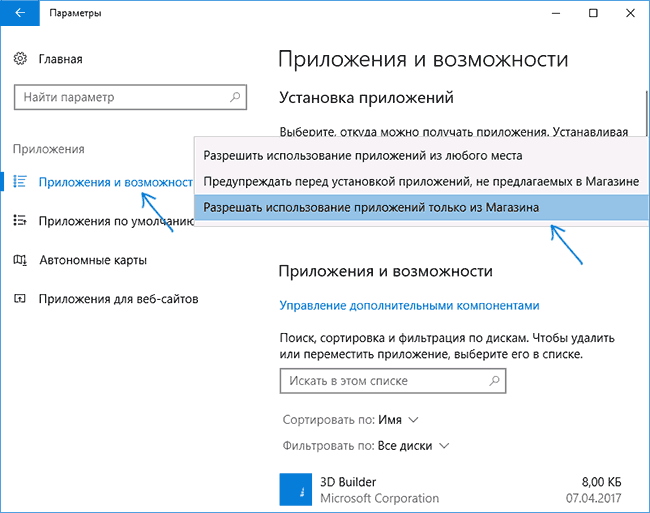
Nastavení "Povolit pouze aplikace z obchodu" vám neumožní instalovat programy z libovolných webů, s výjimkou Obchodu Windows
- Zavřete všechna okna a restartujte systém Windows.
Nyní spuštění souborů .exe stažených z jiných webů a přijatých prostřednictvím libovolných jednotek a přes místní síť bude odmítnuto bez ohledu na to, zda jsou programy připraveny nebo jsou připraveny instalační zdroje.
Video: jak povolit použití aplikací pouze z "Windows Store"
Zabraňte tomu, aby všechny programy konfigurovaly zásady zabezpečení systému Windows
Chcete-li zakázat stahování programů pomocí nastavení "Local Security Policy", potřebujete účet správce, který můžete aktivovat zadáním příkazu "net user Administrator / active: yes" v příkazovém řádku.
- Otevřete okno Spustit stisknutím klávesy Win + R a zadejte příkaz "secpol.msc".
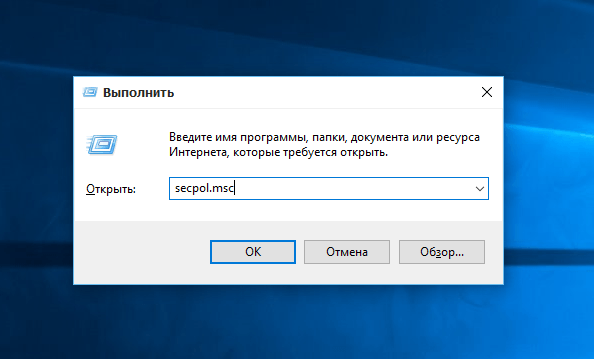
Klepnutím na tlačítko OK potvrďte zadání.
- Klikněte na "Pravidla pro omezení programu" pravým tlačítkem myši a v místní nabídce vyberte možnost "Vytvořit zásady pro omezení softwaru".
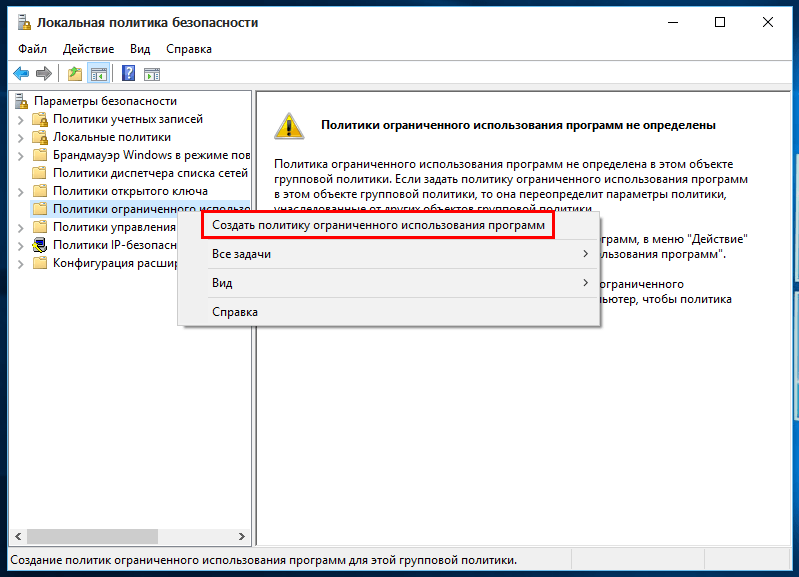
Zvolte možnost "Vytvořit zásady pro omezení softwaru" a vytvořte nové nastavení
- Přejděte na vytvořenou položku, klikněte pravým tlačítkem na "Aplikace" a vyberte "Vlastnosti".
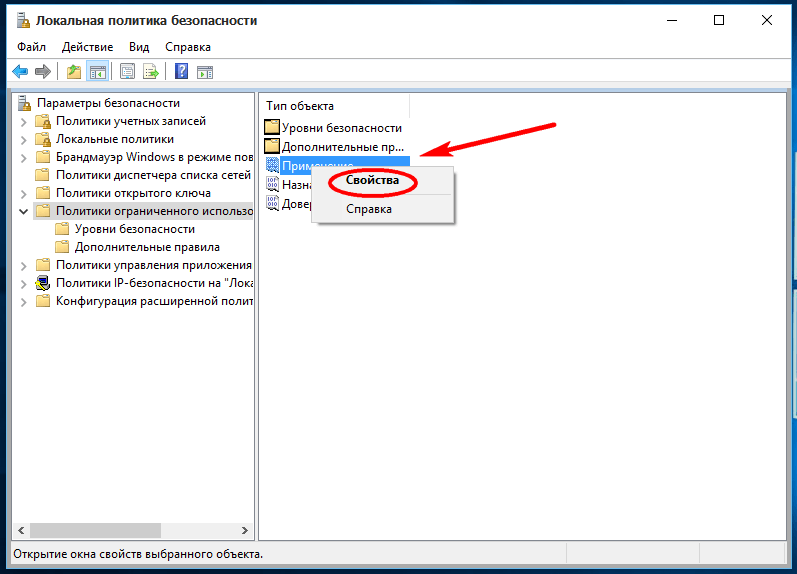
Chcete-li konfigurovat práva, musíte přejít na vlastnosti aplikace "
- Omezte na normální uživatele. Správce by neměl omezovat tato práva, protože bude možná muset změnit nastavení - jinak nebude moci spustit programy třetích stran.
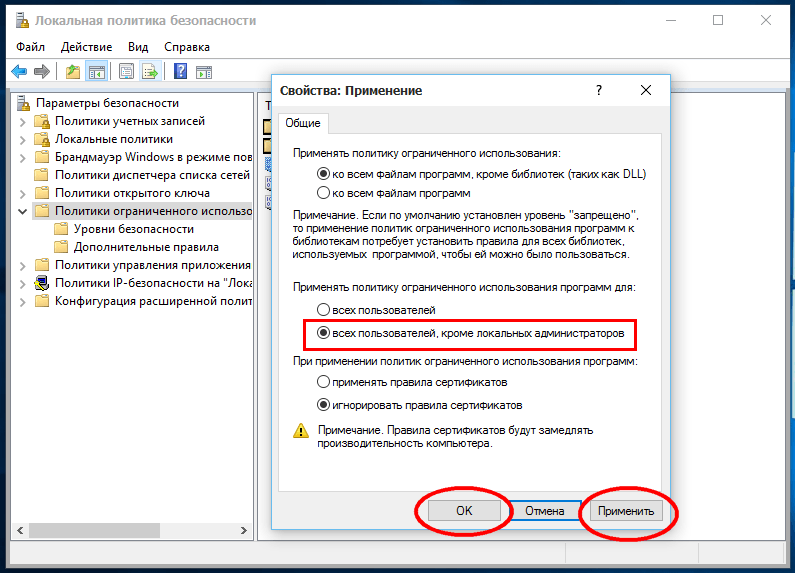
Správní práva nemusí být omezena
- Klepněte pravým tlačítkem na "Přiřazené typy souborů" a vyberte "Vlastnosti".
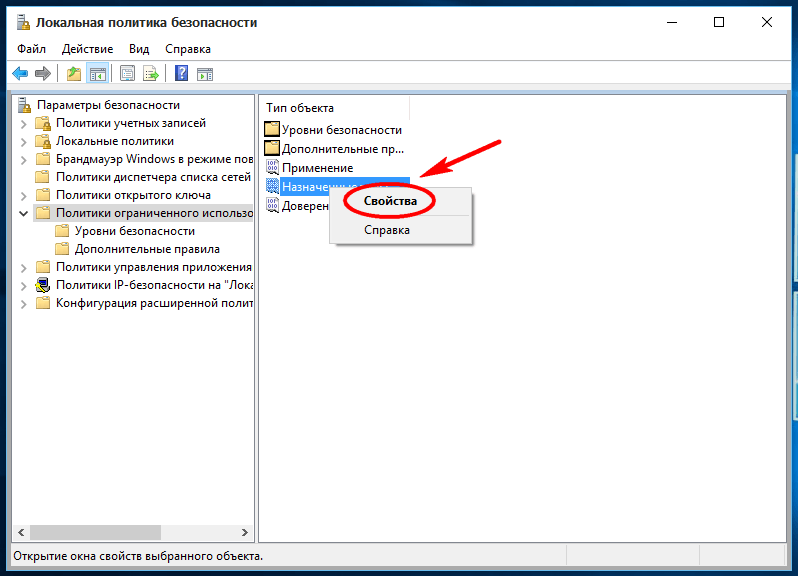
V položce "Přiřazené typy souborů" můžete zkontrolovat, zda existuje zákaz spouštění instalačních souborů
- Ujistěte se, že přípona .exe je v zakázaném seznamu. Pokud tomu tak není, přidejte ji.
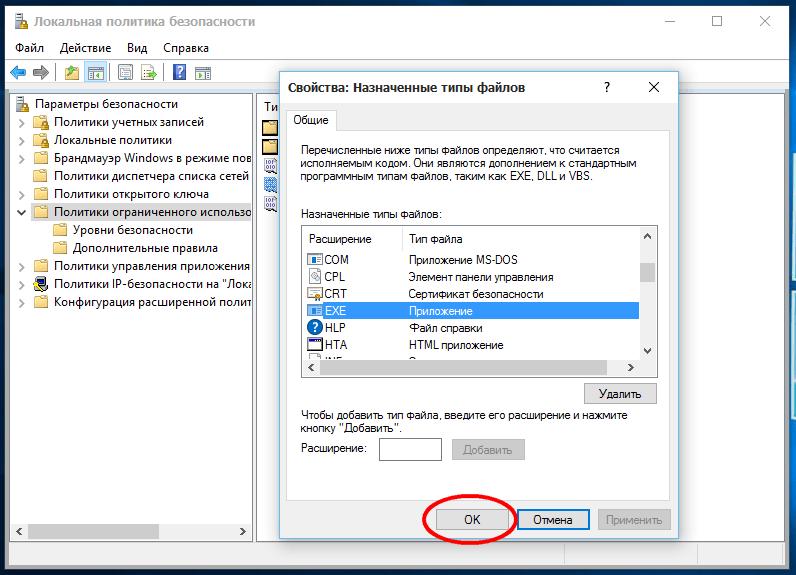
Uložit kliknutím na tlačítko "OK"
- Přejděte do sekce "Úrovně zabezpečení" a nastavením zákazu nastavíte úroveň "Zakázané".

Potvrďte žádost o změnu nastavení
- Zavřete všechna otevřená dialogová okna klepnutím na tlačítko OK a restartujte systém Windows.
Pokud je vše provedeno správně, bude první spuštění libovolného souboru .exe odmítnuto.
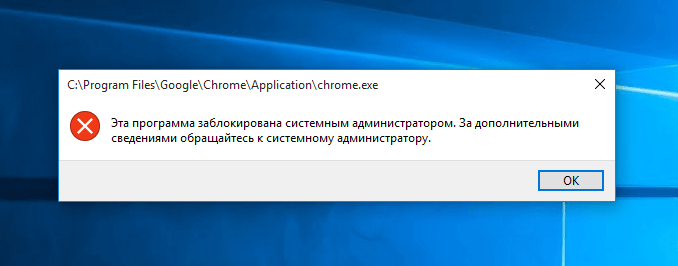
Spuštění instalačního souboru je zamítnuto bezpečnostními zásadami, které jste změnili
Změňte umístění automatického ukládání stažených aplikací v systému Windows 10
Když je jednotka C plná, není k dispozici dostatek místa kvůli množství aplikací třetích stran a osobních dokumentů, které jste ještě nepřevedli na jiné médium, stojí za to změnit místo automatického ukládání aplikací.
- Otevřete nabídku "Start" a zvolte "Nastavení".
- Vyberte součást "Systém".
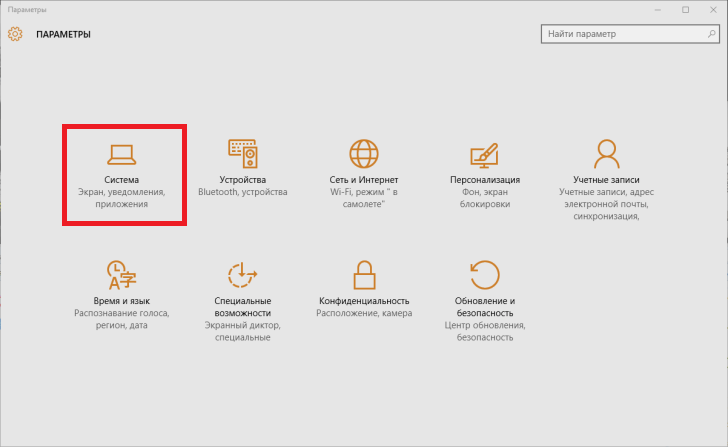
Vyberte "Systém"
- Přejděte do "Úložiště".
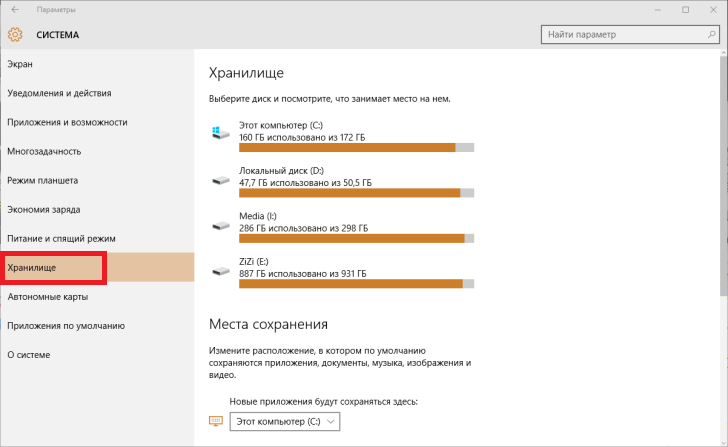
Vyberte podsekci "Úložiště"
- Postupujte podle níže uvedených pokynů a určete, kam mají být místa uložena.
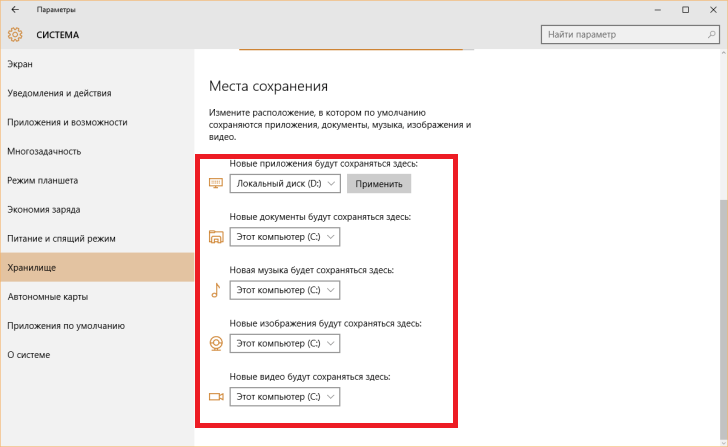
Zobrazení celého seznamu při vyhledávání štítku jednotky pro aplikace
- Najděte ovládací prvek pro instalaci nových aplikací a změňte jednotku C na jinou.
- Zavřete všechna okna a restartujte systém Windows 10.
Nyní všechny nové aplikace vytvoří složky, které nejsou na jednotce C. V případě potřeby je možné přenést staré, aniž byste přeinstalaci Windows 10.
Video: jak změnit umístění uložených stažených aplikací v systému Windows 10
Jak odebrat již nainstalovaný program v systému Windows 10
V předchozích verzích systému Windows můžete programy odstranit tak, že přejdete na "Start" - "Ovládací panely" - "Přidat nebo odebrat programy" nebo "Programy a funkce". Tato metoda je dodnes pravda, ale spolu s ním je ještě jedna - prostřednictvím nového rozhraní Windows 10.
Klasická schéma pro odstraňování aplikací systému Windows
Použijte nejoblíbenější metodu - prostřednictvím ovládacího panelu systému Windows 10:
- Přejděte na "Start", otevřete "Ovládací panely" a vyberte "Programy a funkce". Otevře se seznam nainstalovaných aplikací.
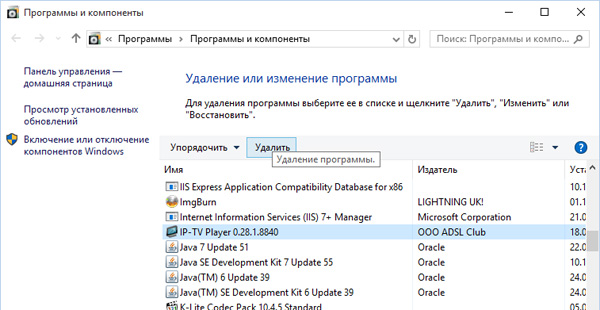
Vyberte libovolný program a klikněte na tlačítko "Smazat"
- Vyberte libovolnou aplikaci, která se vám nepotřebuje, a klikněte na tlačítko Odstranit.
Instalační služba Windows Installer často žádá o potvrzení smazání vybraného programu. V ostatních případech to závisí na vývojáři aplikace třetí strany - zpráva o požadavku může být v angličtině, a to i přes rozhraní ruského jazyka verze systému Windows (nebo v jiném jazyce, například v čínštině, pokud aplikace nemá alespoň anglické rozhraní, například původní program iTools), nebo se nezobrazí vůbec. V druhém případě bude aplikace okamžitě odstraněna.
Odebrání programů pomocí nového rozhraní Windows 10
Chcete-li odinstalovat program pomocí nového rozhraní Windows 10, otevřete "Start", vyberte "Možnosti", poklepejte na "Systém" a klikněte na "Aplikace a funkce". Klepněte pravým tlačítkem na nepotřebný program a odstraňte jej.
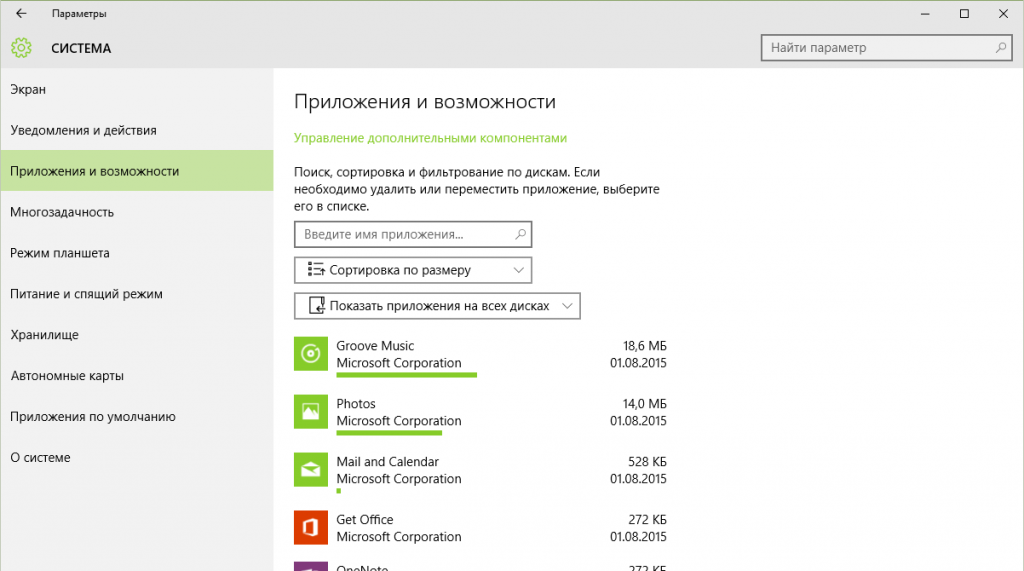
Vyberte aplikaci, klepněte pravým tlačítkem na ni a v kontextové nabídce vyberte možnost "Odstranit"
Odstranění se obvykle provádí bezpečně a úplně, s výjimkou změn systémových knihoven nebo ovladačů ve složce Windows, sdílených souborů složky Program Files nebo Program Data. V případě problémů, které nelze vyřešit, použijte instalační médium Windows nebo Průvodce systémem obnovení systému Windows.
Video: Odebrání programů v systému Windows 10 pomocí standardních nástrojů a nástrojů třetích stran
Proč Windows 10 blokuje instalaci programů?
Zámek instalace programu, zavedený společností Microsoft, byl vytvořen v reakci na četné stížnosti týkající se předchozích verzí systému Windows. Miliony uživatelů si pamatují SMS výtržníky v systému Windows XP, masky pod systémovým procesem explorer.exe v systémech Windows Vista a Windows 7, "keyloggery" a další muck, což vede k zavěšení nebo blokování "Ovládacích panelů" a "Správce úloh".
Obchod s Windows, kde můžete získat bezplatnou bezplatnou platbu, ale komplexně testován v aplikacích společnosti Microsoft (například AppStore pro iPhone nebo MacBook), byl vytvořen tak, aby vymezil uživatele, kteří dosud nejsou informováni o bezpečnosti internetu a počítačové kriminalitě, od ohrožení jejich počítačových systémů. Takže po stažení populárního bootloaderu uTorrent zjistíte, že systém Windows 10 jej odmítne nainstalovat. To platí pro MediaGet, Download Master a další aplikace, které zablokují disk s pololetní reklamou, falešnými a pornografickými materiály.
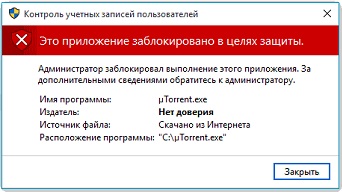
Windows 10 odmítá instalaci nástroje uTorrent, protože nebylo možné zkontrolovat autora nebo vývojovou firmu
Metody zakázání ochrany před neověřenými programy
Tato ochrana, pokud jste si jisti bezpečností programu, může a měla být zakázána.
Je založen na komponentě UAC, který sleduje účty a digitální podpisy nainstalovaných programů. Anonymizace (odstranění podpisů, certifikátů a licencí z programu) je často trestným činem. Naštěstí můžete dočasně zakázat ochranu před nastavením samotného systému Windows, aniž byste se uchýlili k nebezpečným činnostem.
Změňte úroveň kontroly účtu
Postupujte takto:
- Postupujte podle cesty: "Start" - "Ovládací panely" - "Uživatelské účty" - "Upravit nastavení řízení účtu".
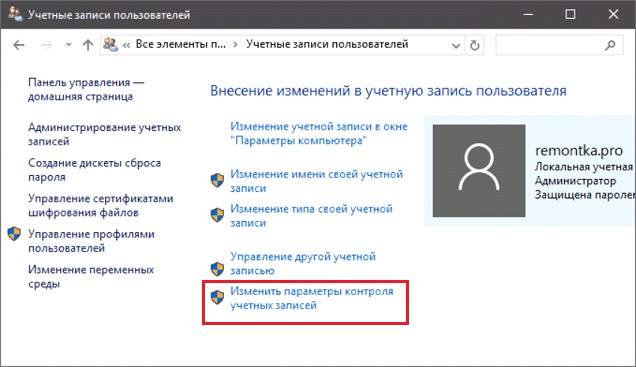
Klepnutím na tlačítko Změnit nastavení řízení účtu změňte ovládací prvek
- Otočte ovladačem úrovně do dolní polohy. Zavřete okno kliknutím na tlačítko "OK".
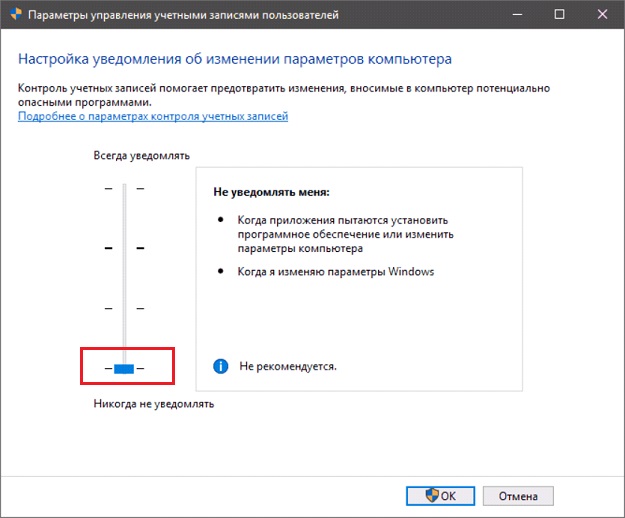
Otočte ovladačem úrovně do dolní polohy
Spuštění instalace aplikací z příkazového řádku
Pokud stále nemůžete spustit instalaci programu, který se vám líbí, použijte příkaz "Příkazový řádek":
- Spusťte aplikaci Příkazový řádek s právy správce.
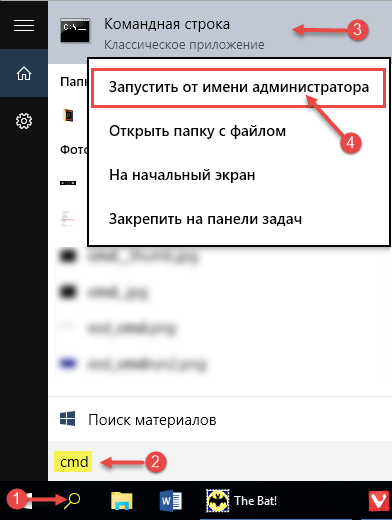
Doporučuje se vždy spustit "Příkazový řádek" s právy správce
- Zadejte příkaz "cd C: \ Users \ home-user \ Downloads", kde je "home-user" uživatelským jménem Windows v tomto příkladu.
- Spusťte instalační program zadáním například utorrent.exe, kde uTorrent je váš program, který je v konfliktu s ochranou Windows 10.
S největší pravděpodobností bude váš problém vyřešen.
Proč instaluji programy v systému Windows 10 na dlouhou dobu?
Existuje mnoho důvodů, stejně jako způsoby řešení problémů:
- Problémy s kompatibilitou nejstarších aplikací s operačním systémem. Systém Windows 10 se objevil již před několika lety - ne všichni známí vydavatelé a "malí" autory vydali pro něj verzi. Možná bude nutné zadat starší verze systému Windows ve vlastnostech spouštěcího souboru programu (.exe) bez ohledu na to, zda jde o instalační zdroj nebo již nainstalovanou aplikaci.
- Program je stahovací program, stahuje dávkové soubory z webu vývojáře a není zcela připraven k použití offline instalátoru. Takový například motor Microsoft.Net Framework, Skype, Adobe Reader nejnovější verze, aktualizace a opravy Windows. V případě vyčerpání vysokorychlostního provozu nebo přetížení sítě během špičkových hodin v nízkorychlostním tarifu poskytovatele, který byl vybrán z důvodu hospodárnosti, může stahování instalačního balíčku trvat hodiny.
- Nespolehlivé připojení k síti LAN při instalaci jedné aplikace na několik podobných počítačích v místní síti se stejnou sestavou Windows 10.
- Média (disk, USB flash disk, externí paměť) jsou opotřebené, poškozené. Soubory jsou přečteny příliš dlouho. Nejzávažnějším problémem je nedokončená instalace. Odinstalovaný program nesmí vydělávat ani být smazán po "zavěšené" instalaci - můžete vrátit / přeinstalovat Windows 10 z instalační jednotky USB flash nebo DVD.

Jedním z důvodů dlouhé instalace programu může být poškozené médium
- Instalační soubor (archiv .rar nebo .zip) je neúplný (zpráva "Neočekávaný konec archivu" při rozbalení instalátoru .exe před jeho spuštěním) nebo poškozen. Stáhněte si novější verzi z jiného webu, který najdete.
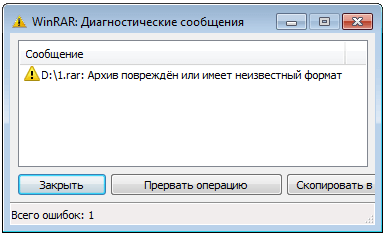
Pokud je archiv s instalačním programem poškozen, nelze aplikaci nainstalovat
- Chyby, nedostatky vývojáře v procesu "kódování", ladění programu před jeho publikováním. Instalace začíná, ale visí nebo se pohybuje dopředu velmi pomalu, spotřebovává mnoho hardwarových prostředků, používá nepotřebné procesy systému Windows.
- Pro spuštění programu jsou vyžadovány ovladače nebo aktualizace ze služby Microsoft Update. Instalační služba Windows Installer automaticky spustí průvodce nebo konzolu pro stahování, protože chybí aktualizace na pozadí. Doporučuje se zakázat služby a součásti, které vyhledávají a stahují aktualizace ze serverů společnosti Microsoft.
- Aktivita virů v systému Windows (všechny trojské koně). Infikátor "infikovaného" programu, který způsobil zmatek v procesu Instalační služby Windows Installer (procesní klony v "Správci úloh", přetížení procesoru a paměti PC) a službu se stejným názvem. Neprovádějte stahování programů z neověřených zdrojů.
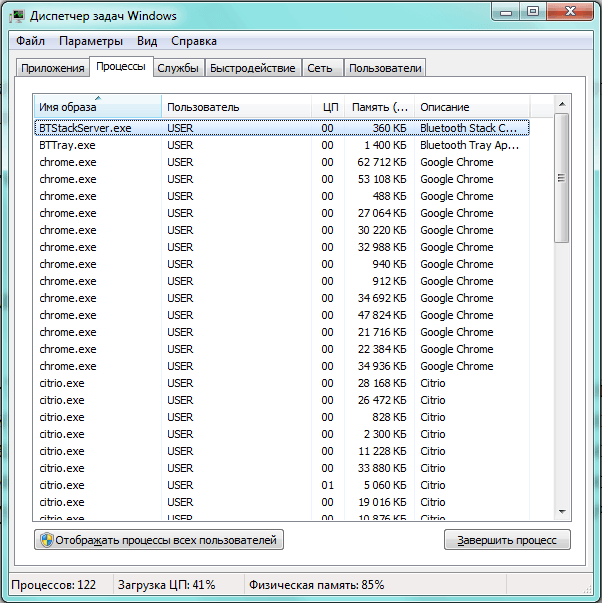
Procesní klony v nástroji Správce úloh přetížují procesor a "zjedou" počítač RAM
- Neočekávaná porucha (poškození, selhání) interního nebo externího disku (jednotka flash, paměťová karta), ze které byla aplikace nainstalována. Velmi vzácný případ.
- Nespolehlivé připojení portu USB počítače k některému z jednotek, ze kterých byla instalace provedena, snížení rychlosti USB na standard USB verze 1.2, když systém Windows zobrazí zprávu: "Toto zařízení může pracovat rychleji, pokud je připojeno k vysokorychlostnímu portu USB 2.0 / 3.0". Zkontrolujte funkci portu s jinými jednotkami a připojte disk k jinému portu USB.

Připojte svůj disk k jinému portu USB, takže chyba "Toto zařízení může pracovat rychleji" zmizí.
- Program načte a nainstaluje další komponenty, které jste zapomněli vyloučit ve spěchu. Takže aplikace Punto Switcher nabídla "Yandex.Browser", "Elements of Yandex" a další software od vývojáře LLC "Yandex". Aplikace "Agent Mail.Ru" by mohla stáhnout prohlížeč "Amigo.Mail.Ru", informátor "[email protected]", aplikaci "My World" atd. Existuje mnoho podobných příkladů. Každý rozvinutý vývojář se snaží uložit lidem maximum svých projektů. Pro instalace, přechody dostanou peníze a uživatelé - miliony, a zde rostou působivé částky pro instalaci aplikací.
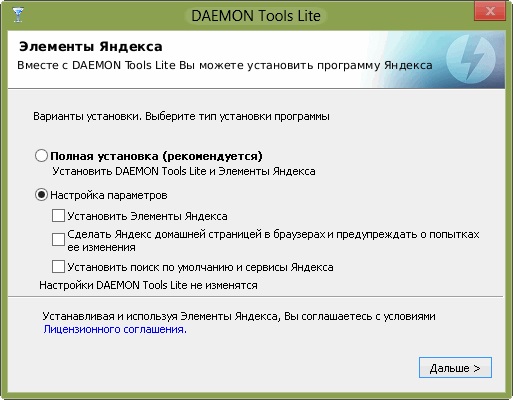
Během instalace programů stojí za to odstranit zaškrtávací políčka v nastavení parametrů nabízejících instalace nepotřebných komponentů
- Hra, která se vám líbí, váží spoustu gigabajtů a je sama. Přestože tvůrci her vytvářejí síť (to bude vždy módní, takové hry jsou nejvíce žádané) a skripty jsou staženy přes síť, stále existuje šanci najít práci, ve které místní úrovně a epizody desítky. A grafika, zvuk a design zaberou spoustu prostoru, takže instalace takové hry může trvat půl hodiny za hodinu bez ohledu na verzi systému Windows, bez ohledu na rychlost, kterou by měla sama o sobě: vnitřní rychlost disku - stovky megabitů za sekundu - je vždy přísně omezená . Jedná se například o Call of Duty 3/4, GTA5 a podobně.
- Mnoho aplikací je spuštěno jak v pozadí, tak s otevřenými okny. Zavřete další. Vyčistěte seznam autorunů programů z nepotřebných pomocí Správce úloh, složky systému Startup nebo aplikací vytvořených třetí stranou pro optimalizaci výkonu (například CCleaner, Auslogics Boost Speed). Odstraňte nepoužívané programy (viz výše uvedené pokyny). Aplikace, které nechcete odstranit, můžete nakonfigurovat (každý z nich) tak, aby se nezačali sami - každý program má své vlastní další nastavení.
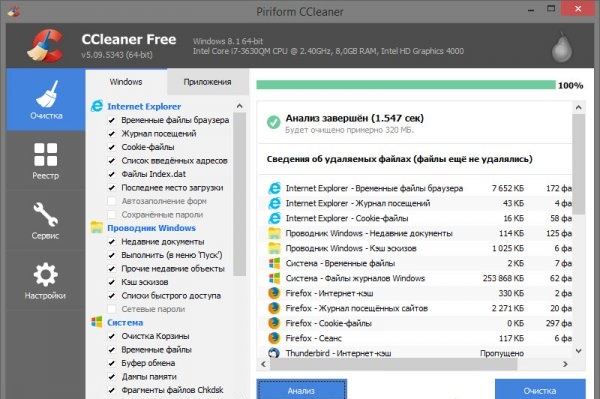
Program CCleaner pomáhá odstranit všechny nepotřebné programy z "Startup"
- Systém Windows bez reinstalace funguje již delší dobu. Na jednotce C se shromažďuje spousta systémových odpadků a nepotřebných osobních souborů, které nejsou cenné. Proveďte kontrolu disku, vyčistěte disk a registru systému Windows z nežádoucího koše z již smazaných programů. Pokud používáte klasické pevné disky, defragmentujte jejich oddíly. Zbavte se nepotřebných souborů, které mohou přeplnit váš disk. Obecně řečeno, dát systém do pořádku a na disk.
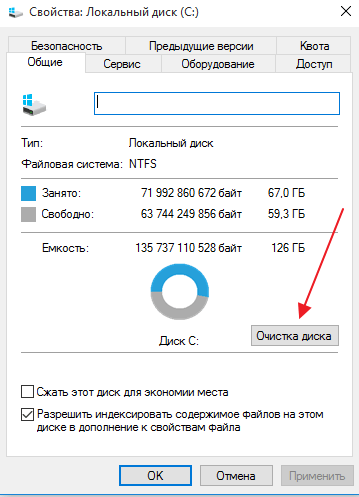
Chcete-li se zbavit zbytků systému, zkontrolujte a vyčistěte disk
Správa programů v systému Windows 10 není těžší než v předchozích verzích systému Windows. Kromě nových nabídek a oken se vše dělá téměř stejným způsobem jako předtím.