Pomozte vývoji webu a sdílení článku s přáteli!
 Dobré odpoledne.
Dobré odpoledne.
A víte, že důvodem poklesu rychlosti v síti Wi-Fi mohou být sousedé, kteří se připojili k routeru a obsadili celý kanál skoky? A v pořádku, pokud bude staženo pouze, a pokud začnou porušovat zákon pomocí vašeho internetového kanálu? Nároky v první řadě přicházejí k vám!
Proto je vhodné nastavit heslo ve vaší síti Wi-Fi a někdy vidět, kdo je připojen k routeru Wi-Fi (jaké zařízení jsou vaše?). Podívejme se podrobněji na to, jak se to dělá ( v článku 2 jsou uvedeny způsoby ) …
Metoda 1 - pomocí nastavení směrovače
Krok 1 - zadejte nastavení směrovače (určete adresu IP pro zadání nastavení)
Chcete-li zjistit, kdo je připojen k síti Wi-Fi - musíte zadat nastavení směrovače. Na to je speciální stránka, nicméně se otevírá na různých směrovačích - na různé adresy. Jak zjistit tuto adresu?
1) Samolepky a nálepky na zařízení …
Nejjednodušší je podívat se na samotný směrovač (nebo dokumenty k němu). V případě zařízení se obvykle nachází štítek, na kterém je zadána adresa pro nastavení, a přihlašovací jméno s heslem pro přihlášení.
Na Obr. 1 ukazuje příklad takového štítku, pro přístup k administrátorským právům k nastavení, které potřebujete:
- adresa pro vstup: http://192.168.1.1;
- přihlášení (uživatelské jméno): admin;
- heslo: xxxxx (ve většině případů je ve výchozím nastavení heslo vůbec neurčeno nebo se shoduje s přihlašovacími údaji).
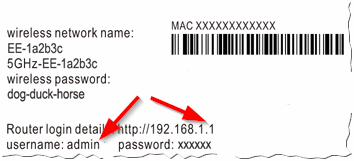
Obr. 1. Samolepka na routeru s nastavením.
2) Příkazový řádek …
Pokud máte počítač v počítači (notebook), zjistíte výchozí bránu, přes kterou funguje síť (což je adresa IP pro zadání stránky s nastavením směrovače).
Sekvence akcí:
- nejprve spusťte příkazový řádek - kombinace tlačítek WIN + R, pak musíte zadat CMD a stiskněte klávesu ENTER.
- na příkazovém řádku zadejte příkaz ipconfig / all a stiskněte klávesu ENTER;
- měli byste vidět velký seznam, vyhledat adaptér (pomocí kterého je vytvořeno připojení k Internetu) a podívat se na adresu výchozí brány (musíte ji zadat do řádku adresy prohlížeče).

Obr. 2. Příkazový řádek (Windows 8).
3) Spec. utilita
K dispozici jsou speciality. Nástroje pro vyhledání a určení adresy IP pro zadání nastavení. Jeden z těchto nástrojů je popsán ve druhé části tohoto článku (ale můžete také použít analogové, takže to "dobré" v rozlehlé síti stačí :)).
4) Pokud nemůžete vstoupit …
Pokud jste stránku s nastavením nenalezli, doporučuji si přečíst následující články:

https://pcpro100.info/kak-zayti-v-nastroyki-routera/ - zadejte nastavení routeru;
https://pcpro100.info/kak-zayti-na-192-168-1-1-pochemu-ne-zahodit-osnovnyie-prichinyi/ - proč to nejde o 192.168.1.1 (nejoblíbenější IP adresa pro nastavení routeru) .
KROK 2 - Zjistěte, kdo je připojen k síti Wi-Fi
Vlastně, pokud jste zadali nastavení routeru - pak zjistíte, kdo je k němu připojen! Je pravda, že rozhraní v různých modelech směrovačů může být poněkud odlišné, zvažte některé z nich.
Mnoho dalších modelů směrovačů (a různých verzí firmwaru) zobrazí podobné nastavení. Proto se při pohledu na níže uvedené příklady nachází tato karta v routeru.
TP-Link
Chcete-li zjistit, kdo je připojen, stačí otevřít sekci Bezdrátové připojení a poté kliknout na položku Statistiky bezdrátového připojení. Dále se zobrazí okno s počtem připojených zařízení a jejich MAC adresami. Pokud v tomto okamžiku používáte síť samotnou a máte připojeno 2-3 zařízení, je účelné vyndat a změnit heslo (pokyny pro změnu hesla Wi-Fi) …
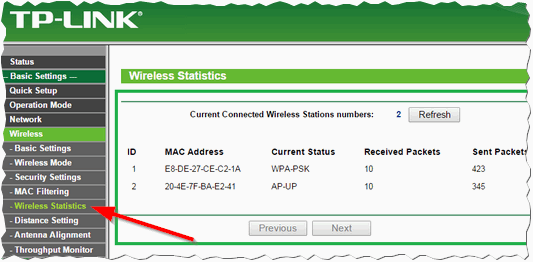
Obr. 3. TP-Link
Rostelecom
Nabídka routerů od společnosti Rostelecom je zpravidla v ruštině a obvykle nejsou problémy s vyhledáváním. Chcete-li zobrazit zařízení v síti, stačí otevřít sekci "Informace o zařízení" na kartě DHCP. Kromě adresy MAC se zde zobrazí interní adresa IP v této síti, název počítače (zařízení) připojeného k síti Wi-Fi, čas sítě (viz obrázek 4).

Obr. 4. Router z Rostelecomu.
D-Link
Velmi populární model směrovačů a často i menu v angličtině. Nejprve musíte otevřít sekci Bezdrátové připojení a pak otevřít podsekci Stav (v zásadě je vše logické).
Dále byste měli vidět seznam se všemi připojenými zařízeními k směrovači (jako na obrázku 5).
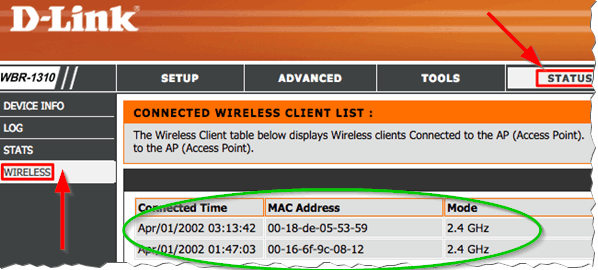
Obr. 5. D-Link, kteří se připojili
Pokud neznáte heslo pro přístup k nastavení směrovače (nebo je jednoduše nemůžete zadat, nebo v nastaveních nemůžete najít potřebné informace), doporučuji použít druhý způsob zobrazení připojených zařízení k síti Wi-Fi …
Metoda číslo 2 - přes specifikaci. utilita
Tato metoda má své výhody: nemusíte trávit čas hledáním IP adresy a zadáváním nastavení routeru, nemusíte instalovat nebo konfigurovat nic, nemusíte nic vědět, všechno se děje rychle a automaticky (stačí spustit jeden malý nástroj - Bezdrátový síťový sledovač.
Bezdrátový síťový sledovač
Webová stránka: http://www.nirsoft.net/utils/wireless_network_watcher.html
Malý nástroj, který se nemusí instalovat, což vám pomůže rychle určit, kdo je připojen k routeru Wi-Fi, jeho MAC adresám a adresám IP. Pracuje ve všech nových verzích systému Windows: 7, 8, 10. Z mínusů - ruský jazyk není podporován.
Po spuštění nástroje se zobrazí okno jako na obr. 6. Před vámi bude několik řádků - věnujte pozornost sloupci "Informace o zařízení":
- směrovač je váš směrovač (také zobrazuje jeho adresu IP, adresu nastavení, kterou jsme v první části článku "hledali" dlouho);
- počítač je váš počítač (odkud jste v tuto chvíli spustili nástroj).
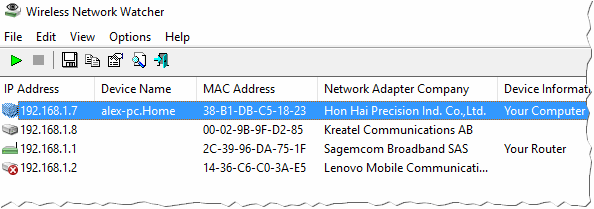
Obr. 6. Bezdrátový síťový sledovač.
Obecně platí, že je to mimořádně pohodlná věc, zvláště pokud ještě nejste dobře vědomi složitosti nastavení vašeho směrovače. Je však třeba poznamenat nevýhody této metody identifikace zařízení připojených k síti Wi-Fi:
- nástroj zobrazuje pouze připojená zařízení k síti (tj. pokud váš soused nyní spí a vypnul počítač, nenalezne a neukáže, že je připojen k síti. Nástroj lze minimalizovat do zásobníku a bude blikat, když se někdo připojí k síti);
- i když vidíte někoho "outsidera" - nemůžete ho vyloučit ani změnit síťové heslo (musíte zadat nastavení routeru a odtud omezit přístup).
Na tomto článku dokončím, budu vděčný za dodatky k tématu článku. Hodně štěstí!