- Proč počítač nebo notebook se systémem Windows 10 začíná viset a zpomalovat: důvody a řešení
- Důvody, proč některé programy zpomalují a jak je opravit
Pomozte vývoji webu a sdílení článku s přáteli!
Obvykle po počáteční instalaci systému Windows 10 počítač jednoduše "letí": stránky v prohlížeči se otevírají velmi rychle a všechny jsou spuštěny i programy, které jsou náročné na zdroje. Ale časem uživatelé načítají pevný disk s potřebnými a zbytečnými programy, které vytvářejí další zatížení procesoru. To dramaticky ovlivňuje pokles výkonu a výkon notebooku nebo počítače. Značná část zdrojů je převzata všemi druhy gadgetů a vizuálních efektů, které někteří nezkušení uživatelé rádi zdobí svůj desktop. Silnější "trpí" z takových špatně koncipovaných akcí, které počítače zakoupené před pěti či deseti lety a již morálně zastaralé. Nemohou udržovat určitou úroveň systémových požadavků, které jsou nezbytné pro běžné fungování moderních programů, a začnou zpomalovat. Chcete-li porozumět tomuto problému a zbavit se zablokování a brzdění zařízení založených na informačních technologiích, musíte provést fázový diagnostický komplex.
Obsah
- 1 Proč počítač nebo notebook se systémem Windows 10 začíná viset a zpomalovat: důvody a řešení
- 1.1 Pro nový software není dostatek výkonu procesoru
- 1.1.1 Video: Jak zakázat zbytečné procesy pomocí Správce úloh v systému Windows 10
- 1.2 Problémy s pevným diskem
- 1.2.1 Video: co dělat, pokud je pevný disk vložen 100%
- 1.3 Nedostatek paměti RAM
- 1.3.1 Video: jak optimalizovat paměť pomocí Wise Memory Optimizer
- 1.4 Příliš mnoho spouštěcích programů
- 1.4.1 Video: jak odstranit program z "spuštění" v systému Windows 10
- 1.5 Počítač zaviruvannost
- 1.6 Přehřátí součásti
- 1.6.1 Video: jak znát teplotu procesoru ve Windows 10
- 1.7 Nedostatečná velikost stránkovacího souboru
- 1.7.1 Video: jak změnit velikost, odstranit nebo přesunout na jiný disk swap soubor v systému Windows 10
- 1.8 Účinky vizuálních efektů
- 1.8.1 Video: jak vypnout zbytečné vizuální efekty
- 1.9 Velká prašnost
- 1.10 Zákaz brány firewall
- 1.11 Příliš mnoho odpadků
- 1.11.1 Video: 12 důvodů, které zpomalují váš počítač nebo notebook
- 1.1 Pro nový software není dostatek výkonu procesoru
- 2 Důvody pro zpomalení určitých programů a způsoby jejich odstranění
- 2.1 Brzdové hry
- 2.2 Počítač se zpomaluje kvůli prohlížeči
- 2.3 Problémy s ovladači
Proč počítač nebo notebook se systémem Windows 10 začíná viset a zpomalovat: důvody a řešení
Chcete-li pochopit, co je příčinou brzdění počítače, musíte provést komplexní skenování zařízení. Všechny možné metody jsou již známy a testovány, zůstává pouze na konci konkrétního problému. Se správnou definicí příčiny brzdění zařízení existuje možnost zvýšit produktivitu o dvacet až třicet procent, což je obzvláště důležité pro zastaralé notebooky a počítače. Audit bude muset být proveden postupně a postupně se vyloučí testované možnosti.
Nestačí výkon procesoru pro nový software
Nadměrné zatížení CPU je jednou z nejčastějších příčin, které způsobují, že počítač zavěsí a povede ke snížení výkonu.
Někdy uživatelé vytvářejí na procesoru další zátěž. Například nainstalují 64bitovou verzi systému Windows 10 do počítače se čtyřmi GB paměti RAM, která se může těžko vyrovnat s množstvím zdrojů spotřebovaných pro toto vydání distribuce i přes 64bitový procesor. Kromě toho neexistuje žádná záruka, že když se na jednom z nich použijí všechna jádra procesoru, nedojde k defektu křemíkových krystalů, což bude mít nepříznivý vliv na rychlost produktu. Snížení zatížení v tomto případě pomůže přejít na 32bitovou verzi operačního systému, která spotřebovává mnohem méně zdrojů. Je to docela dost pro standardní objem paměti RAM o velikosti 4 gigabajtů s rychlostí 2, 5 Gigahertzu.
Příčina zavěšení nebo zpomalení počítače může být procesor s nízkou spotřebou, který nesplňuje systémové požadavky, které zavedou moderní programy. Se současným začleněním několika produktů s vysokou náročností na zdroje nemá čas se vyrovnat s tokem příkazů a začne chybět a viset, což vede k trvalému brzdění v provozu.
Zkontrolujte zatížení procesoru a zbavte se nepotřebných aplikací v tuto chvíli lze provést jednoduše:
- Spusťte "Správce úloh" stisknutím kombinace kláves Ctrl + Alt + Del (můžete také stisknout kombinaci kláves Ctrl + Shift + Del).

Klikněte na položku nabídky "Správce úloh"
- Přejděte na záložku "Výkon" a zobrazte procentuální zatížení CPU.
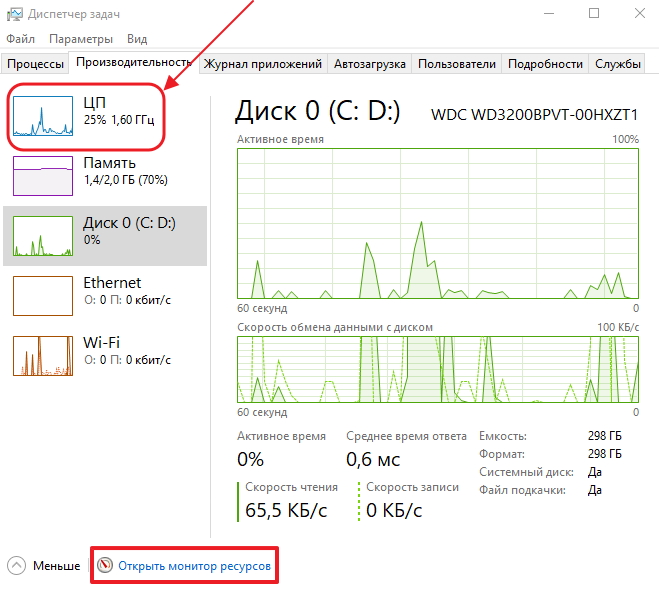
Zobrazte procentuální využití využití procesoru
- Klikněte na ikonu "Otevřít monitor zdroje" v dolní části panelu.
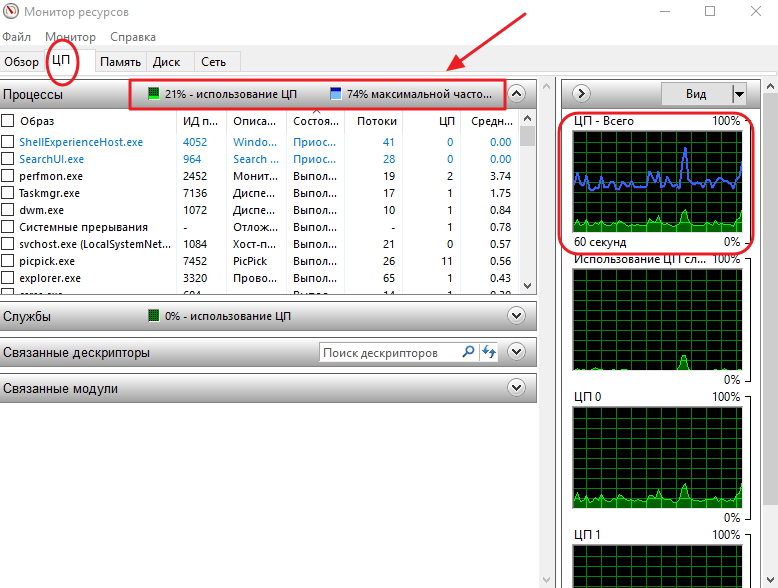
Na panelu "Monitor zdrojů" zobrazte procentní a grafické zatížení procesoru
- Zobrazení zatížení procesoru jako procento a graf.
- Vyberte aplikace, které v současné době nepotřebujete, a klikněte pravým tlačítkem na ně. Klikněte na tlačítko "Ukončit proces".

Vyberte zbytečné procesy a dokončete je
Často dochází k dalšímu zatížení procesoru kvůli probíhající činnosti uzavřené aplikace. Například uživatel komunikoval s někým na Skype. Po ukončení konverzace jsem program uzavřel, ale aplikace stále zůstala aktivní a pokračovala v načítání procesoru zbytečnými příkazy, přičemž některé zdroje. Zde vám pomůže "Resource Monitor", v němž můžete proces ukončit v manuálním režimu.
Je žádoucí mít zatížení procesoru v rozsahu šedesáti až sedmdesát procent. Pokud překročí tento údaj, počítač brzdí, protože procesor začne přeskočit a spustit příkazy.
Při příliš vysoké zátěži a zjevné neschopnosti procesoru vypořádat se s množstvím příkazů z běžících programů existují pouze dva způsoby řešení problému:
- koupit nový CPU s vyšším počtem hodin;
- Neprovádějte velké množství vysokokapacitních programů najednou nebo je snižte na minimum.
Předtím, než spějete na nákup nového procesoru, musíte se vždy pokusit zjistit důvod, pro který výkon poklesl. To vám umožní udělat správné rozhodnutí a neplýtvat penězi. Příčiny inhibice mohou být následující:
- zastaralost počítačových komponent. S rychlým vývojem softwarového vybavení počítačové prvky (paměť RAM, grafická karta, základní deska) nejsou schopny po dlouhou dobu udržovat požadavky na systémový software. Nové aplikace jsou navrženy pro moderní komponenty se zvýšeným ukazatelem zdrojů, takže je obtížné, aby zastaralé modely počítačů poskytovaly potřebnou rychlost a výkon;
- přehřívání procesoru. To je velmi častý důvod pro zpomalení vašeho počítače nebo notebooku. Když teplota stoupne nad mezní hodnotu, procesor automaticky obnoví frekvenci, aby trochu ochladila, nebo bude přeskočit cykly. Když tento proces projde, dochází k brzdění, což ovlivňuje rychlost a výkon;

Přehřátí procesoru je jednou z příčin, které způsobují, že počítač nebo notebook visí a zpomaluje
- nepořádek systému. Jakýkoli systém, dokonce i jen kontrolovaný a čištěný, okamžitě začne hromadit nové odpadky. Pokud neprovedete pravidelné čištění systému, budou se postupně zadávat chybné položky v registru, zbytkové soubory z odinstalovaných programů, dočasné soubory, soubory Internetu atd. Proto systém začne pracovat pomalu kvůli zvýšení času hledání potřebných souborů na pevném disku;
- degradace procesoru. Díky konstantní operaci při vysokých teplotách se křemíkový krystal procesoru začne degradovat. Při provozu dochází ke snížení rychlosti zpracování příkazu a brzdění. U notebooků je to jednodušší než u stacionárních počítačů, protože v tomto případě dochází k silnému zahřívání skříně v blízkosti procesoru a pevného disku;
- dopadu virových programů. Škodlivé programy mohou procesoru velmi zpomalit, protože mohou zablokovat provádění systémových příkazů, zabírat velké množství paměti RAM a neumožnit, aby byly používány jinými programy.
Po úvodních krocích s cílem zjistit příčiny inhibice v práci můžete provést důkladnější prozkoumání prvků počítačového a systémového softwaru.
Video: Jak zakázat zbytečné procesy pomocí Správce úloh v systému Windows 10
Problémy s pevným diskem
Brzdění a zavěšení počítače nebo notebooku může nastat kvůli problémům s pevným diskem, který může mít jak mechanický, tak i softwarový charakter. Hlavní příčiny pomalé práce s počítačem:
- volný prostor na pevném disku je téměř vyčerpán. To je typické u starších počítačů s malým množstvím pevného disku. Mělo by se vzít v úvahu, že pokud je nedostatek paměti RAM, systém vytvoří stránkovací soubor na pevném disku, který pro Windows 10 může dosáhnout jednoho a půl gigabajtu. Když je disk plný, je stránkovací soubor vytvořen, ale s mnohem menší velikostí, což ovlivňuje rychlost vyhledávání a zpracování informací. Chcete-li tento problém vyřešit, musíte najít a odebrat všechny další programy s příponami .txt, .hlp, .gid, které se nepoužívají;
- Defragmentace pevného disku byla provedena již dávno. V důsledku toho mohou být clustery jednoho souboru nebo aplikace náhodně rozptýleny po celém disku, což zvyšuje čas jejich vyhledávání a zpracování při čtení. Tento problém lze odstranit nástroji navrženými pro práci s pevnými disky, jako jsou Auslogics DiskDefrag, Wise Care 365, Glary Utilities a CCleaner. Pomáhají zbavit se odpadků, stopy surfování na internetu, organizují strukturu souborů a pomáhají vymazat spuštění.
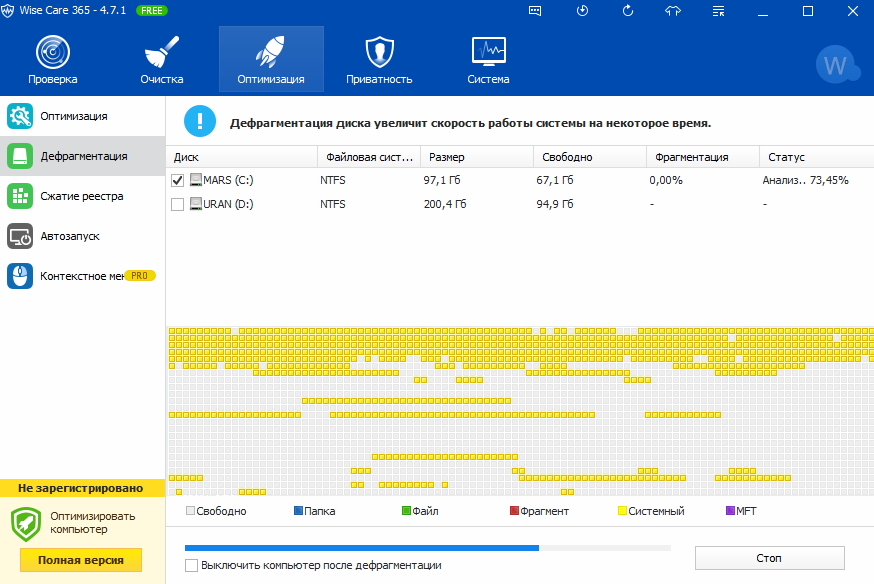
Nezapomeňte pravidelně defragmentovat soubory na pevném disku
- hromadění velkého počtu souborů "nevyžádané pošty", které narušují normální provoz a snižují rychlost počítače;
- mechanické poškození disku. To se může stát:
- s častými výpadky napájení, když se počítač neplánuje vypnout;
- když je vypnutá a okamžitě zapnutá, když čtecí hlava ještě není zaparkována;
- Když pevný disk vyčerpá svůj život.
Jediná věc, kterou lze v této situaci udělat, je zkontrolovat disk za zlomené sektory pomocí programu Victoria, který se bude snažit obnovit.
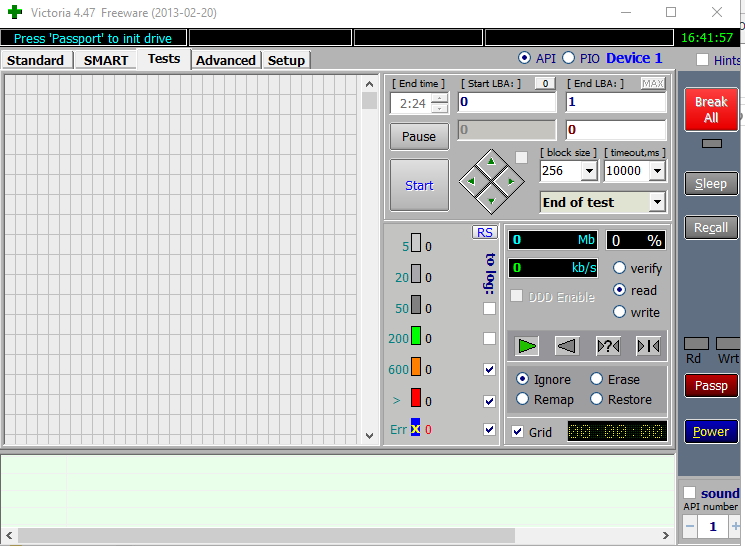
Pomocí programu Victoria můžete zkontrolovat rozbité klastry a pokusit se je obnovit
Video: co dělat, když je pevný disk vložen 100%
Nedostatek paměti RAM
Jedním z důvodů zpomalení počítače je nedostatek paměti RAM.
Moderní software vyžaduje stále více a více využití zdrojů, takže objem, který stačil na spuštění starých programů, nestačí. Aktualizace probíhá rychlým tempem: počítač, který se nedávno úspěšně vyrovnal se svými úkoly, dnes začíná brzdění.
Chcete-li zkontrolovat množství použité paměti, můžete provést následující:
- Spusťte Správce úloh.
- Přejděte na kartu Výkon.
- Podívejte se na množství paměti RAM.
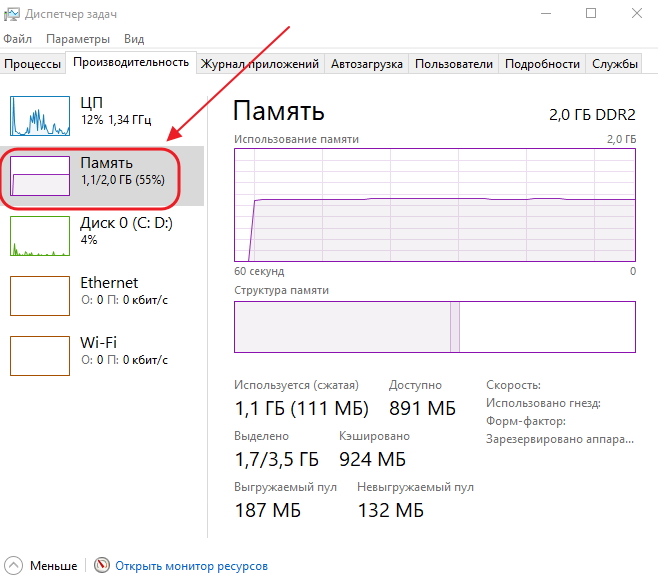
Určete množství použité paměti
- Klikněte na ikonu "Otevřít sledování zdrojů".
- Přejděte na záložku "Paměť".
- Podívejte se na množství paměti RAM v procentní a grafické podobě.
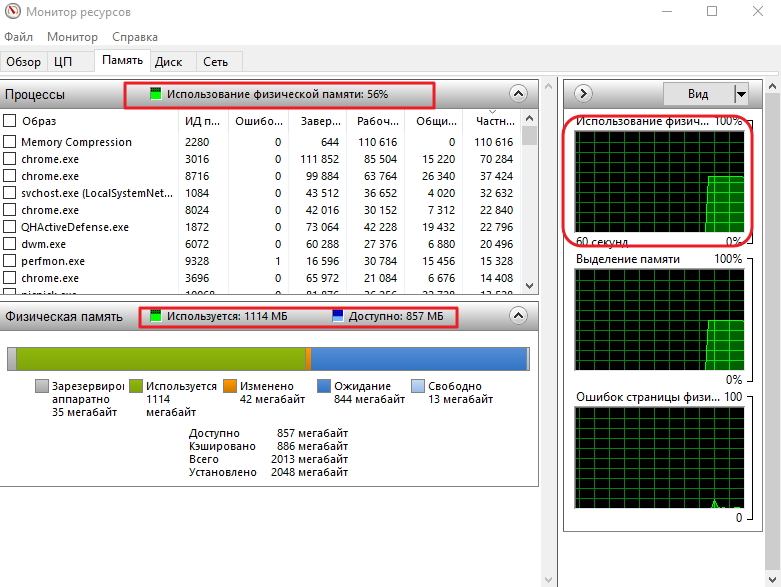
Určit zdroje paměti v grafické a procentuální podobě
Pokud počítač brzdí a zablokuje kvůli nedostatku paměti, můžete se pokusit tento problém vyřešit několika způsoby:
- provozovat současně co nejméně zdrojů náročných programů;
- Vypnout v aplikaci Resource Monitor nepotřebné aplikace, které jsou v současné době aktivní;
- používejte méně náročný prohlížeč, jako je Opera;
- Pomocí nástroje Wise Memory Optimizer z programu Wise Care 365 nebo stejného typu pravidelně vyčistěte paměť RAM.
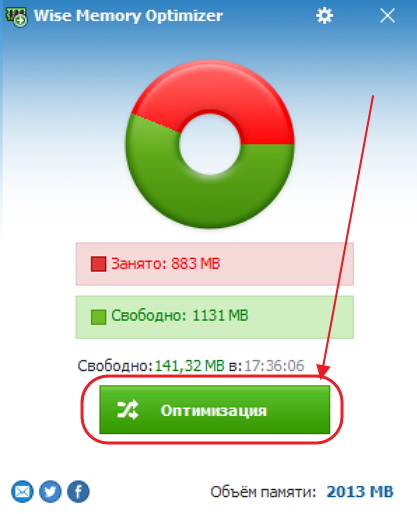
Klepnutím na tlačítko "Optimalizace" spustíte nástroj
- koupit velký paměťový čip.
Video: jak optimalizovat paměť pomocí nástroje Wise Memory Optimizer
Příliš mnoho spouštěcích programů
V případě, že je laptop nebo počítač spuštěn pomalu, znamená to, že do autorunu je přidáno příliš mnoho aplikací. Stávají se aktivní již v době spuštění systému a navíc využívají zdroje, což vede ke zpomalení.
V následných pracích zůstávají programy autoloaded aktivní a zpomalují všechny práce. Je třeba zkontrolovat "Uvedení do provozu" po každé instalaci aplikací. Je možné, že do autorunu budou zapsány nové programy.
Funkci "Automatické zálohování" můžete zkontrolovat pomocí nástroje Správce úloh nebo programu třetí strany:
- Použití funkce Správce úloh:
- zadejte "Správce úloh" stisknutím klávesové zkratky Ctrl + Shift + Esc;
- přejděte na záložku "Startup";
- vyberte nepotřebné aplikace;
- klikněte na tlačítko "Odpojit".
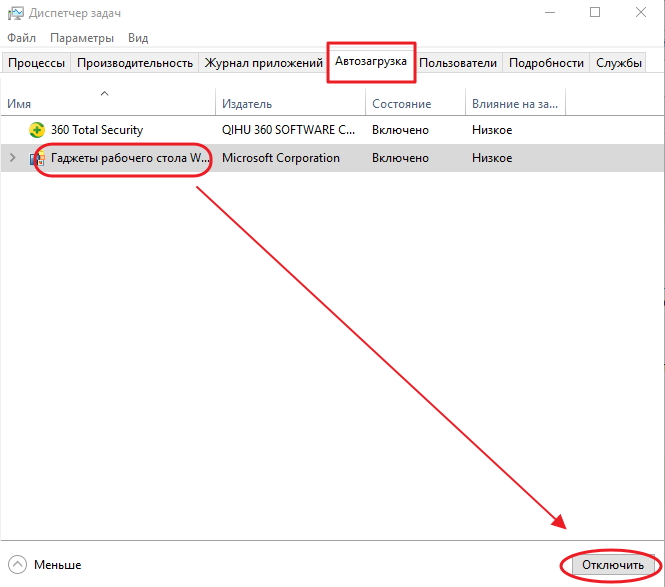
Vyberte a zakažte nepotřebné aplikace v záložce Po spuštění
- Restartujte počítač.
- Používání Glary Utilities:
- Stáhněte a spusťte program Glary Utilities;
- přejděte na kartu Moduly;
- Vyberte ikonu "Optimalizace" na levé straně panelu.
- klikněte na ikonu "Startup Manager";
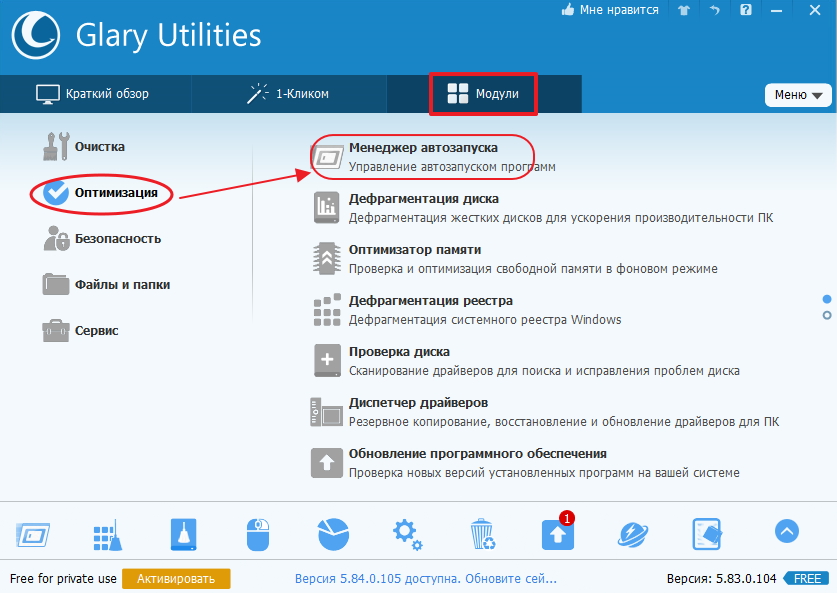
V panelu klikněte na ikonu "Startup Manager"
- přejděte na kartu Automatické spuštění.
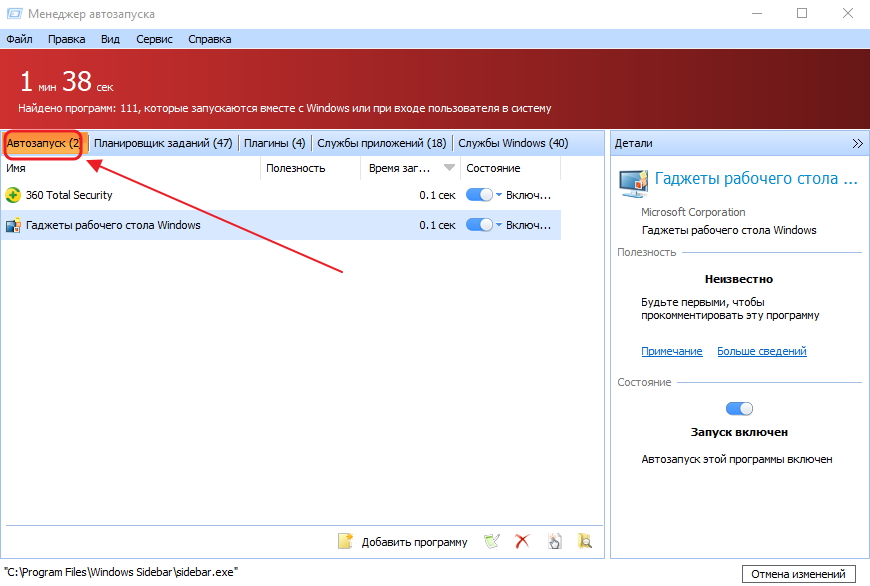
V panelu vyberte nepotřebné aplikace a odstraňte je
- Klepněte na vybrané aplikace pravým tlačítkem myši av rozevírací nabídce vyberte řádek "Smazat".
Video: Jak odebrat program z "Spuštění" v systému Windows 10
Počítač zaviruvannost
Pokud dojde k zpomalení přenosného počítače nebo počítače, ve kterém se pracuje vysokou rychlostí, možná to může být vniknutí škodlivého virového programu do systému. Viry se neustále mění a ne všechny se mohou dostat do databáze antivirových programů včas, než je uživatel zachycuje z Internetu.
Doporučuje se používat ověřené antivirové programy s neustálými aktualizacemi, jako je 60 Total Security, Dr.Web nebo Kaspersky Internet Security. Jiní, bohužel, navzdory reklamě, často chybějí škodlivé programy, obzvláště maskované jako reklama.
Mnoho virů je vloženo do prohlížečů. To se projeví při práci na internetu. Existují viry vytvořené k zničení dokumentů. Rozsah jejich působení je dostatečně široký a vyžaduje neustálou pozornost. Chcete-li počítač chránit před útoky virů, musíte neustále udržovat antivirový program v stavu on-line a pravidelně provádět úplné skenování.
Nejcharakterističtější varianty infekce virem jsou:
- mnoho možností na stránce při stahování souborů. V tomto případě je zpravidla možné získat Trojan, tj. Program, který přenáší veškeré informace o počítači na vlastníka škodlivého programu;
- hodně nadšených komentářů na stránce pro stažení programu;
- phishingových stránek, tj. falešných stránek, které se velmi obtížně odlišují od autentických stránek. Zejména ty, kde je požadováno vaše telefonní číslo;
- vyhledávat stránky určitého směru.
Nejlepší věc, kterou můžete udělat, abyste nezachytili virus, je vynechat nekontrolované stránky. V opačném případě může dojít k potížím s tím, že počítač zpomalí, což nepomůže nic, s výjimkou úplné reinstalace systému.
Přehřátí součástí
Další častou příčinou pomalého výkonu počítače je přehřátí procesoru. Nejvíce bolestivé je to pro notebooky, protože jeho komponenty jsou téměř nemožné nahradit. Procesor je velmi často jednoduše připájen do základní desky a na jeho nahrazení potřebujete speciální zařízení.
Přehřátí na notebooku se snadno zjistí: v blízkosti procesoru a pevného disku bude neustále vyhřívané pouzdro. Teplotní režim je nutno sledovat tak, aby v důsledku přehřátí nedošlo k náhlému selhání součásti.
Chcete-li otestovat teplotu procesoru a pevného disku, můžete použít různé programy třetích stran:
- AIDA64:
- Stáhněte a spusťte program AIDA64;
- klikněte na ikonu "Počítač";

Na panelu nástrojů AIDA64 klepněte na ikonu Počítač
- klikněte na ikonu "Senzory";
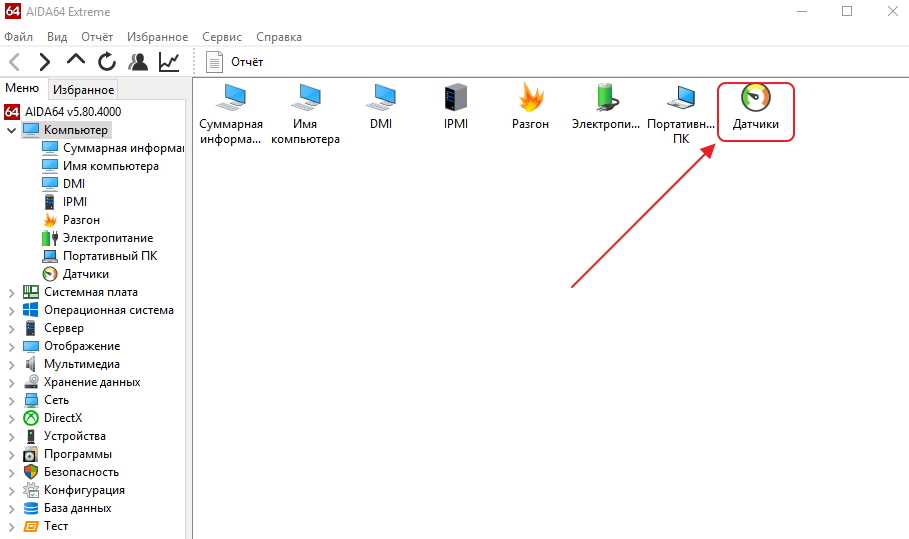
V podokně "Počítač" klikněte na ikonu "Senzory"
- Na panelu "Senzory" zkontrolujte teplotu procesoru a pevného disku.
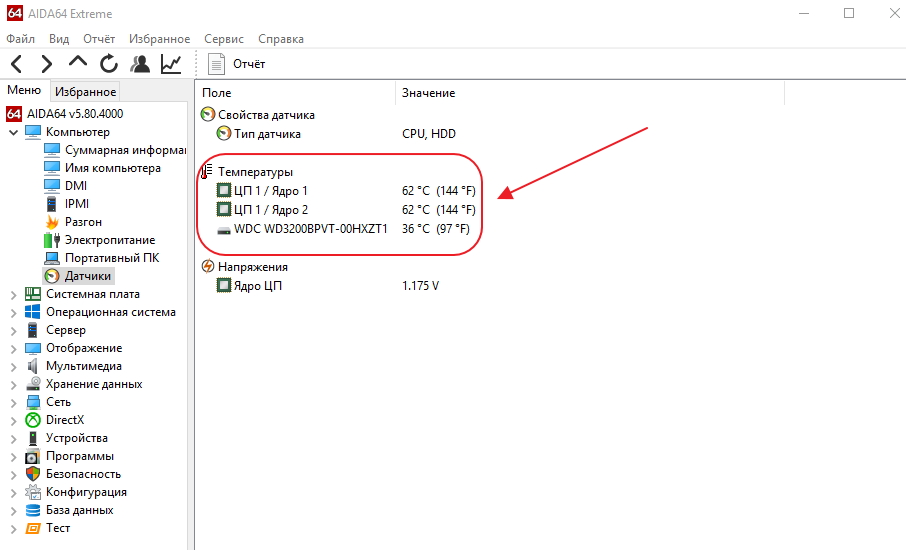
Podívejte se na teplotu procesoru a pevného disku v části "Teplota"
- HWMonitor:
- Stáhněte a spusťte HWMonitor;
- zobrazení teploty procesoru a pevného disku.
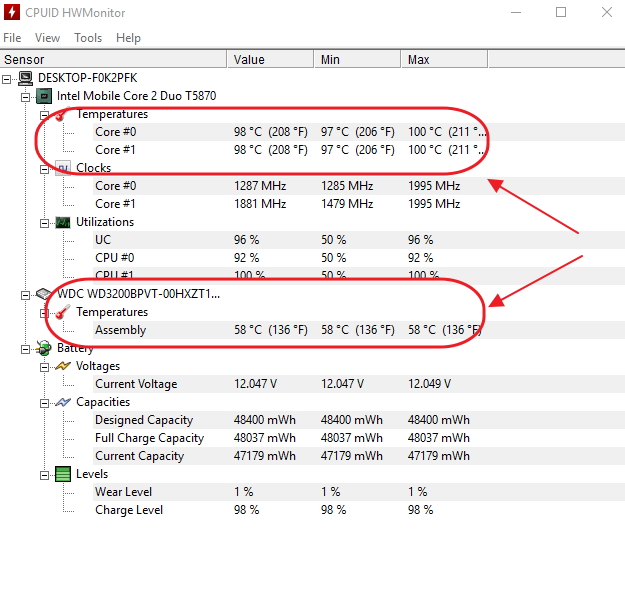
Určení teploty procesoru a pevného disku může být také pomocí programu HWMonitor
Pokud je překročena nastavená mezní teplota, můžete zkusit následující:
- demontujte a vyčistěte přenosný počítač nebo počítačový systém od prachu;
- instalovat další chladiče;
- Vymažte co nejvíce vizuálních efektů a vyměňte firewall se sítí;
- koupit chladicí podložku pro notebook.
Video: jak znát teplotu procesoru v systému Windows 10
Nedostatečná velikost stránkovacího souboru
Problém s nedostatečnou velikost stránkovacího souboru vyplývá z nedostatku paměti RAM.
Čím menší je paměť RAM, tím větší je stránkovací soubor. Tato virtuální paměť je aktivována, pokud není dostatek pracovníků.
Soubor stránkování začne zpomalovat počítač, pokud jsou otevřeny některé programy s vysokou náročností na zdroje nebo některé výkonné hry. To se obvykle děje na počítačích s nainstalovanou pamětí RAM o velikosti nejvýše 1 gigabajt. V tomto případě lze stránkovací soubor zvýšit.
Chcete-li změnit stránkovací soubor v systému Windows 10, postupujte takto:
- Klepněte pravým tlačítkem myši na ikonu "Tento počítač" na pracovní ploše.
- Vyberte řádek "Vlastnosti".
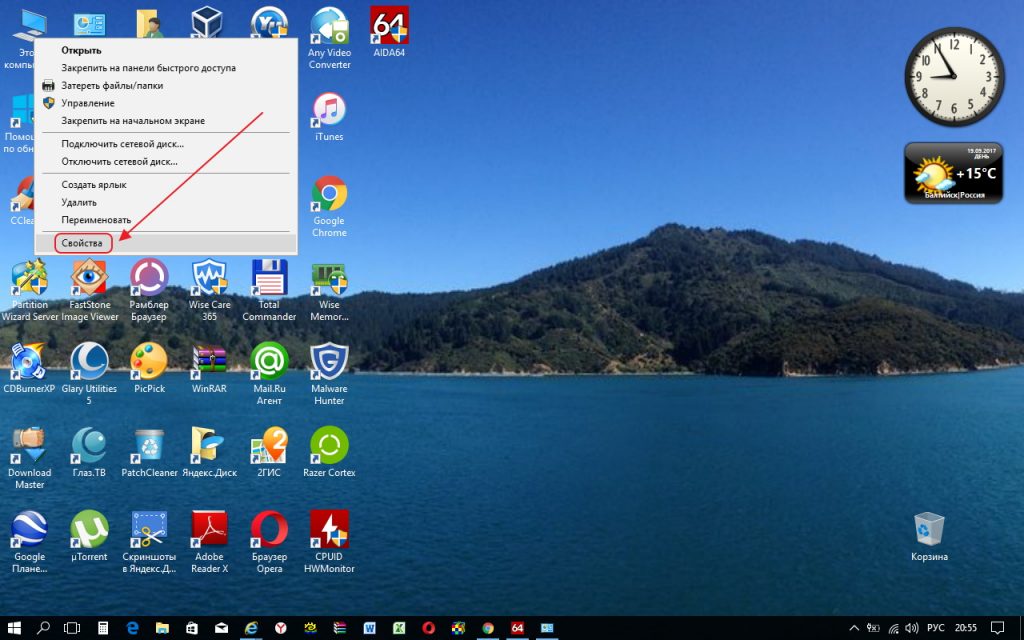
V rozevírací nabídce vyberte řádek "Vlastnosti"
- Klikněte na ikonu Rozšířené nastavení systému v otevřeném panelu Systém.
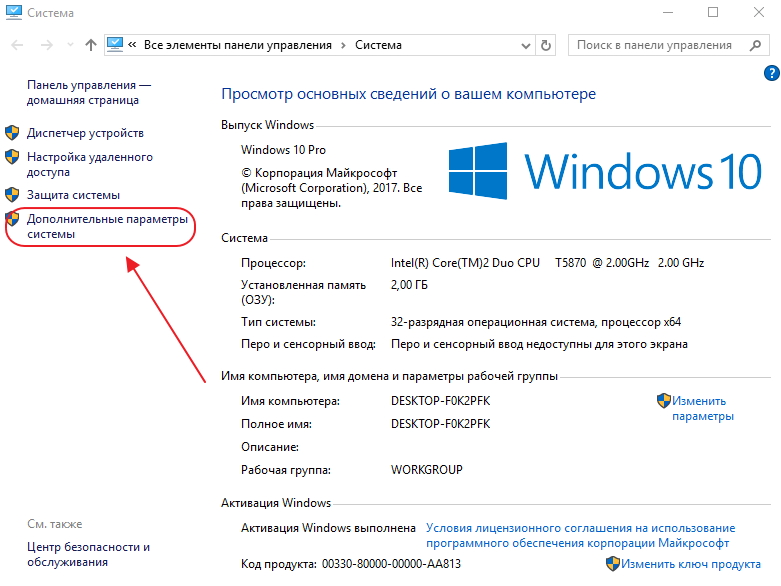
V panelu klikněte na ikonu "Další systémové parametry"
- Přejděte na kartu "Pokročilé" av sekci "Výkon" klikněte na tlačítko "Možnosti".
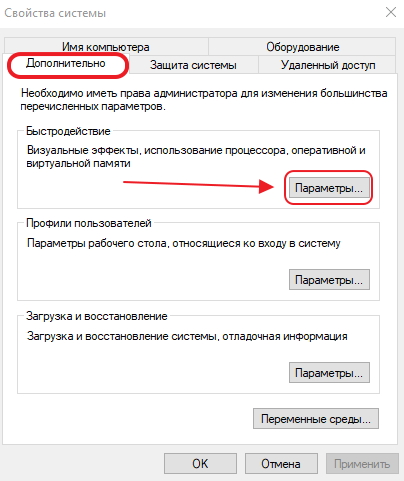
V sekci "Výkon" klikněte na tlačítko "Možnosti"
- Přejděte na kartu "Pokročilé" av sekci "Virtuální paměť" klikněte na tlačítko "Změnit".
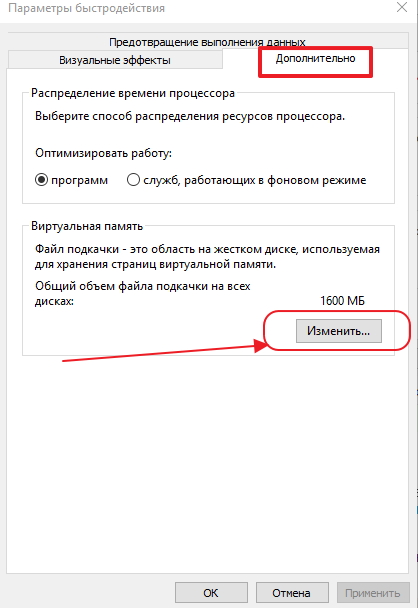
Na panelu klikněte na tlačítko "Změnit"
- Zadejte novou velikost stránkovacího souboru a klikněte na tlačítko "OK".
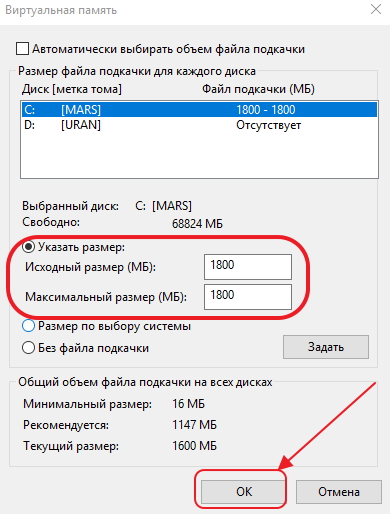
Určete velikost nového odkládacího souboru
Video: jak změnit velikost, odebrat nebo přesunout na jiný disk swap soubor v systému Windows 10
Vliv vizuálních efektů
Pokud je počítač nebo notebook zastaralý, značný počet vizuálních efektů může výrazně ovlivnit brzdění. V takových případech je lepší minimalizovat jejich počet pro zvýšení množství volné paměti.
K tomu můžete použít dvě možnosti:
- Odstranit pozadí plochy:
- klikněte pravým tlačítkem na plochu;
- vyberte řádek "Personalizace";

V rozevírací nabídce klikněte na řádek "Personalizace"
- Klikněte na ikonu "Pozadí" vlevo;
- vyberte řádek "Pevná barva";
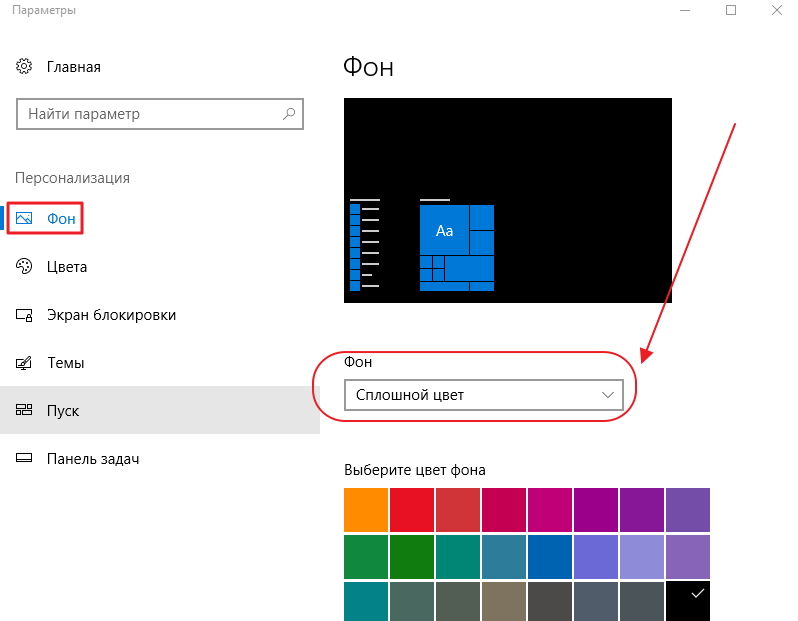
V panelu vyberte řádek "Solid color"
- Vyberte libovolnou barvu pozadí.
- Minimalizovat vizuální efekty:
- Klikněte na ikonu "Advanced System Settings" ve vlastnostech počítače;
- přejděte na záložku "Pokročilé";
- klikněte na tlačítko "Možnosti" v části "Výkon".
- povolte přepínač "Nejlepší výkon" na kartě "Vizuální efekty" nebo ručně deaktivujte efekty ze seznamu.
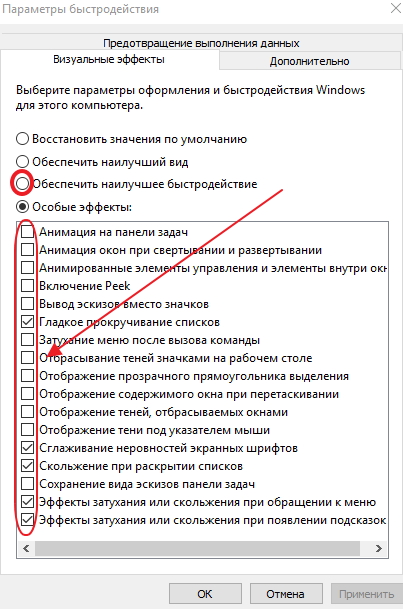
Vypněte zbytečné vizuální efekty pomocí přepínače nebo ručně
- klikněte na tlačítko "OK".
Video: jak vypnout zbytečné vizuální efekty
Velká prašnost
V průběhu času je ventilátor procesoru nebo napájení osobního počítače pokryt vrstvou prachu. Součásti základní desky to také podléhá. Z tohoto zařízení se přístroj zahřívá a zpomaluje počítač, protože prach narušuje cirkulaci vzduchu.
Pravidelně musíte vyčistit součásti počítače a ventilátory z prachu. To lze provést starým zubním kartáčem a vysavačem.
Zakázání brány firewall
I při absenci připojení k Internetu přistupuje počítač k síťovým připojením. Tyto výzvy jsou dlouhotrvající a vyčerpávají spoustu zdrojů. Je nutné co nejvíce omezit jejich počet, aby se zrychlil výkon. Postupujte takto:
- Otevřete ovládací panel poklepáním na příslušnou ikonu na pracovní ploše.
- Klikněte na ikonu "Brána firewall systému Windows".

Klikněte na ikonu "Brána firewall systému Windows"
- Klepněte na tlačítko "Povolit interakci …".
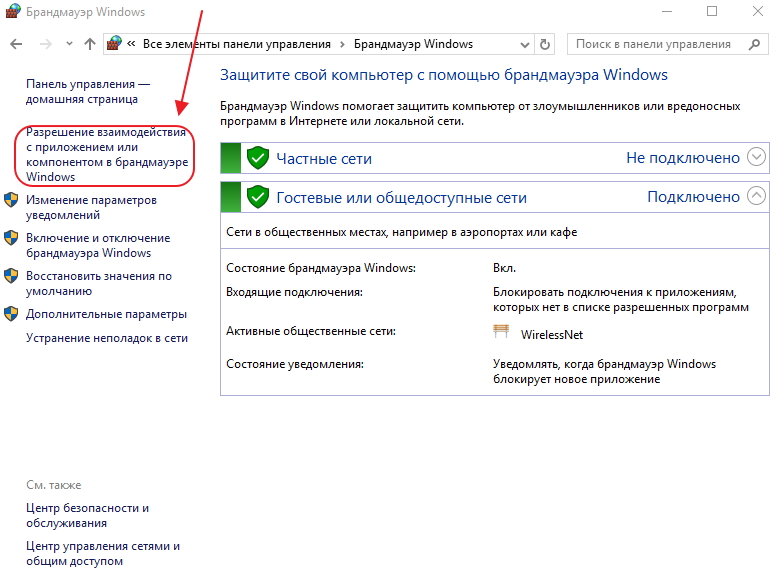
Klepněte na tlačítko "Povolit interakci …"
- Klikněte na tlačítko "Změnit nastavení" a zrušte zaškrtnutí nepotřebných aplikací.
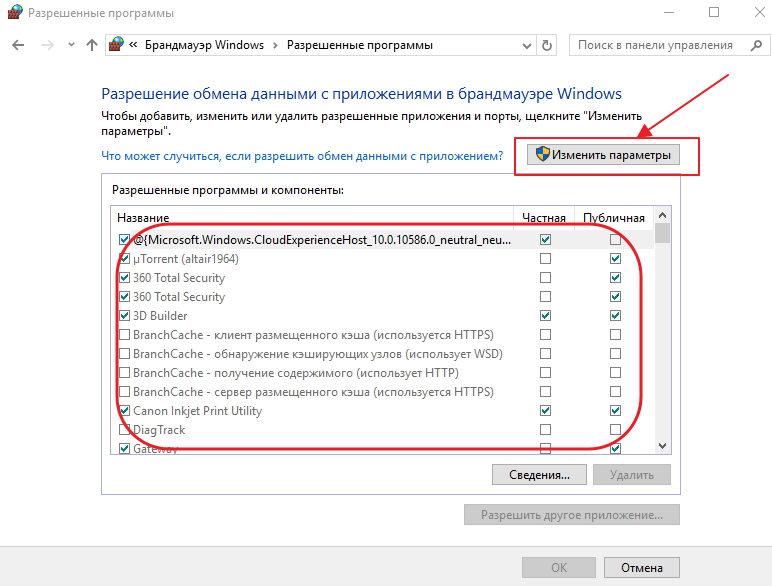
Vymažte nepotřebné aplikace zrušením označení
- Uložte změny.
Deaktivujte maximální počet programů, které mají přístup k síti, abyste urychlila počítač.
Příliš mnoho odpadků
Počítač se může zpomalit v důsledku nahromaděných souborů odpadu, které také využívají zdroje paměti RAM a mezipaměti. Čím více odpadků na pevném disku, tím pomalejší laptop nebo počítač. Největší množství souborů tohoto typu jsou dočasné soubory Internetu, informace v mezipaměti prohlížeče a nesprávné položky v registru.
Tento problém můžete vyřešit pomocí programů třetích stran, například Glary Utilities:
- Stáhněte a spusťte Glary Utilities.
- Přejděte na kartu "1-Click" a klikněte na zelené tlačítko "Vyhledat problémy".
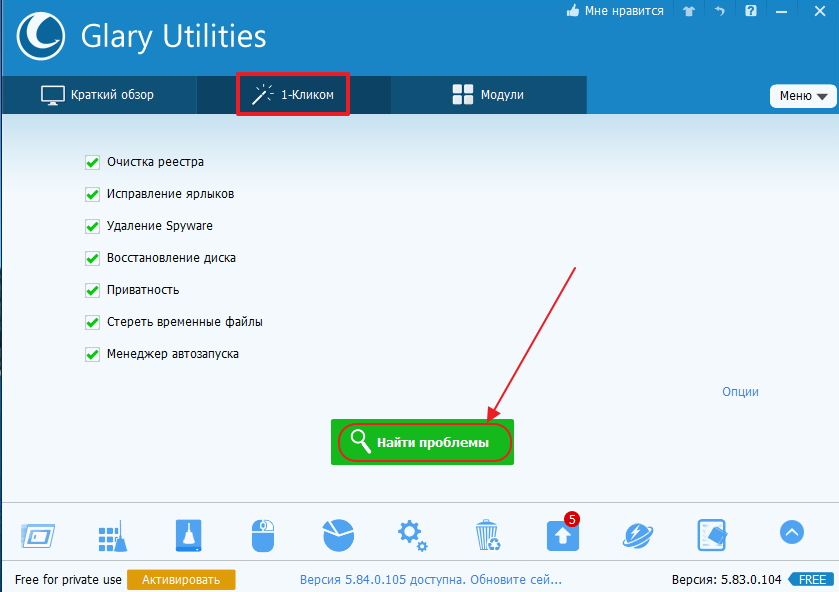
Klikněte na "Najít problémy"
- Zkontrolujte řádek "Automatické vymazání".
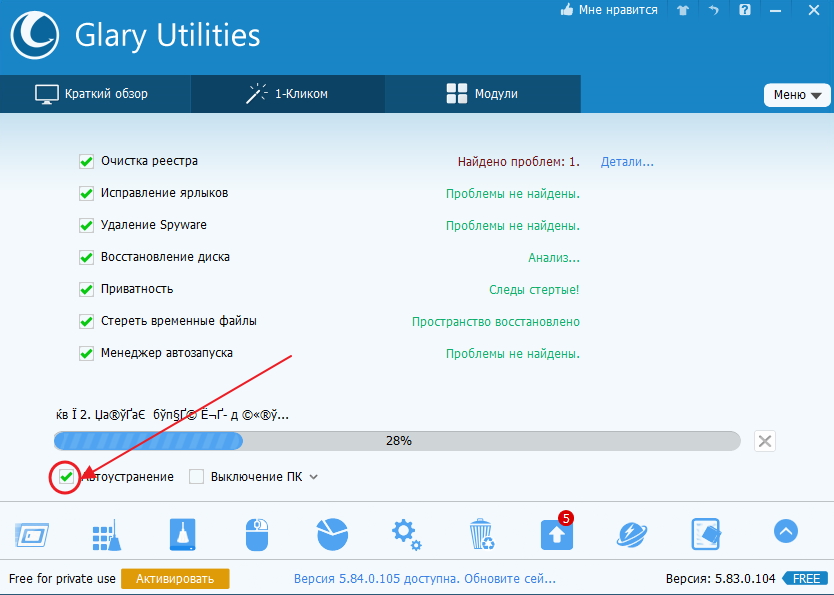
Zkontrolujte funkci "Automatické odstranění"
- Počkejte, až bude proces skenování počítače dokončen.
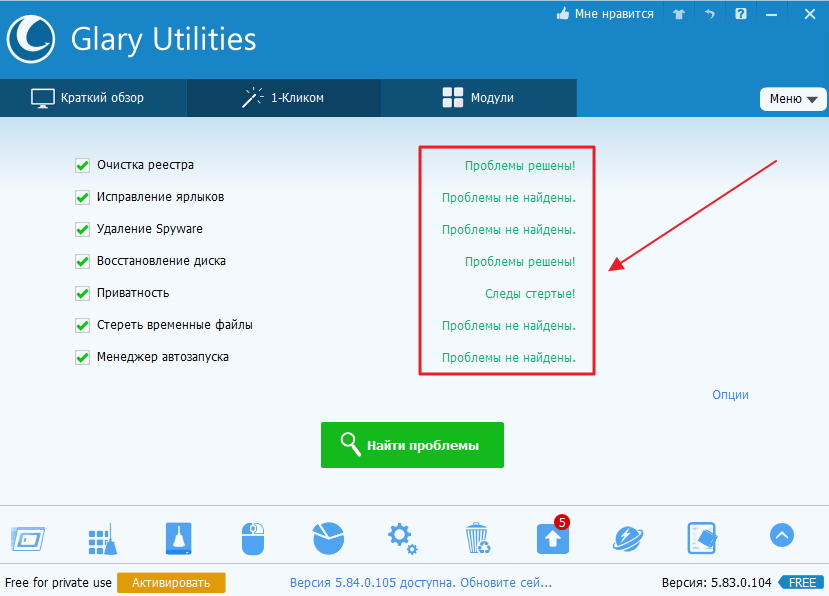
Počkejte, až budou vyřešeny všechny problémy
- Přejděte na kartu Moduly.
- Klepněte vlevo na panelu na ikoně "Zabezpečení".
- Klikněte na tlačítko "Smazat stopy".
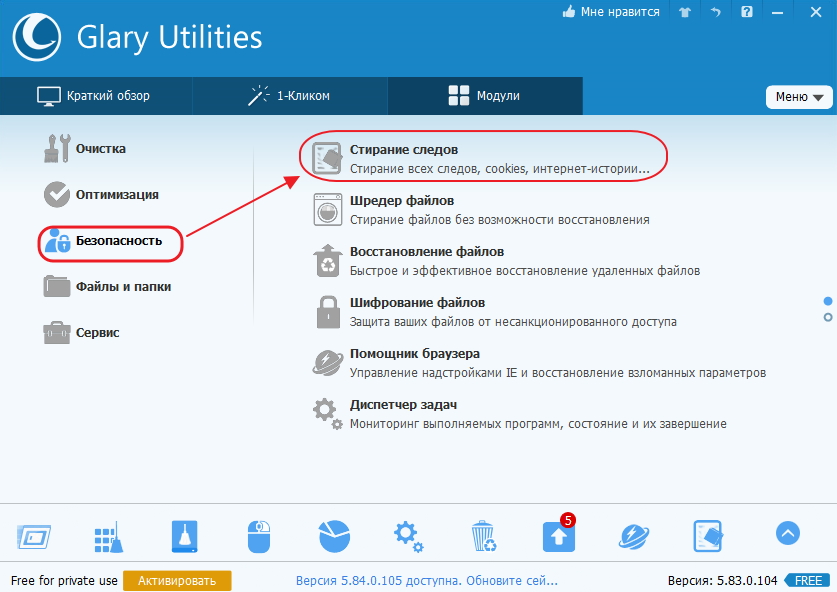
Klikněte na ikonu "Vymazat stopy"
- Klikněte na tlačítko Vymazat stopy a potvrďte vymazání.
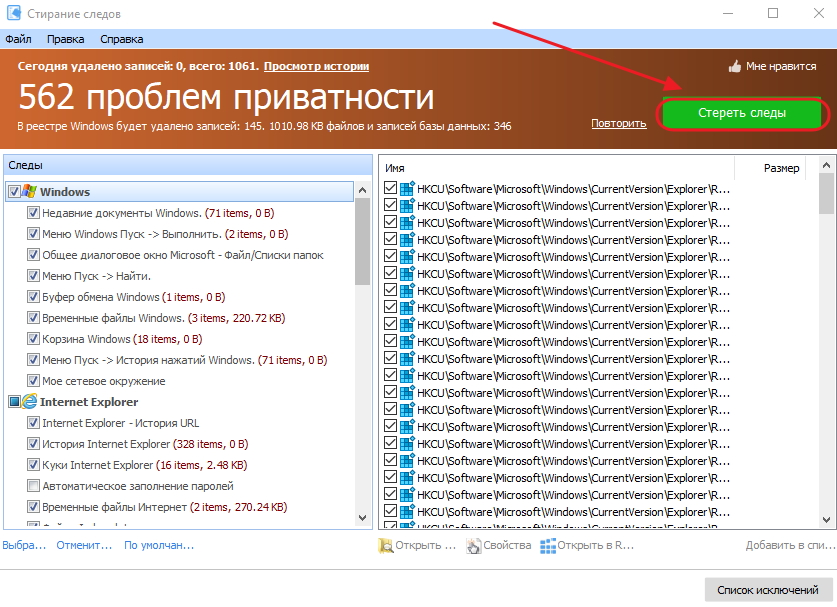
Klikněte na tlačítko Vymazat stopy a potvrďte čištění
A také můžete použít Wise Care 365 a CCleaner pro tyto účely.
Video: 12 důvodů, které zpomalují váš počítač nebo notebook
Důvody, proč některé programy zpomalují a jak je opravit
Někdy může být příčinou počítačového brzdění instalace hry nebo aplikace.
Brzdové hry
Hry velmi často zpomalují přenosné počítače. Tato zařízení mají menší výkon a výkon než počítače. Navíc notebooky nejsou určeny pro hry a jsou náchylnější k přehřátí.
Obvyklým důvodem pro brzdění je grafická karta, pro kterou byl nainstalován nesprávný ovladač.
Chcete-li problém odstranit, proveďte následující kroky:
- Vyčistěte počítač před prachem. To pomůže snížit přehřátí.
- Před spuštěním hry vypněte všechny programy.
- Nainstalujte optimalizátor pro hry. To například jako Razer Cortex, který automaticky upravuje režim hry.
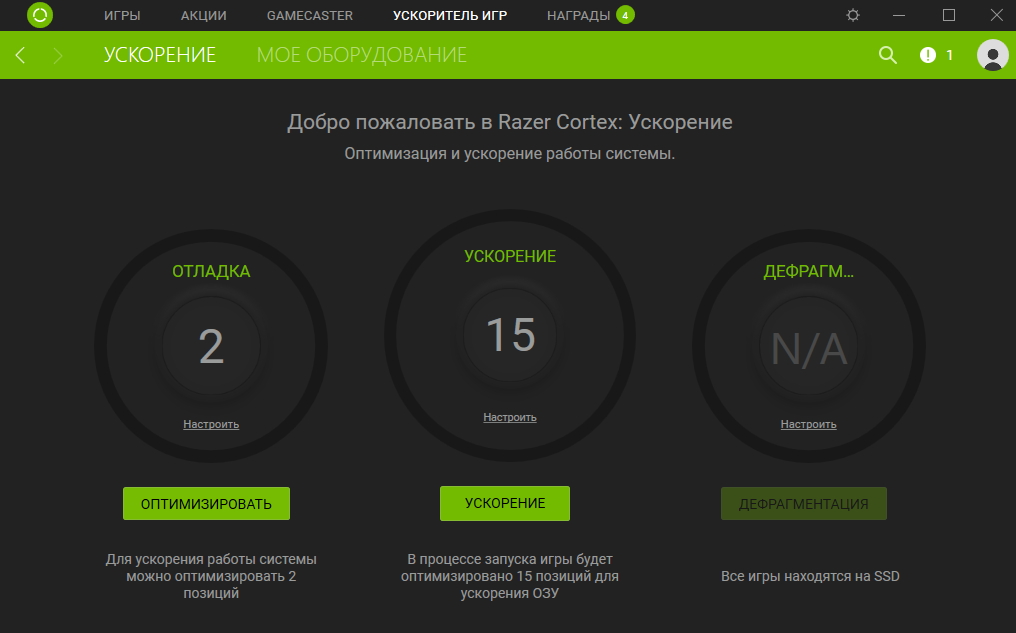
Automaticky konfigurovat herní režim s Razer Cortex
- Nainstalujte starší verzi herní aplikace.
Někdy herní aplikace mohou zpomalit počítač kvůli aktivitě klienta uTorrent, který zpracovává distribuci souborů a silně načte pevný disk. Chcete-li tento problém vyřešit, stačí program zavřít.
Počítač zpomaluje díky prohlížeči
Prohlížeč může způsobit brzdění, pokud je nedostatek paměti RAM.
Chcete-li tento problém vyřešit, můžete provést následující:
- Nainstalujte nejnovější verzi prohlížeče;
- zavřete všechny další stránky;
- provést antivirový scan.
Problémy s ovladači
Příčinou brzdění počítačem může být konflikt mezi zařízením a ovladačem.
Chcete-li ověřit, postupujte takto:
- Přejděte na vlastnosti počítače a v podokně "Systém" klikněte na ikonu "Správce zařízení".
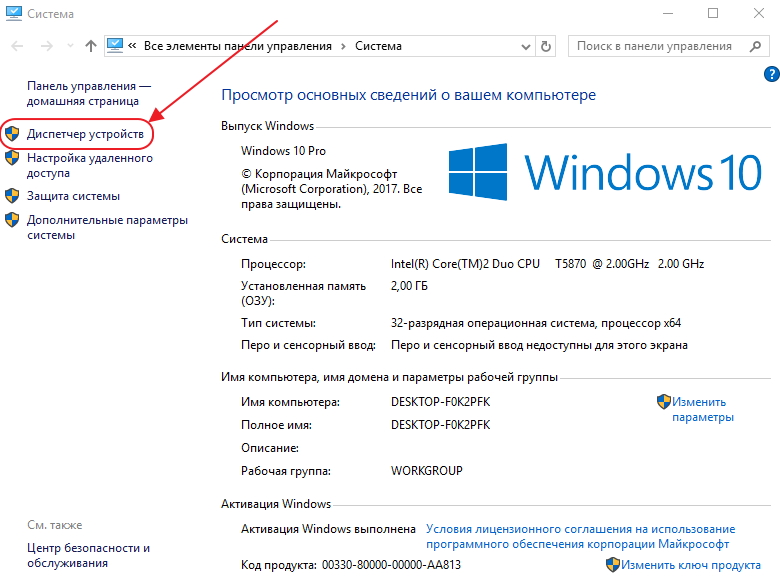
Klikněte na ikonu "Správce zařízení"
- Zkontrolujte přítomnost žlutých trojúhelníků s vykřičníky uvnitř. Jejich přítomnost naznačuje, že zařízení je v konfliktu s ovladačem a musíte jej aktualizovat nebo znovu nainstalovat.
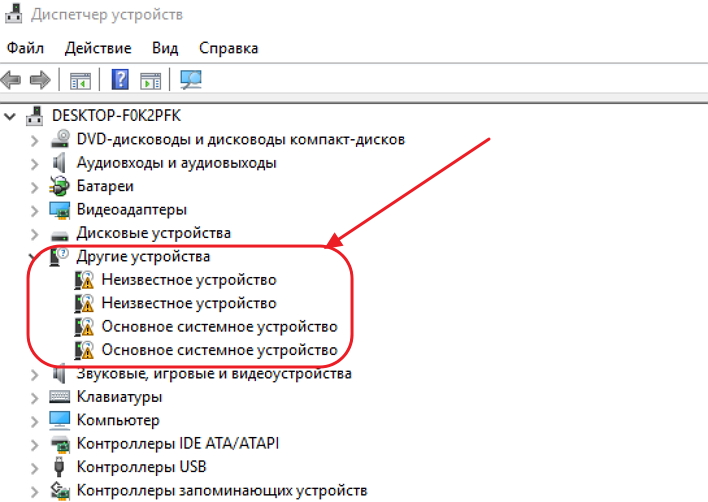
Zkontrolujte konflikty s ovladači
- Vyhledejte a nainstalujte ovladače. Nejlepší způsob, jak to udělat, je automatický režim pomocí řešení DriverPack.
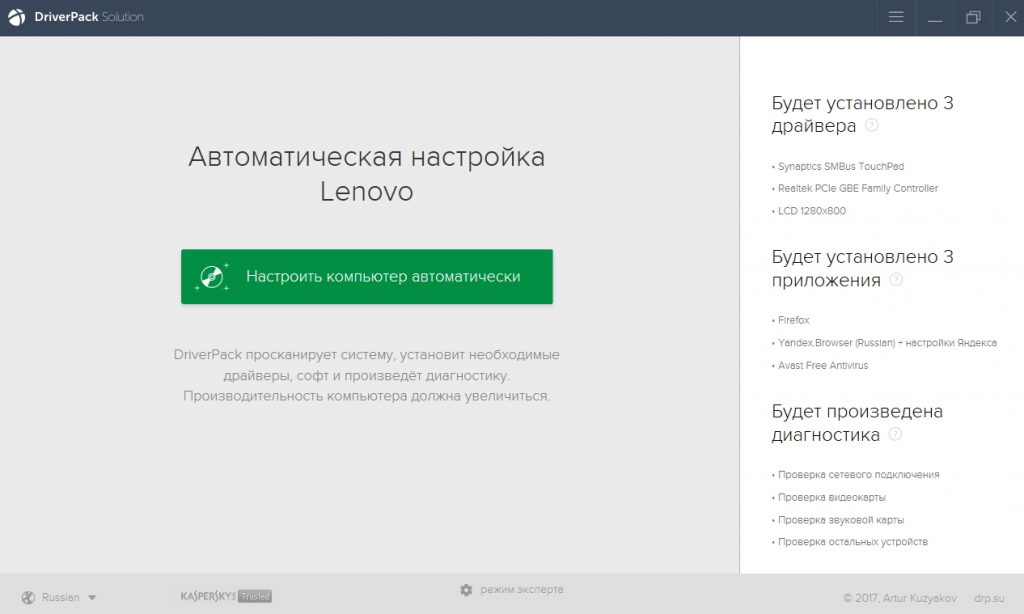
Nainstalujte ovladače nalezené v sadě DriverPack Solution
Problémy musí být vyřešeny. Pokud jsou konflikty, musíte je vyřešit ručně.
Problémy způsobující brzdění počítačů jsou podobné u notebooků a jsou podobné u všech zařízení spuštěných v systému Windows 10. Způsoby odstranění příčiny visí mohou být mírně odlišné, ale algoritmus má vždy podobnost. Při brzdění mohou uživatelé urychlit své počítače pomocí metod uvedených v tomto článku. Všechny důvody, které způsobují zpomalení práce, kterou je třeba zvážit v jednom článku, jsou nemožné vzhledem k jejich rozmanitosti. Ale v drtivé většině případů se jedná o metody, které umožňují řešit problémy a přizpůsobovat počítač maximální rychlosti.