- Jak znát vlastnosti vašeho počítače v systému Windows 7, 8
- Nástroje pro sledování vlastností počítače
Pomozte vývoji webu a sdílení článku s přáteli!
 Pěkný den.
Pěkný den.
Myslím, že při práci s počítačem nebo notebookem se mnozí lidé potýkali s nepohodlnou a jednoduchou otázkou: "jak zjistit vlastnosti počítače …".
Musím vám říci, že tato otázka vzniká poměrně často, obvykle v následujících případech:
- - při vyhledávání a aktualizaci ovladačů (https://pcpro100.info/obnovleniya-drayverov/);
- - v případě potřeby zjistěte teplotu pevného disku nebo procesoru;
- - když se počítač zhroutí a visí;
- - V případě potřeby poskytněte základní parametry komponent PC (například při prodeji nebo ukažte účastníka);
- - při instalaci programu atd.
Mimochodem, někdy potřebujete nejen poznat vlastnosti počítače, ale také správně identifikovat model, verzi apod. Jsem si jistý, že nikdo nezachovává takové parametry v paměti (a v dokumentech do PC je nepravděpodobné, že bude seznam těch parametrů, které lze naučit přímo v systému Windows OS 7, 8 nebo pomocí zvláštních nástrojů).
A tak začněte …
Obsah
- 1 Jak znát vlastnosti vašeho počítače v systému Windows 7, 8
- 2 Nástroje pro prohlížení vlastností počítače
- 2.1 1. Speccy
- 2.2 2. Everest
- 2.3 3. HWInfo
- 2.4 4. Průvodce PC
Jak znát vlastnosti vašeho počítače v systému Windows 7, 8
Obecně, dokonce i bez použití specialit. nástrojů mnoho informací o počítači lze získat přímo v systému Windows. Zvažte níže několik způsobů …
Metoda # 1 - použití nástroje "systémové informace"
Metoda funguje jak v systému Windows 7, tak v systému Windows 8.
1) Otevřete kartu "spustit" (v systému Windows 7 v nabídce "Start") a zadejte příkaz "msinfo32" (bez uvozovek) a stiskněte klávesu Enter.
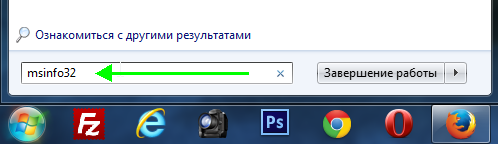
2) Dále spusťte utilitu, kde najdete všechny hlavní charakteristiky počítače: verzi systému Windows, procesor, model notebooku (PC) atd.
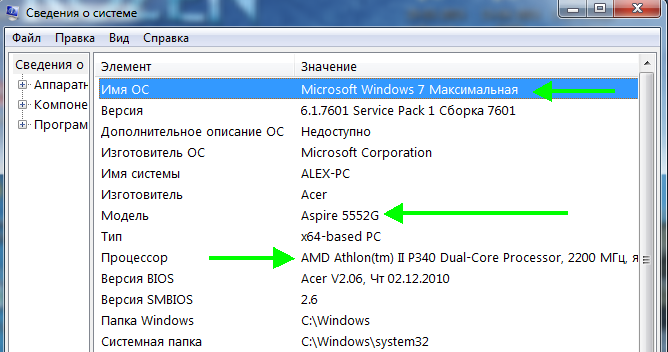
Mimochodem, můžete spustit tento utilitní nástroj z nabídky Start: Všechny programy -> Příslušenství -> Systémové nástroje -> Systémové informace.
Metoda číslo 2 - přes ovládací panel (vlastnosti systému)
1) Přejděte do ovládacího panelu systému Windows a přejděte do části "Systém a zabezpečení" a poté otevřete kartu "Systém".
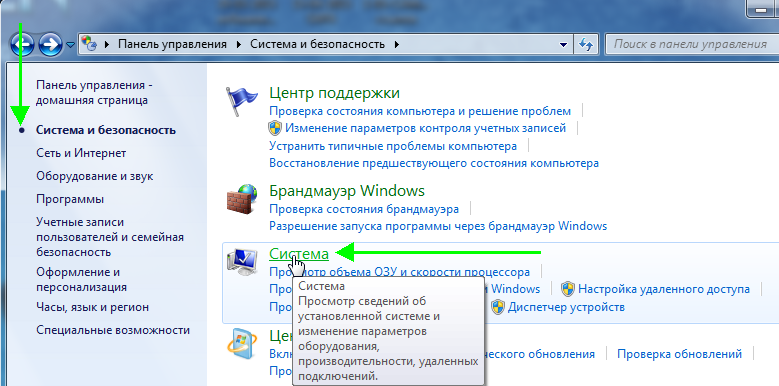
2) Mělo by existovat okno, ve kterém můžete zobrazit základní informace o počítači: jaký OS je nainstalován, jaký procesor, kolik RAM, název počítače atd.
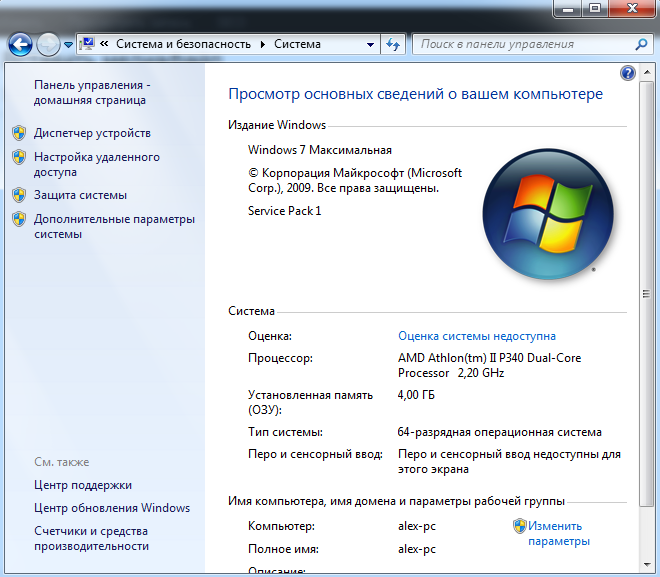
Chcete-li tuto kartu otevřít, můžete použít jinou metodu: jednoduše klikněte pravým tlačítkem myši na ikonu Tento počítač a v rozbalovací nabídce vyberte vlastnosti.
Metoda číslo 3 - prostřednictvím správce zařízení
1) Přejděte na: Ovládací panel / Systém a zabezpečení / Správce zařízení (viz obrázek níže).
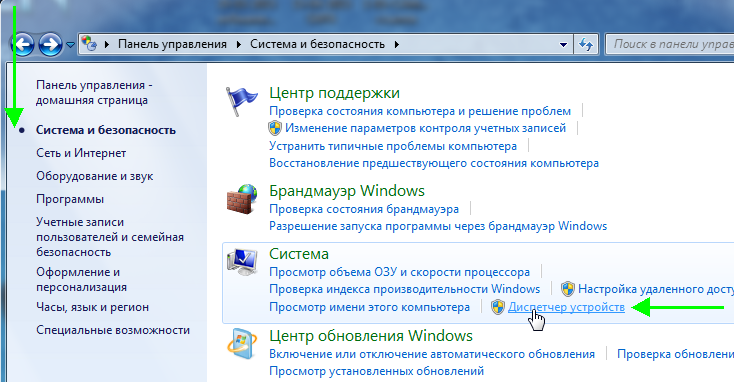
2) Ve Správci zařízení můžete vidět nejen všechny součásti počítače, ale také problémy s ovladači: naproti těm zařízením, ve kterých není vše v pořádku, vybuchne žlutý nebo červený vykřičník.
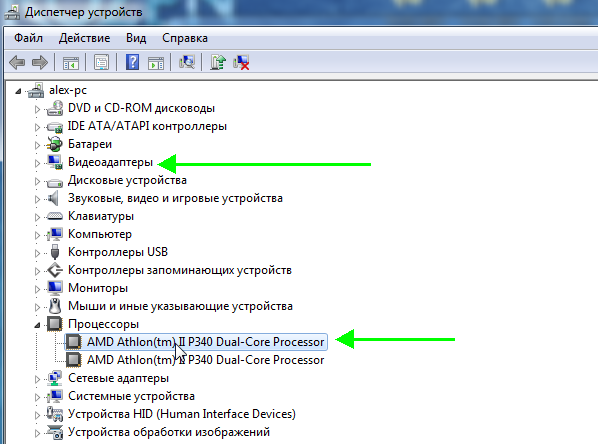
Metoda č. 4 - Diagnostické nástroje rozhraní DirectX
Tato volba je více zaměřena na audio-video charakteristiky počítače.
1) Otevřete kartu "spustit" a zadejte příkaz "dxdiag.exe" (v systému Windows 7 v nabídce Start). Pak klikněte na tlačítko Enter.
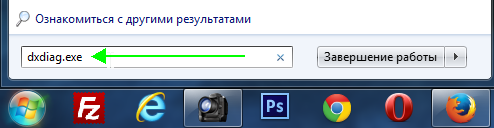
2) V okně nástroje pro diagnostiku rozhraní DirectX se můžete seznámit s hlavními parametry grafické karty, modelu procesoru, čísla swapového souboru, verze operačního systému Windows a další.
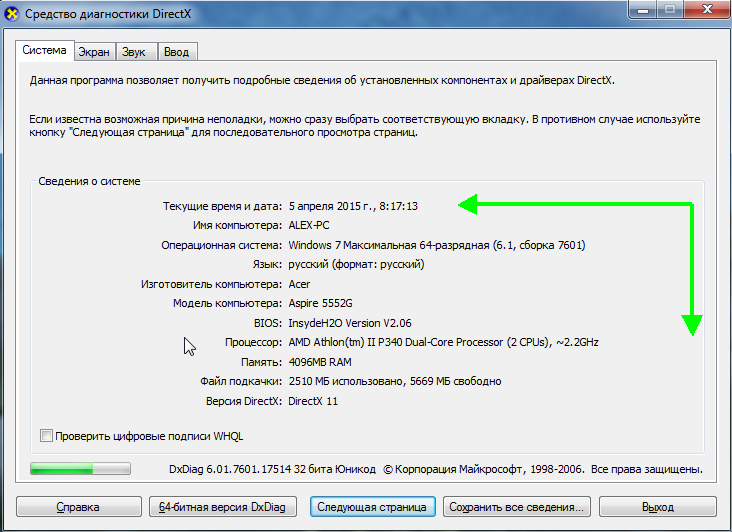
Nástroje pro sledování vlastností počítače
Obecně existuje mnoho podobných nástrojů: placených i bezplatných. V tomto krátkém přehledu jsem přivedl ty, s nimiž je nejvhodnější pracovat (podle mého názoru jsou nejlepší ve svém segmentu). V mých článcích často odkazuji na některé (a stále se na ně odkazuji) …
1. Speccy
Oficiální webové stránky: http://www.piriform.com/speccy/download (mimochodem, je k dispozici několik verzí programů, z nichž si můžete vybrat)
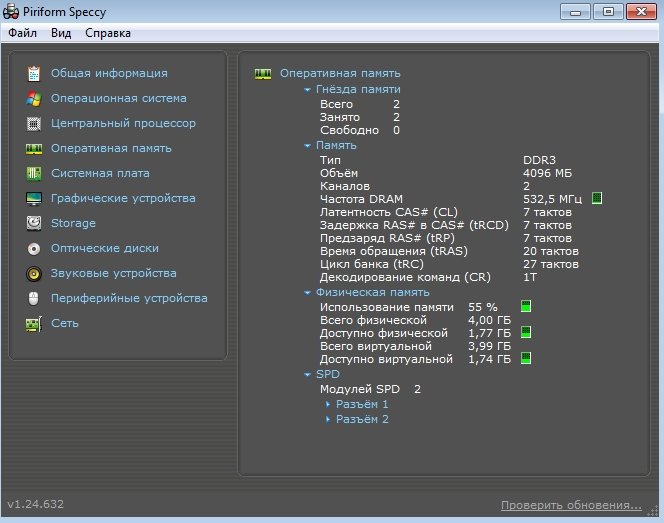
Jeden z nejlepších nástrojů pro dnes! Za prvé, je zdarma; Za druhé, podporuje obrovské množství vybavení (netbooky, notebooky, počítače různých značek a modifikací); za třetí, v ruštině.
Nakonec se můžete naučit všechny základní informace o vlastnostech počítače: informace o procesoru, operačním systému, paměti RAM, zvukových zařízeních, teplotě procesoru a HDD atd.
Mimochodem, na webových stránkách výrobce existuje několik verzí programů: včetně přenosných (které se nemusí instalovat).
Ano, Speccy funguje ve všech populárních verzích systému Windows: XP, Vista, 7, 8 (32 a 64 bitů).
2. Everest
Oficiální webové stránky: http://www.lavalys.com/support/downloads/
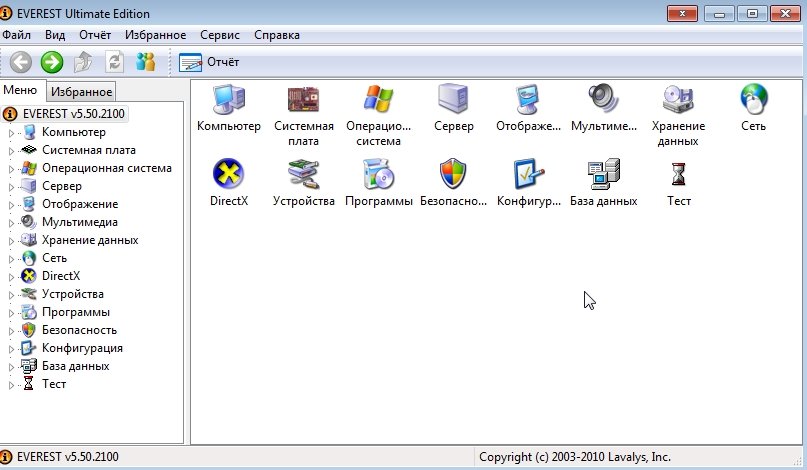
Jeden z nejslavnějších programů svého druhu v minulosti. Je pravda, že její popularita byla poněkud snížena a přesto …
V tomto nástroji se můžete nejen naučit vlastnosti počítače, ale i množství nezbytných a nepotřebných informací. Zvláště potěšená, plná podpora ruského jazyka, v mnoha programech, jako byste neviděli často. Jedna z nejdůležitějších vlastností programu (všechny nemají zvláštní význam):
1) Schopnost sledovat teplotu procesoru. Mimochodem, o tomhle již byl samostatný článek:
2) Úpravy programů s automatickým stahováním. Velmi často se počítač začíná zpomalovat kvůli skutečnosti, že spousta nástrojů je zapsána do spuštění, což prostě není potřeba v každodenní práci pro počítače! O tom, jak urychlit systém Windows, byl samostatný příspěvek.
3) Sekce se všemi připojenými zařízeními. Díky tomu budete moci identifikovat model připojeného zařízení a najít správný ovladač! Mimochodem, program někdy vyzve dokonce i odkaz, na kterém můžete stahovat a aktualizovat ovladač. Je to velmi výhodné, zejména proto, že při nestabilní práci s počítačem jsou často obviňovány řidiči.
3. HWInfo
Oficiální webové stránky: http://www.hwinfo.com/
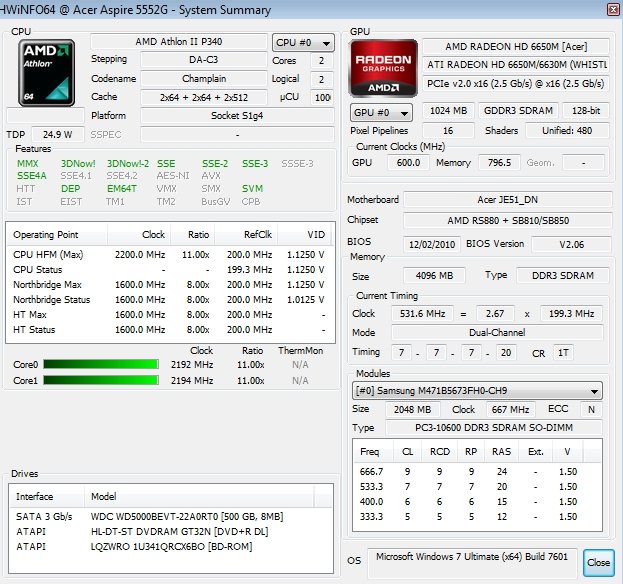
Malý, ale velmi výkonný nástroj. Informace, které může poskytnout ne méně než Everest'a, deprimující jen nedostatek ruského jazyka.
Mimochodem, pokud se podíváte například na snímače s teplotou - navíc vedle aktuálních indikátorů program zobrazí maximální přípustné množství pro vaše zařízení. Pokud jsou současné stupně blízké maximu - je tu příležitost odrážet …
Pomůcka běží velmi rychle, informace jsou shromažďovány doslova za běhu. Podpora různých operačních systémů: XP, Vista, 7.
Mimochodem, je vhodné aktualizovat ovladače, nástroj níže publikuje odkaz na webové stránky výrobce a šetří váš čas.
Mimochodem, na obrazovce na levé straně se zobrazí souhrnné informace o počítači, které se zobrazí okamžitě po spuštění nástroje.
4. Průvodce PC
Oficiální webové stránky: http://www.cpuid.com/softwares/pc-wizard.html (odkaz na stránku s programem)
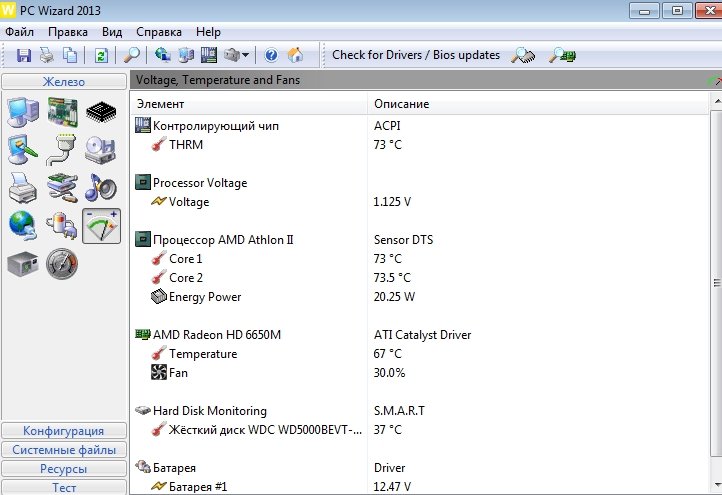
Výkonný nástroj pro prohlížení mnoha parametrů a vlastností počítače. Zde naleznete konfiguraci programů a informace o hardwaru a dokonce i testování některých zařízení: například procesor. Mimochodem, stojí za to si povšimnout, že průvodce PC, pokud ho nepotřebujete, může být na hlavním panelu rychle minimalizován a občas mrkat ikonami oznámení.
Existují také nevýhody … Trvá to dlouho, než se poprvé spustí (něco za pár minut). Navíc se někdy program zpomaluje a ukazují charakteristiky počítače se zpožděním. Upřímně, nudit čekání na 10-20 sekund, po kliknutí na nějakou položku ze sekce statistiky. Zbytek je normální nástroj. Pokud jsou charakteristiky velmi vzácné, můžete je bezpečně použít!
PS
Mimochodem, některé informace o počítači lze nalézt v systému BIOS: například model procesoru, pevného disku, model notebooku a další parametry.
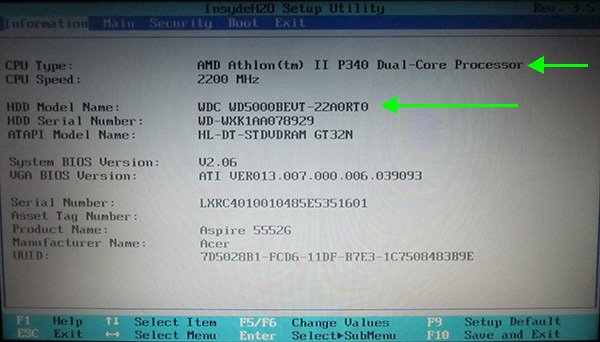
Laptop Acer ASPIRE. Informace o počítači v systému BIOS.
Myslím, že bude velmi užitečné odkazovat na článek o tom, jak vstoupit do BIOSu (různí výrobci mají různé vstupní tlačítka!):
Mimochodem, jaké nástroje používáte k zobrazení vlastností počítače?
A dnes už mám všechno. Hodně štěstí všem!