Pomozte vývoji webu a sdílení článku s přáteli!
 Dobrý den.
Dobrý den.
Na nových počítačích a notebookech se mnoho uživatelů potýká s neschopností zavádět z instalace jednotky USB flash s Windows 7, 8. Důvodem je to jednoduché - vznik UEFI.
UEFI je nové rozhraní navržené tak, aby nahradilo zastaralý systém BIOS (a zároveň ochránil operační systém před škodlivými spouštěcími viry). Chcete-li zavést systém ze staré instalace, musíte přejít do systému BIOS: přepněte UEFI na Legacy a vypněte režim zabezpečení. Ve stejném článku bych chtěl zvážit vytvoření "nového" zaváděcího UEFI flash disku …
Postupné vytvoření zaváděcí jednotky UEFI flash
Co potřebujete:
- přímo flash disk sám (nejméně 4 GB);
- ISO obraz s Windows 7 nebo 8 (obrázek potřebuje originál a 64 bitů);
- free utility Rufus (oficiální stránka: http://rufus.akeo.ie/ Rufus je jedním z nejjednodušších, nejpohodlnějších a nejrychlejších programů pro vytváření jakýchkoli bootovacích flash disků);
- pokud nástroj Rufus nepomůže, doporučuji WinSetupFromUSB (oficiální stránky: http://www.winsetupfromusb.com/downloads/)
Zvažte vytvoření jednotky flash UEFI v obou programech.
RUFUS
1) Po stažení Rufusu - stačí spustit (instalace není nutná). Důležitý bod: musíte řídit Rufusa pod správcem. Chcete-li to provést, stačí kliknout pravým tlačítkem myši na spustitelný soubor v Průzkumníkovi a vybrat tuto možnost v místní nabídce.
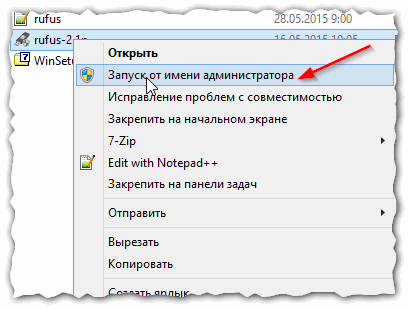
Obr. 1. Spuštění služby Rufus jako správce
2) Dále v programu je třeba nastavit základní nastavení (viz obrázek 2):
- zařízení: specifikujte jednotku USB flash, kterou chcete zavést;
- schéma oddílů a typ systémového rozhraní: zde musíte vybrat "GPT pro počítače s rozhraním UEFI";
- souborový systém: vyberte FAT32 (NTFS není podporován!);
- potom vyberte snímek ISO, který chcete zapsat na jednotku USB flash (připomínám, že pokud je Windows 7/8 64 bitů);
- zkontrolujte tři položky: rychlé formátování, vytvoření zaváděcího disku, vytvoření rozšířeného štítku a ikony.
Po provedení nastavení stiskněte tlačítko "Start" a počkejte, dokud nebudou zkopírovány všechny soubory na jednotce USB flash (v průměru trvá operace 5-10 minut).
Důležité! Všechny soubory na jednotce USB flash s touto operací budou smazány! Nezapomeňte předem uložit všechny důležité dokumenty.
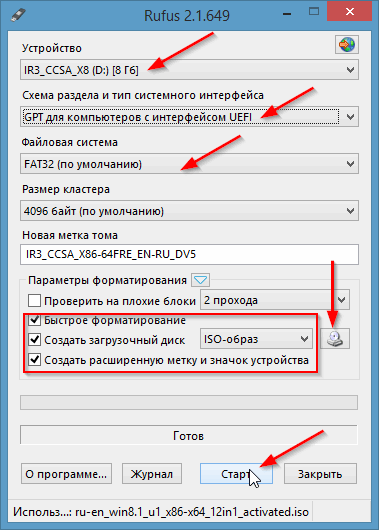
Obr. 2. Nastavení Rufus
WinSetupFromUSB
1) Nejprve spusťte nástroj WinSetupFromUSB s právy správce.
2) Pak nastavte následující nastavení (viz obrázek 3):
- Vyberte jednotku USB flash, na které spustíte obraz ISO;
- zaškrtněte políčko "Automatické formátování s FBinst" a poté vložte několik dalších chyb s následujícími nastaveními: FAT32, zarovnání, Kopírovat BPB;
- Windows Vista, 7, 8 …: zadejte instalační obraz ISO s Windows (64 bitů);
- a poslední - stiskněte tlačítko GO.
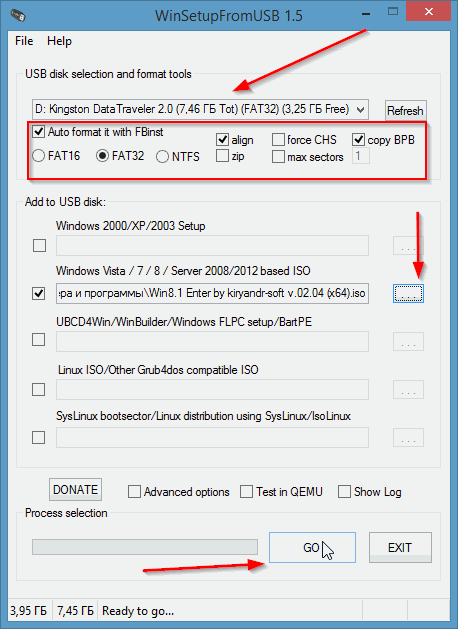
Obr. 3. WinSetupFromUSB 1.5
Poté vás program upozorní, že všechna data na jednotce flash budou smazána a požádá vás, abyste znovu souhlasili.
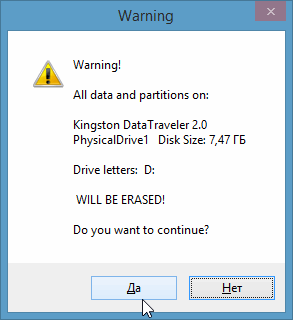
Obr. 4. Pokračujte v mazání ..?
Po několika minutách (pokud není problém s jednotkou USB flash nebo obrazem ISO) - uvidíte okno se zprávou o vypnutí (viz obrázek 5).
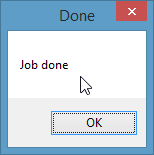
Obr. 5. Jednotka flash je zapsána / práce je hotová.
Mimochodem, WinSetupFromUSB se někdy chová "podivně": zdá se, že to viselo, protože V dolní části okna se nenacházejí žádné změny (kde se nachází informační panel). Vlastně funguje - nezavírejte! V průměru je doba vytvoření zaváděcí jednotky flash 5-10 minut. Je lepší nechat spouštět jiné programy, zatímco WinSetupFromUSB běží, zejména jakýkoli druh her, editory videa atd.
Ve skutečnosti je to všechno - USB flash disk je připraven a můžete pokračovat k další operaci: instalace Windows (s podporou UEFI), ale toto téma je další příspěvek …