- Co je třeba provést před optimalizací?
- Optimalizace Windows (až 7, 8, 10) pro SSD
- Nástroj pro automatickou optimalizaci systému Windows pro jednotku SSD
Pomozte vývoji webu a sdílení článku s přáteli!
 Dobrý den,
Dobrý den,
Po instalaci jednotky SSD a přenesení do kopie systému Windows ze starého pevného disku musí být OS správně nakonfigurován (optimalizován). Mimochodem, pokud jste nainstalovali systém Windows "od začátku" na jednotku SSD - pak se při instalaci automaticky nakonfiguruje mnoho služeb a nastavení (z tohoto důvodu mnoho uživatelů doporučuje nainstalovat "čistý" systém Windows při instalaci SSD).
Optimalizace systému Windows pod SSD nejen prodlouží životnost jednotky, ale také zvýší rychlost systému Windows. Mimochodem, o optimalizaci - tipy a doporučení z tohoto článku jsou relevantní pro Windows: 7, 8 a 10. A tak možná začneme …
Obsah
- 1 Co potřebuji zkontrolovat před optimalizací?
- 2 Optimalizujte Windows (aktuálně pro 7, 8, 10) pod jednotkou SSD
- 3 Utility pro automatickou optimalizaci Windows pro jednotku SSD
Co je třeba provést před optimalizací?
1) Je aktivován režim ACHI SATA?
jak zadat systém BIOS -
Chcete-li zkontrolovat, v jakém režimu funguje ovladač, stačí jednoduše zjistit nastavení systému BIOS. Pokud je disk v ATA, pak je nutné přepnout jeho provozní režim na ACHI. Existují dvě nuance:
- první - Windows OS odmítá bootovat, protože nemá k tomu potřebné ovladače. Musíte buď tyto ovladače nainstalovat předem, nebo přeinstalovat operační systém Windows (což je podle mého názoru výhodnější a snadnější);
- Druhé nuance - jednoduše nemáte režim ACHI v systému BIOS (ačkoli samozřejmě už existují některé staré počítače). V takovém případě budete pravděpodobně muset aktualizovat systém BIOS (alespoň pro studium oficiálních stránek vývojářů - zda je v novém systému BIOS taková možnost).
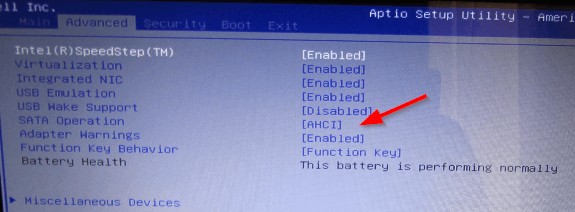
Obr. 1. Provozní režim AHCI (BIOS laptopu DELL)
Mimochodem, je také vhodné jít do správce zařízení (najdete jej v ovládacím panelu systému Windows) a otevřít kartu pomocí řadičů ATA / ATAPI IDE. Pokud je řadič, na jehož jméno je "SATA ACHI", pak je vše v pořádku.

Obr. 2. Správce zařízení
Režim AHCI je vyžadován pro podporu normálního provozu jednotky TRIM SSD.
REFERENCE
TRIM je příkaz rozhraní rozhraní ATA, který je zapotřebí k tomu, aby operační systém Windows mohl přenášet data na jednotku o tom, které bloky již nejsou potřebné a mohou být přepsány. Faktem je, že princip mazání souborů a formátování v discích HDD a SSD je odlišný. Při použití nástroje TRIM se rychlost jednotky SSD zvětší a buňky paměti disku jsou rovnoměrně opotřebované. Podpora operačního systému TRIM OS Windows 7, 8, 10 (pokud používáte systém Windows XP - Doporučuji upgrade operačního systému nebo nákup disku s hardwarem TRIM).
2) Podpora TRIM je povolena ve Windows?
Chcete-li zkontrolovat, zda je v systému Windows povolena podpora TRIM, stačí spustit příkazový řádek jako správce. Poté zadejte příkaz chove fsutil DisableDeleteNotify a stiskněte klávesu Enter (viz obrázek 3) .
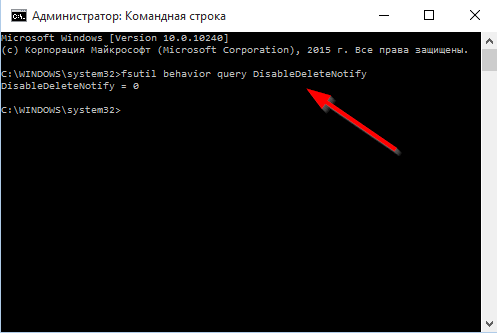
Obr. 3. Zkontrolujte, zda je TRIM zapnutý
Pokud je DisableDeleteNotify = 0 (jako na obrázku 3) - je povoleno TRIM a není třeba zadat nic jiného.
Pokud je DisableDeleteNotify = 1 - pak je TRIM zakázán a musíte jej povolit pomocí příkazu: fsutil behavior set DisableDeleteNotify 0. A pak zkontrolujte znovu příkazem: fsutil behavior query DisableDeleteNotify.
Optimalizace Windows (až 7, 8, 10) pro SSD
1) Vypněte indexování souborů
To je první věc, kterou vám doporučuji. Tato funkce je více určena pro pevný disk, aby se urychlil přístup k souborům. Jednotka SSD je dostatečně rychlá a tato funkce je zbytečná.
Zvláště když je tato funkce vypnuta, počet záznamů na disku se sníží, což znamená, že se zvyšuje pracovní doba. Chcete-li zakázat indexování - přejděte na vlastnosti jednotky SSD (můžete otevřít prohlížeč a přejděte na kartu "Tento počítač") a zrušte zaškrtnutí políčka "Povolit indexování souborů na tomto disku …" (viz obrázek 4).
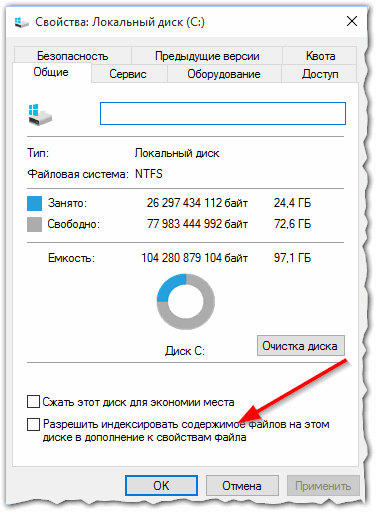
Obr. 4. Vlastnosti jednotky SSD
2) Vypněte vyhledávací službu
Tato služba vytvoří samostatný index souborů, takže určí umístění některých složek a souborů. SSD disk je dostatečně rychlý, kromě toho mnoho uživatelů tuto možnost nepoužívá - což znamená, že je lepší ji vypnout.
Nejprve otevřete následující adresu: Ovládací panel / Systém a zabezpečení / Správa / Správa počítače
Dále na kartě služby musíte vyhledávat službu Windows Search a zakázat ji (viz obrázek 5).
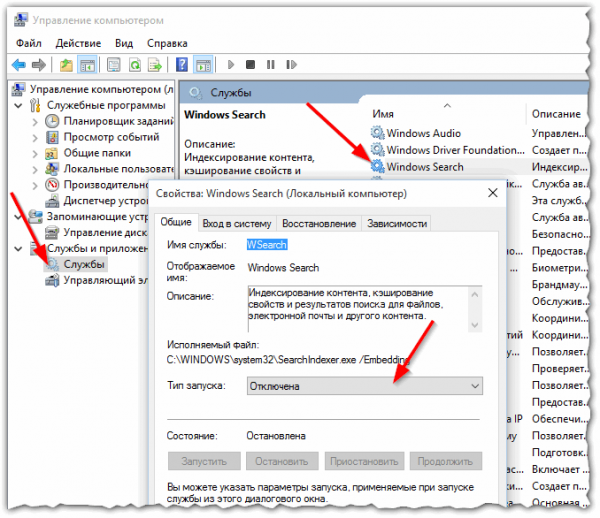
Obr. 5. Zakažte vyhledávací službu
3) Vypnutí režimu hibernace
Režim hibernace umožňuje uložit celý obsah paměti RAM na pevný disk, takže po opětovném zapnutí počítače se rychle vrátí do předchozího stavu (aplikace budou spuštěny, dokumenty budou otevřeny atd.).
Při použití jednotky SSD tato funkce trochu ztratí svůj význam. Za prvé systém Windows a tak začíná dostatečně rychle se SSD, a proto nemá smysl zachránit jeho stav. Za druhé, zbytečné cykly zápisu na jednotce SSD - mohou ovlivnit jeho životnost.
Chcete-li vypnout hibernaci, je to dost jednoduché - musíte spustit příkazový řádek jako správce a zadat příkaz powercfg -h.
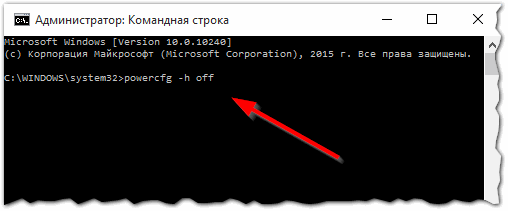
Obr. 6. Vypnutí režimu hibernace
4) Zakázání jednotky automatického defragmentace
Defragmentace je užitečná operace pro pevné disky, což pomáhá určitě zvýšit rychlost práce. Tato operace však pro jednotku SSD nepomáhá, protože jsou uspořádány poněkud jinak. Rychlost přístupu ke všem buňkám, ve kterých jsou uloženy informace na disku SSD, je stejná! A to znamená, že bez ohledu na to, kde leží "kusy" souborů, nebude mít žádný rozdíl v rychlosti přístupu!
Navíc se pohyblivé části souboru z jednoho místa na druhé zvyšují počet cyklů zápisu / přepisu, což snižuje životnost jednotky SSD.
Pokud máte Windows 8, 10 * - nemusíte vypínat defragmentaci. Vestavěný disk optimizer (Storage Optimizer) automaticky rozpozná,
Pokud máte systém Windows 7 - musíte se dostat do nástroje pro defragmentaci disků a vypnout autorun.
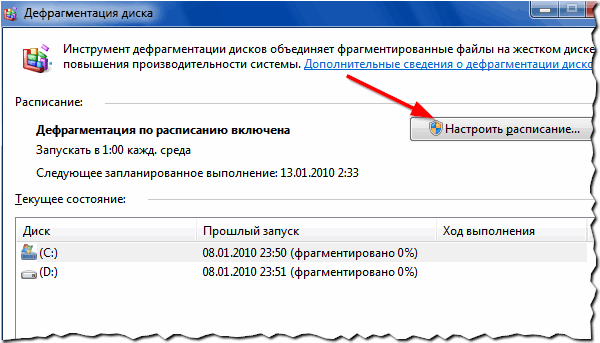
Obr. 7. Disk Defragmentace (Windows 7)
5) Zakázání Prefetch a SuperFetch
Prefetch je technologie, pomocí níž počítač urychluje spouštění často používaných programů. Udělá to a načítá je do paměti předem. Mimochodem, na disku je vytvořen speciální soubor se stejným názvem.
Vzhledem k tomu, že disky SSD jsou dostatečně rychlé - je žádoucí zakázat tuto funkci, nedojde k zvýšení rychlosti.
SuperFetch je podobná funkce, s jediným rozdílem, že PC předpokládá, které programy budete nejpravděpodobněji spouštět tím, že je načtete do paměti v předstihu (doporučuje se také vypnout).
Chcete-li zakázat tyto funkce, musíte použít Editor registru. Článek o zápisu do rejstříku:
Při otevření Editoru registru přejděte na další větev:
HKEY_LOCAL_MACHINE \ SYSTEM \ CurrentControlSet \ Control \ Správce relací \ Správa paměti \ PrefetchParameters
Poté musíte najít dva parametry v tomto podklíči registru: EnablePrefetcher a EnableSuperfetch (viz obrázek 8). Hodnota těchto parametrů by měla být nastavena na hodnotu 0 (viz obrázek 8). Ve výchozím nastavení jsou hodnoty těchto parametrů 3.
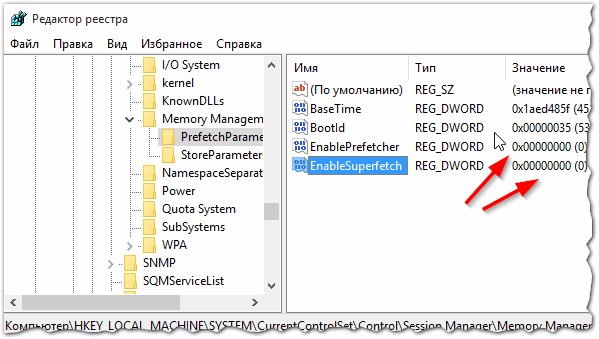
Obr. 8. Editor registru
Mimochodem, pokud nainstalujete disketu systému Windows z disku SSD, budou tyto parametry automaticky konfigurovány. K tomu však nedochází vždy: například pokud máte v systému dva typy disků: SSD a HDD.
Nástroj pro automatickou optimalizaci systému Windows pro jednotku SSD
Můžete samozřejmě ručně konfigurovat všechny výše uvedené v článku nebo můžete použít speciální nástroje pro jemné doladění systému Windows (takové nástroje se nazývají Tweaker nebo Tweaker). Jeden z těchto nástrojů, podle mého názoru, bude velmi užitečný pro majitele jednotek SSD - SSD Mini Tweaker.
SSD Mini Tweaker
Oficiální webové stránky: http://spb-chas.ucoz.ru/
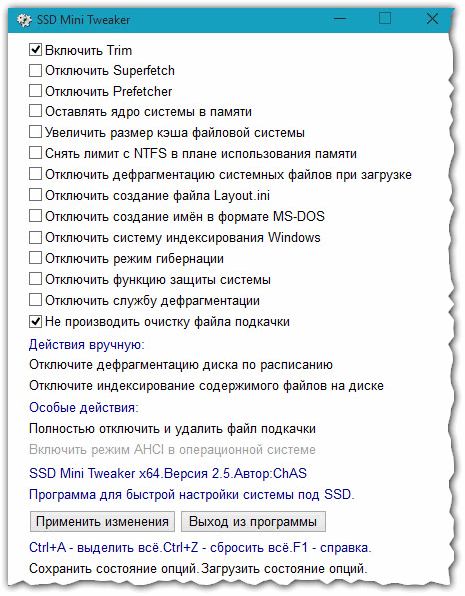
Obr. 9. Hlavní okno programu SSD mini tweaker
Skvělý nástroj pro automatickou konfiguraci systému Windows pro práci na disku SSD. Nastavení, která tento program upravují, vám umožňují prodloužit provozní dobu SSD o řádek! Navíc některé nastavení vám umožní zvýšit rychlost systému Windows.
Výhody SSD Mini Tweaker:
- úplně v ruštině (včetně tipů pro každou položku);
- pracuje ve všech populárních systémech Windows 7, 8, 10 (32, 64 bitů);
- instalace není vyžadována;
- zcela zdarma.
Doporučuji všem majitelům jednotky SSD věnovat pozornost tomuto nástroji, šetří čas a nervy (zejména v některých případech :))
PS
Mnoho z nich doporučuje přenést mezipaměť prohlížeče, soubory stránkování, dočasné složky Windows, zálohování systému (a tak dále) ze jednotky SSD na pevný disk (nebo úplně zakázat tyto funkce). Jedna malá otázka: "Proč tedy potřebujete SSD?". Stačí spustit systém za 10 sekund? Podle mého chápání je zapotřebí jednotky SSD, aby se urychlil systém jako celek (hlavní cíl), snížil hluk a grind, visel životnost baterie notebooku atd. A tím, že provedete tato nastavení - tím dokážeme zlikvidovat všechny výhody jednotky SSD …
Proto při optimalizaci a vyřazování zbytečných funkcí chápu jen to, co skutečně neurychluje systém, ale to může mít vliv na životnost jednotky SSD. Na to všechno je to dobrá práce.