Pomozte vývoji webu a sdílení článku s přáteli!
 Po zapnutí počítače se ovládací prvek přenese na Bios - malý firmware uložený na ROM základní desky.
Po zapnutí počítače se ovládací prvek přenese na Bios - malý firmware uložený na ROM základní desky.
Na BIOSu spočívá spousta funkcí pro ověřování a identifikaci zařízení, řízení přenosu na zavaděče OS. Pomocí nástroje Bios můžete změnit nastavení data, času, nastavit heslo pro stahování, určit prioritu načítání zařízení apod.
V tomto článku zjistíme, jak nejlépe aktualizovat tento firmware na příkladu základních desek od společnosti Gigabyte …
Obsah
- 1 1. Proč aktualizovat produkt BIOS?
- 2 2. Aktualizace BIOSu
- 2.1 2.1 Určení správné verze
- 2.2 2.2 Příprava
- 2.3 2.3. Aktualizace
- 3 3. Doporučení pro práci s Bios
1. Proč aktualizovat Bios?
Obecně, jen kvůli zvědavosti nebo po provedení nejnovější verze Bios - by neměla být aktualizována. Totéž, nic, kromě čísel novější verze, kterou nedostanete. Ale v níže uvedených případech může mít smysl přemýšlet o aktualizaci:
1) Neschopnost starého firmwaru detekovat nová zařízení. Například jste si zakoupili nový pevný disk a stará verze aplikace Bios jej nemůže správně identifikovat.
2) Různé závady a chyby v práci staré verze Bios.
3) Nová verze produktu Bios může výrazně zvýšit rychlost počítače.
4) Vznik nových příležitostí, které dříve nebyly k dispozici. Například možnost zavádění z USB flash disku.
Okamžitě bych chtěl varovat každého: aktualizovat je v zásadě nutné, ale je třeba to udělat velmi opatrně. Pokud je aktualizace nesprávná, můžete poškodit základní desku!
Také nezapomeňte, že pokud je váš počítač v záruce - Aktualizace společnosti Bios Vás zbavuje práva na záruční servis!
2. Aktualizace produktu Bios
2.1 Určení správné verze
Před aktualizací je vždy nutné správně určit model základní desky a verzi aplikace Bios. Protože v dokumentech do počítače nemohou být vždy přesné informace.
Chcete-li určit verzi, je nejlepší použít nástroj Everest (odkaz na stránku: http://www.lavalys.com/support/downloads/).
Po instalaci a spuštění nástroje přejděte na sekci základní desky a vyberte její vlastnosti (viz obrázek níže). Jasně vidíme model základní desky Gigabyte GA-8IE2004 (-L) (podle jeho modelu a budeme hledat Bios na webových stránkách výrobce).
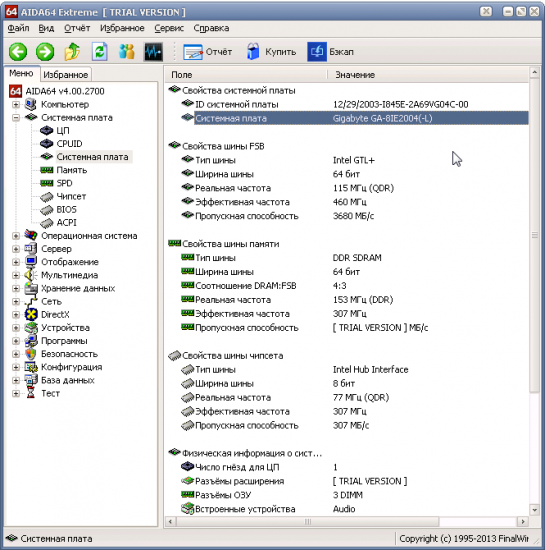 Musíme také zjistit verzi instalované přímo z Bios. Jednoduše, když jdeme na webové stránky výrobce, můžeme nabídnout několik verzí - v počítači musíme zvolit novější verzi.
Musíme také zjistit verzi instalované přímo z Bios. Jednoduše, když jdeme na webové stránky výrobce, můžeme nabídnout několik verzí - v počítači musíme zvolit novější verzi.
Za tímto účelem vyberte v části "Systémová deska" položku "Bios". Oproti verzi Bios vidíme "F2". Doporučujeme zapsat si někde v notebooku model své základní desky a verzi Bios. Chyba dokonce v jednom čísle může vést k smutným důsledkům pro váš počítač …
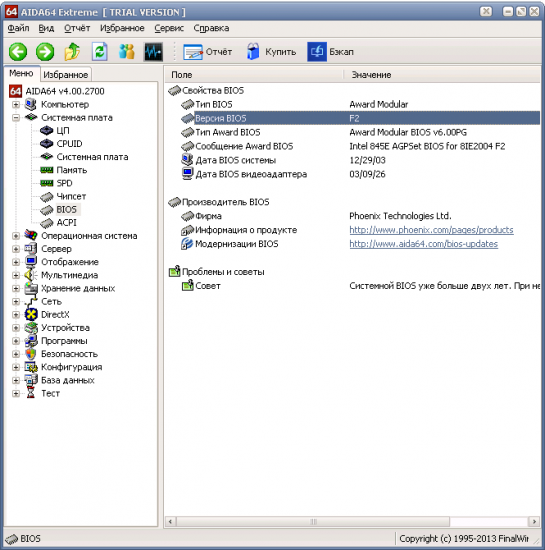
2.2 Příprava
Školení se skládá hlavně ze skutečnosti, že musíte stáhnout základní verzi modelu Bios z modelu základní desky.
Mimochodem, musíte varovat předem, stahovat firmware pouze z oficiálních webových stránek! Navíc je žádoucí instalovat beta verze (verze ve fázi testování).
Ve výše uvedeném příkladu oficiální stránky základní desky: http://www.gigabyte.com/support-downloads/download-center.aspx.
Na této stránce najdete model vaší karty a prohlédněte si nejnovější zprávy. Představujeme model desky ("GA-8IE2004") v řádku "Vyhledávací slova" a najdete náš model. Podívejte se na snímek obrazovky níže.
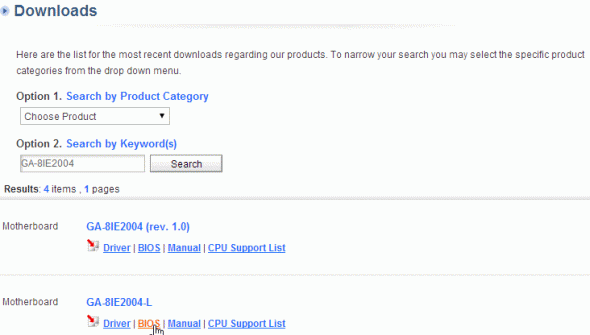
Stránka obvykle zobrazuje několik verzí systému Bios s popisy, kdy vyšly, a stručné komentáře o tom, co je v nich nové.
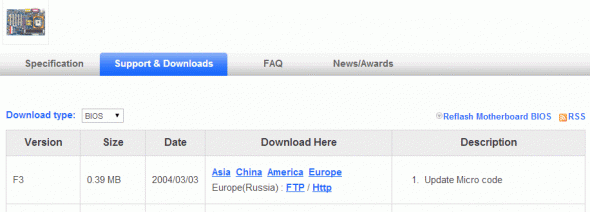 Stáhněte si novější verzi Bios.
Stáhněte si novější verzi Bios.
Poté je třeba soubory extrahovat z archivu a umístit je na USB flash disk nebo disketu (možná budete potřebovat disketu pro staré základní desky, kterou nelze aktualizovat z USB flash disku). Jednotka USB flash musí být nejprve naformátována v systému FAT 32.
Důležité! Během procesu upgradu nedovolte přepětí nebo výpadky napájení. Pokud k tomu dojde, vaše základní deska se může stát nepoužitelným! Pokud tedy máte nepřerušitelný zdroj napájení nebo od přátel, připojte jej k tak důležitému okamžiku. Jako poslední možnost odložte aktualizaci na pozdní klidný večer, kdy žádný soused nepřemýšlí o tom, zda by měl v tuto chvíli zahrnout svařovací stroj nebo deset pro vytápění.
2.3. Aktualizace
Obecně lze Bios aktualizovat nejméně dvěma způsoby:
1) Přímo v operačním systému Windows. Za tímto účelem existují speciální nástroje na webu výrobce základní desky. Možnost je samozřejmě dobrá, zejména pro začínající uživatele. Jak však ukazuje praxe, aplikace třetích stran, jako například antivirové programy, mohou značně poškodit váš život. Pokud náhle počítač přestane reagovat s touto aktualizací - pak co dělat - je to složitá otázka … Je lepší se pokusit aktualizovat s DOSem …
2) Použití nástroje Q-Flash - nástroj pro aktualizaci produktu BIOS. Voláno, když jste již zadali nastavení Bios. Tato možnost je spolehlivější: když je proces v paměti počítače, neexistují žádné antivirové programy, ovladače atd., Tj. žádné programy třetích stran nebudou zasahovat do procesu upgradu. Podíváme se na to s vámi níže. Kromě toho může být doporučeno jako nejvšestrannější způsob.
Při zapnutí počítače přejděte do nastavení Bios (obvykle tlačítka F2 nebo Del).
Dále je žádoucí provést optimalizaci nastavení Bios. To můžete provést výběrem funkce "Load Optimized default" a uložením nastavení ("Uložit a ukončit") a ponechat Bios. Počítač se restartuje a vrátíte se k BIOSu.
Nyní na spodní části obrazovky nám dává návod, pokud stisknete tlačítko "F8", spustí se nástroj Q-Flash - spustíme jej. Počítač se vás zeptá, zda jej chcete spustit - klikněte na klávesu "Y" na klávesnici a poté na "Enter".
 V mém příkladu byla spuštěna utilita, která nabízí práci s disketou, protože Základní deska je velmi stará.
V mém příkladu byla spuštěna utilita, která nabízí práci s disketou, protože Základní deska je velmi stará.
Chcete-li jednat zde, je to jednoduché: Nejprve uložíme aktuální verzi programu Bios výběrem položky "Uložit bios …" a potom klikněte na "Aktualizovat bios …". V případě nestabilního fungování nové verze můžeme vždy aktualizovat na starší, časově testované! Takže nezapomeňte uložit pracovní verzi!
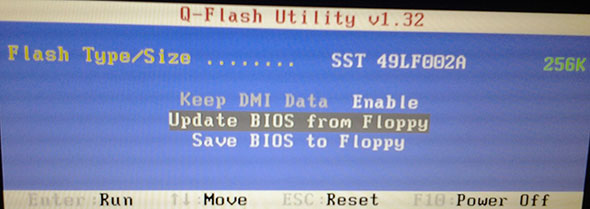 V novějších verzích nástroje Q-Flash budete mít možnost vybrat, s jakými médii pracujete například s jednotkou USB flash. To je dnes velmi populární možnost. Příklad novější práce, viz níže na obrázku. Princip fungování je stejný: nejprve uložte starou verzi na flash disk a pak přejděte na aktualizaci kliknutím na "Update ..".
V novějších verzích nástroje Q-Flash budete mít možnost vybrat, s jakými médii pracujete například s jednotkou USB flash. To je dnes velmi populární možnost. Příklad novější práce, viz níže na obrázku. Princip fungování je stejný: nejprve uložte starou verzi na flash disk a pak přejděte na aktualizaci kliknutím na "Update ..".
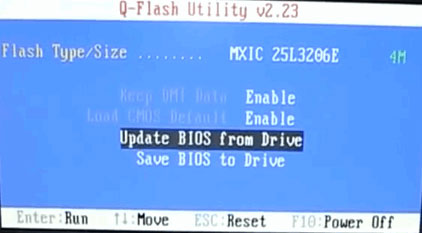 Dále budete vyzváni, abyste určili, kam chcete nainstalovat BIOS - zadejte médium. Obrázek níže ukazuje "HDD 2-0", což představuje selhání běžné jednotky USB flash.
Dále budete vyzváni, abyste určili, kam chcete nainstalovat BIOS - zadejte médium. Obrázek níže ukazuje "HDD 2-0", což představuje selhání běžné jednotky USB flash.
 Dále na našem médiu bychom měli vidět soubor Bios sám, který jsme stáhli o krok dříve od oficiálních stránek. Stiskněte tlačítko a stisknutím klávesy Enter spusťte čtení, budete se zeptat, zda chcete aktualizovat systém BIOS. Pokud stisknete klávesu Enter, spustí se program. V tomto okamžiku se na počítači vůbec nedotýkejte ani klikněte na žádné tlačítko. Aktualizace trvá přibližně 30-40 sekund.
Dále na našem médiu bychom měli vidět soubor Bios sám, který jsme stáhli o krok dříve od oficiálních stránek. Stiskněte tlačítko a stisknutím klávesy Enter spusťte čtení, budete se zeptat, zda chcete aktualizovat systém BIOS. Pokud stisknete klávesu Enter, spustí se program. V tomto okamžiku se na počítači vůbec nedotýkejte ani klikněte na žádné tlačítko. Aktualizace trvá přibližně 30-40 sekund. 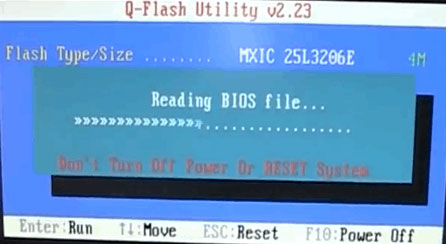
To je všechno! Aktualizovali jste BIOS. Počítač se vrátí k restartování počítače a pokud se vše udělalo dobře - budete pracovat v nové verzi …
3. Doporučení pro spolupráci s Bios
1) Nepoužívejte zbytečně a nezměňujte nastavení Bios, zejména ty, které neznáte.
2) Chcete-li optimalizovat parametry BIOS: vyjměte baterii z základní desky a počkejte nejméně 30 sekund.
3) Neprovádějte aktualizaci Bios právě proto, že existuje nová verze. Aktualizace by měla být provedena pouze v případě nouze.
4) Před aktualizací uložte pracovní verzi aplikace Bios na jednotku USB flash nebo disketu.
5) 10krát zkontrolujte verzi firmwaru, kterou jste stáhli z oficiálního webu: zda se jedná o danou základní desku nebo podobně.
6) Pokud nejste přesvědčeni o svých schopnostech a obeznámeni s počítačem - neaktualizujte se, důvěřujte zkušenějším uživatelům nebo servisním střediskům.
Na tom všechno, všechny úspěšné aktualizace!