Pomozte vývoji webu a sdílení článku s přáteli!
Pokud počítač nebo tablet, na kterém je nainstalován systém Windows 10, přejde do režimu spánku, zobrazí se obrazovka uzamčení po ukončení spánku. Může být přizpůsoben vašim potřebám nebo vůbec vypnutý, takže výstup z režimu spánku přenáší počítač přímo do provozního režimu.
Obsah
- 1 Přizpůsobte uzamknutou obrazovku
- 1.1 Změna pozadí
- 1.1.1 Video: jak změnit obrázek obrazovky zámku Windows 10
- 1.2 Instalace prezentace
- 1.3 Aplikace rychlého přístupu
- 1.4 Rozšířené nastavení
- 1.1 Změna pozadí
- 2 Nastavení hesla uzamčení obrazovky
- 2.1 Video: vytvoření a odebrání hesla v systému Windows 10
- 3 Deaktivace uzamčení obrazovky
- 3.1 Prostřednictvím registru (jednorázový)
- 3.2 Prostřednictvím registru (pro dobro)
- 3.3 Vytvořením úkolu
- 3.4 Prostřednictvím místní politiky
- 3.5 Smazáním složky
- 3.6 Video: Vypnutí obrazovky zámku Windows 10
Přizpůsobte uzamčení obrazovky
Postupy pro změnu nastavení zámku v počítači, notebooku a tabletu jsou stejné. Každý uživatel může změnit obrázek na pozadí tím, že nahradí fotografii nebo prezentaci, a také nastaví seznam aplikací dostupných na uzamčené obrazovce.
Změna pozadí
- Při hledání zadejte "Nastavení počítače".
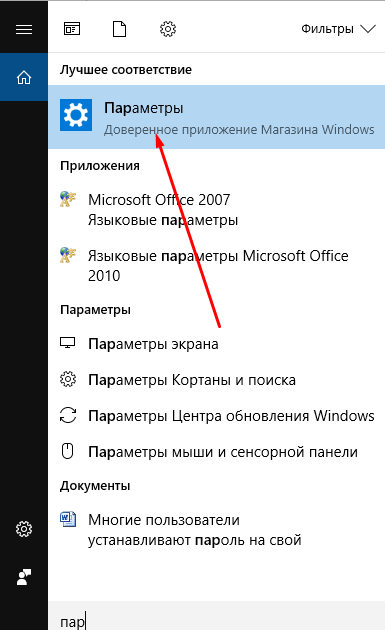
Chcete-li otevřít "Nastavení počítače", zadejte název do vyhledávání
- Přejděte do bloku "Personalizace".
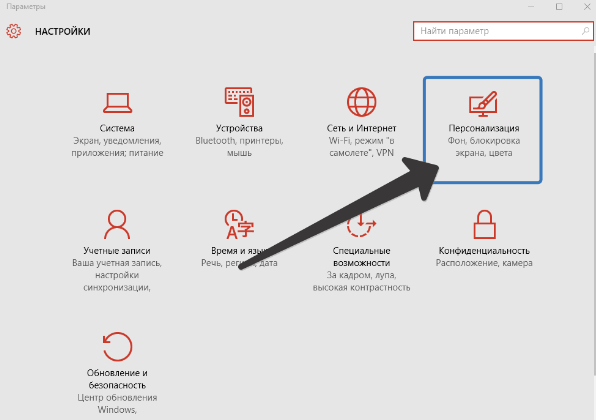
Otevřete sekci "Personalizace"
- Vyberte položku "Zamknout obrazovku". Zde si můžete vybrat jednu z doporučených fotografií nebo si stáhnout vlastní z paměti počítače kliknutím na tlačítko "Procházet".
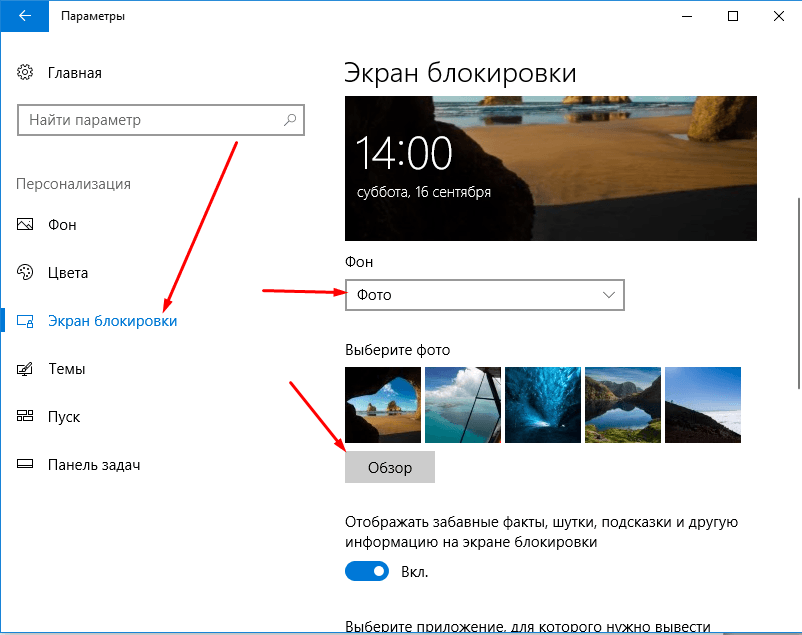
Chcete-li změnit fotografii zámku, klikněte na tlačítko "Procházet" a zadejte cestu k požadované fotografii.
- Před ukončením instalace nového snímku se v systému zobrazí náhled vybrané fotografie. Je-li obrázek vhodný, potvrďte změnu. Hotovo je nainstalována nová fotografie na uzamčené obrazovce.

Po náhledu potvrďte změny
Video: jak změnit obrázek zámku obrazovky Windows 10
Instalace prezentace
Předchozí instrukce vám umožňuje nastavit fotografii, která bude stát na uzamčené obrazovce, dokud ji uživatel nenahradí sami. Při instalaci prezentace můžete zajistit, že se fotografie na uzamčené obrazovce po určité době změní nezávisle. Postupujte takto:
- Opět přejděte na "Nastavení počítače" -> "Personalizace" se podobá předchozímu příkladu.
- Vyberte podstránku "Pozadí" a vyberte možnost "Windows: zajímavé", chcete-li, aby systém zvolil pro vás krásné fotografie nebo možnost "Slideshow" pro vytvoření kolekce obrázků.

Vyberte možnost "Windows: zajímavé", chcete-li náhodně vybrat fotografii nebo "Prezentaci", chcete-li ručně upravovat fotografie
- Pokud zvolíte první možnost, stačí nastavení uložit. Pokud zvolíte druhou možnost, zadejte cestu ke složce, do které jsou uloženy snímky vyhrazené pro zámek.

Zadejte složku složek pro vytvoření vybrané fotografie prezentace
- Klikněte na tlačítko Upřesnit nastavení prezentace.
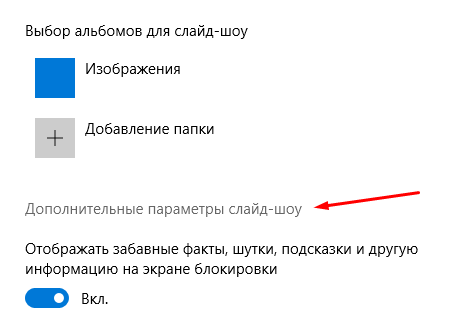
Otevřete "Pokročilé nastavení prezentace" pro nastavení technických parametrů zobrazení fotografií
- Zde můžete zadat nastavení:
- obdržení počítačové fotografie ze složky "Film" (OneDrive);
- výběr snímků pro velikost obrazovky;
- výměna obrazovky zablokování zámku obrazovky;
- čas přerušení prezentace.
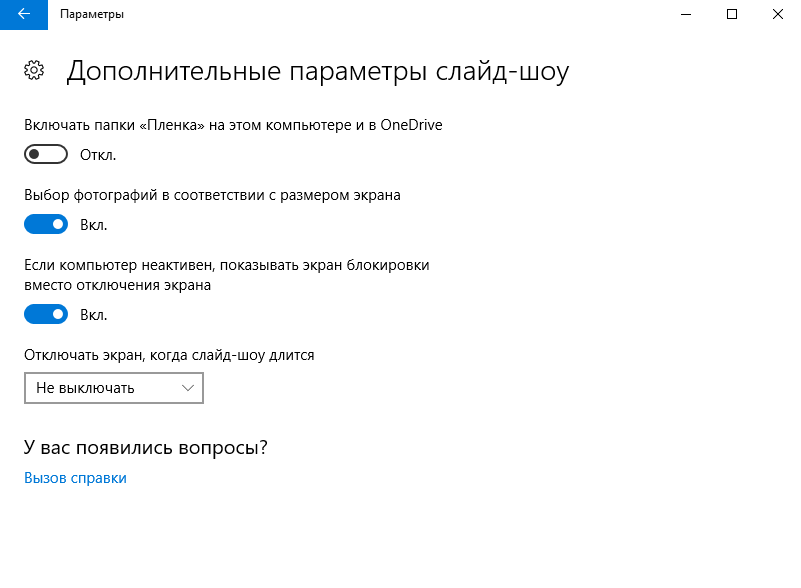
Nastavte nastavení podle svých předvoleb a možností
Aplikace rychlého přístupu
V nastavení personalizace můžete vybrat, které ikony aplikací se budou zobrazovat na uzamčené obrazovce. Maximální počet ikon je sedm. Klepněte na volnou ikonu (zobrazenou jako plus) nebo již obsazené a vyberte, kterou aplikaci je třeba zobrazit v této ikoně.

Zvolte zkratku pro obrazovku uzamčení
Pokročilá nastavení
- V možnostech personalizace klikněte na tlačítko "Nastavení časového limitu pro obrazovku".
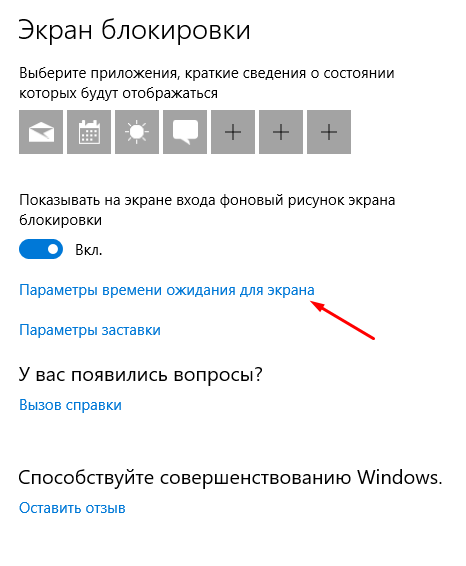
Kliknutím na tlačítko "Nastavení časového limitu pro obrazovku" nakonfigurujete obrazovku zamykání
- Zde můžete určit, jak brzy bude počítač spát a objeví se uzamčení obrazovky.

Nastavte možnosti spánku
- Vraťte se k možnosti personalizace a klikněte na tlačítko "Nastavení spořiče obrazovky".
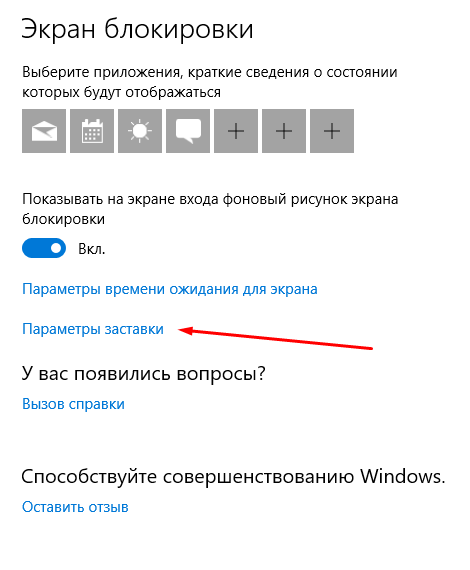
Otevřete sekci Nastavení šetřiče obrazovky
- Zde můžete zvolit, která předem vytvořená animace nebo obrázek, který přidáte, bude zobrazen na úvodní obrazovce po vypnutí obrazovky.

Zvolte úvodní obrazovku, kterou chcete zobrazit po vypnutí obrazovky
Nastavte heslo pro zamčené obrazovky
Pokud nastavíte heslo, musíte jej zadat pokaždé, když odemknete uzamčení obrazovky.
- V části "Nastavení počítače" vyberte blok "Účty".

Přejděte do sekce "Účty" a vyberte možnost ochrany pro váš počítač
- Přejděte na položku "Přihlašovací parametry" a v ní vyberte jednu z možných možností nastavení hesla: klasické heslo, kód PIN nebo vzor.
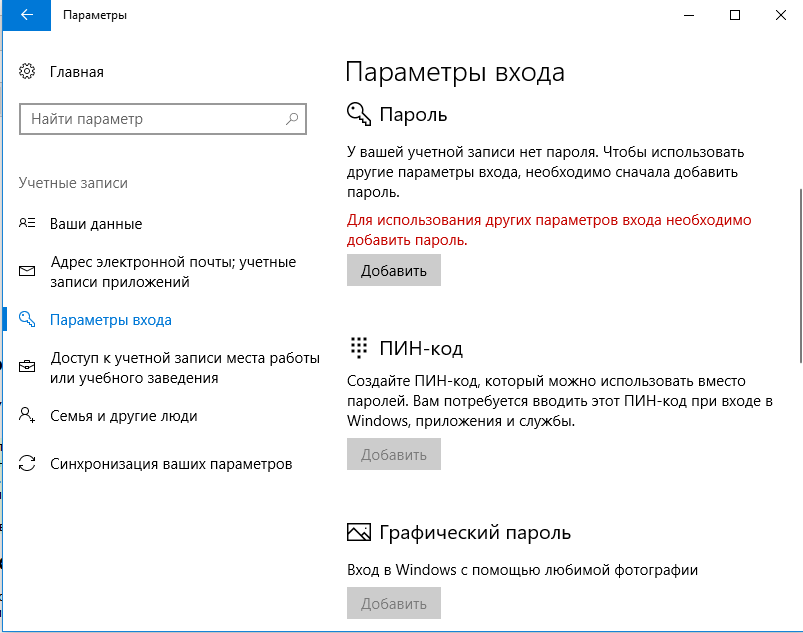
Vyberte způsob, jak přidat heslo ze tří možných možností: klasické heslo, kód PIN nebo vzor
- Přidejte heslo, promyslete rady, které vám pomohou vzpomenout si a uložte změny. Hotovo, nyní potřebujete klíč k odemčení.

Předepisování hesla a nápovědy pro ochranu dat
- Heslo můžete zakázat ve stejné sekci nastavením možnosti "Nikdy" pro hodnotu "Požadovaný vstup".
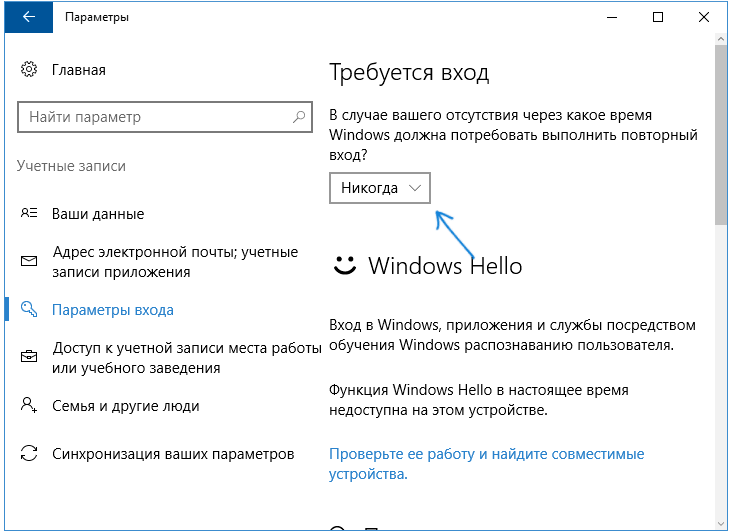
Nastavte hodnotu na hodnotu "Nikdy"
Video: vytvoření a odebrání hesla v systému Windows 10
Deaktivace uzamčení obrazovky
Vestavěné nastavení umožňující vypnout uzamčení obrazovky v systému Windows 10 č. Existuje však několik způsobů, jak můžete deaktivovat vzhled uzamčené obrazovky změnou nastavení počítače ručně.
Prostřednictvím registru (jednorázový)
Tato metoda je vhodná pouze v případě, že potřebujete jednou vypnout obrazovku, protože po restartu zařízení budou parametry obnoveny a blokování bude znovu zahájeno.
- Otevřete okno "Spustit" a podržte kombinaci Win + R.
- Zadejte příkaz regedit a klepněte na tlačítko OK. Otevře se registr, v němž bude nutné postupovat krok za krokem do složek:
- HKEY_LOCAL_MACHINE;
- SOFTWARE;
- Microsoft;
- Windows;
- CurrentVersion;
- Autentizace;
- LogonUI;
- SessionData.
- V cílové složce je soubor AllowLockScreen, změňte jeho parametr na 0. Hotovo, obrazovka uzamčení je deaktivována.
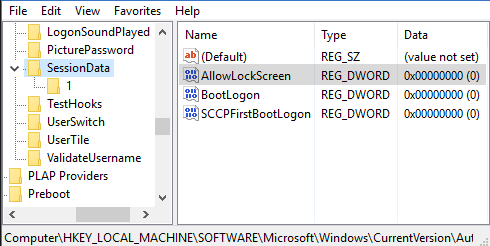
Parametr AllowLockScreen nastavíme na hodnotu "0"
Prostřednictvím registru (navždy)
- Otevřete okno "Spustit" a podržte kombinaci Win + R.
- Zadejte příkaz regedit a klepněte na tlačítko OK. V okně registru procházejte složky jednou po druhém:
- HKEY_LOCAL_MACHINE;
- SOFTWARE;
- Politiky;
- Microsoft;
- Windows;
- Personalizace.
- Pokud některá z výše uvedených částí chybí, vytvořte ji sami. Jakmile dosáhnete cílovou složku, vytvořte parametr s názvem NoLockScreen, šířku 32, formát DWORD a hodnotu 1. Hotovo, zbývá uložit změny a restartovat zařízení, aby se projevily.
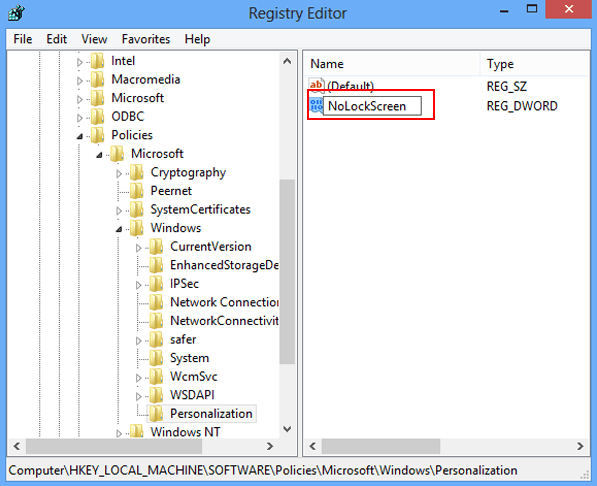
Vytvořte parametr NoLockScreen hodnotou 1
Vytvořením úkolu
Tato metoda deaktivuje uzamčení obrazovky trvale:
- Rozbalte "Plánovač úloh" a vyhledejte ho ve vyhledávání.
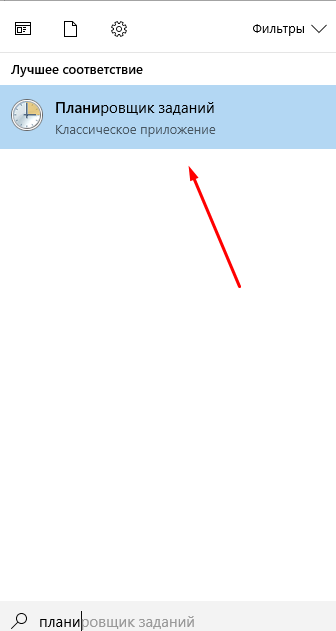
Otevřete "Plánovač úloh" a vytvořte úlohu deaktivace uzamčení obrazovky
- Vytvořte nový úkol.
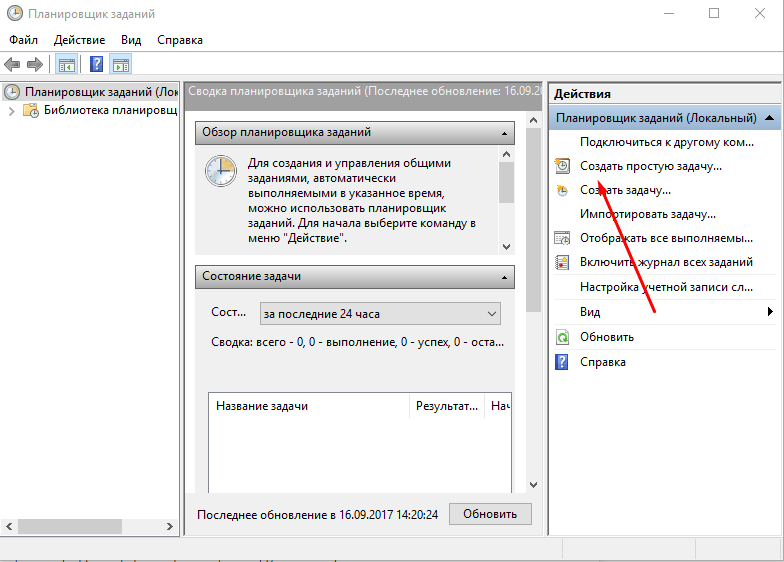
V okně "Akce" vyberte položku "Vytvořit jednoduchý úkol …"
- Zapište libovolný název, udělejte nejvyšší oprávnění a ujistěte se, že úloha je nakonfigurována pro systém Windows 10.

Uvádíme úkol, vydáme nejvyšší práva a naznačujeme, že jde o Windows 10
- Přejděte do bloku "Triggery" a nakonfigurujte dva parametry: při přihlášení a odemčení pracovní stanice jakýmkoli uživatelem.
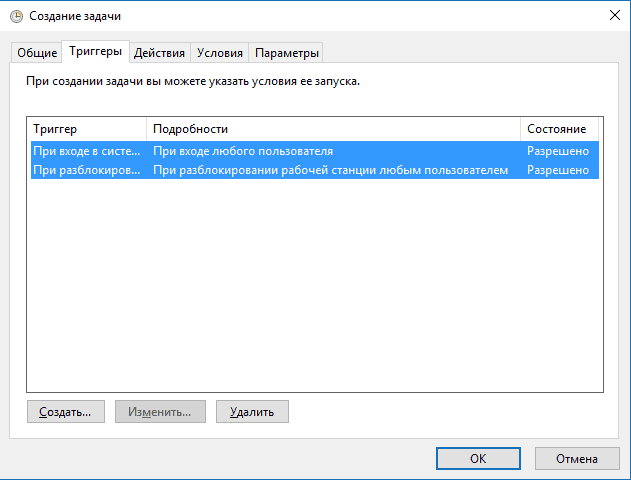
Vytvořte dva spouštěče, chcete-li úplně vypnout uzamčení obrazovky při každém přihlášení uživatele.
- Přejděte na blok "Akce" a začněte vytvářet akci s názvem "Spuštění programu". V řádku "Program nebo skript" zapište hodnotu reg, v řádku "Argumenty" zapište řádku (přidejte HKLM \ SOFTWARE \ Microsoft \ Windows \ CurrentVersion \ Authentication \ LogonUI \ SessionData / t REG_DWORD / v AllowLockScreen / d 0 / f). Hotovo, uložte všechny změny, obrazovka uzamčení se již nebude zobrazovat, dokud úlohu manuálně neodpojíte.
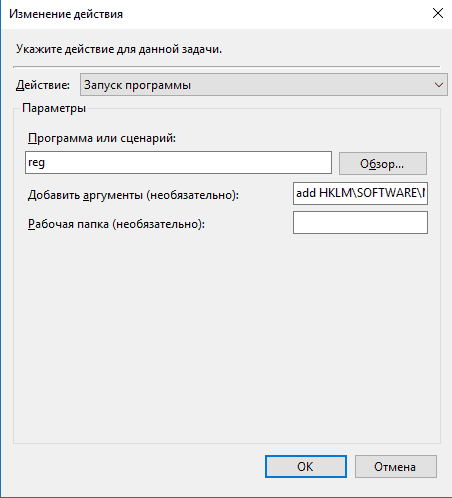
Zaznamenáváme akci zakázání zamykání obrazovky
Prostřednictvím místní politiky
Tato metoda je vhodná pouze pro uživatele Windows 10 Professional a starších vydání, protože v domácí verzi systému neexistuje žádný editor místní politiky.
- Rozbalte okno "Spustit", podržte kombinaci Win + R a použijte příkaz gpedit.msc.

Spusťte příkaz gpedit.msc
- Rozbalte konfiguraci počítače, přejděte na blok administrativních šablon, v ní - do podčásti "Ovládací panely" a do konečné složky "Personalizace".
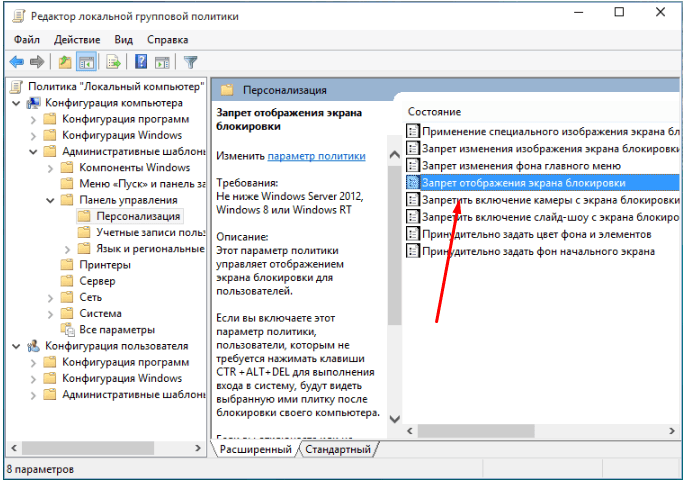
Přejděte do složky "Personalizace"
- Otevřete soubor "Zabraňte zobrazení uzamknuté obrazovky" a nastavte jej na hodnotu "Povoleno". Hotovo, uložte změny a zavřete editor.

Aktivujte zákaz
Odstraněním složky
Uzamknutá obrazovka - program uložený ve složce, takže můžete otevřít prohlížeč, přejděte na System_name: \ Windows \ SystemApps a odstraňte složku Microsoft.LockApp_cw5n1h2txyewy. Hotovo, obrazovka uzamčení zmizí. Smazání složky se však nedoporučuje, je lepší jej vyjmout nebo přejmenovat, aby bylo možné v budoucnu obnovit smazané soubory.
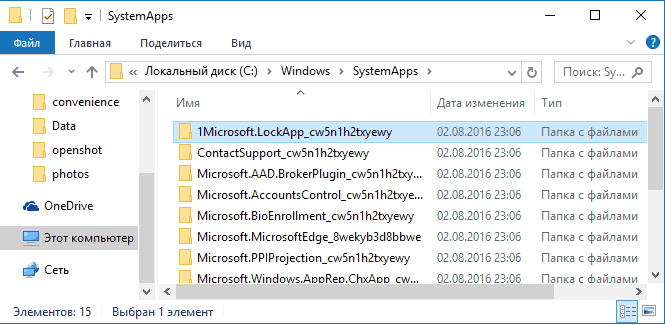
Odstraňte složku Microsoft.LockApp_cw5n1h2txyewy
Video: Vypnutí obrazovky uzamčení systému Windows 10
V systému Windows 10 se při každém přihlášení zobrazí obrazovka uzamčení. Uživatel si může přizpůsobit obrazovku pro sebe, změnit pozadí, nastavit prezentaci nebo heslo. V případě potřeby můžete zrušit vzhled uzamčené obrazovky několika nestandardními způsoby.