- 1. Co potřebujete k práci?
- 2. Vytvořte zaváděcí USB flash disk + nastavení BIOSu
- 3. Změna velikosti oddílu C pevného disku
Pomozte vývoji webu a sdílení článku s přáteli!
 Dobrý den.
Dobrý den.
Poměrně často při instalaci systému Windows, zejména novým uživatelům, povolte jednu malou chybu - označte "nesprávné" velikosti diskových oddílů pevného disku. V důsledku toho se po určité době systémového disku změní velikost C nebo lokální disk D. Chcete-li změnit velikost oddílů pevného disku, potřebujete:
- nebo znovu nainstalujte systém Windows (samozřejmě s formátováním a ztrátou všech nastavení a informací, ale metoda je jednoduchá a rychlá);
- buď nainstalujte speciální program pro práci s pevným diskem a proveďte řadu jednoduchých operací (touto volbou neztratíte informace *, ale delší dobu).
V tomto článku bych se chtěl zabývat druhou možností a ukázat, jak změnit velikost systémového oddílu z pevného disku bez formátování a přeinstalace systému Windows (mimochodem, v systému Windows 7/8 existuje vestavěná funkce pro změnu velikosti disku a mimochodem, není to špatné. funguje ve srovnání s programy třetích stran, nestačí …).
Obsah
- 1 1. Co potřebujete k práci?
- 2 2. Vytvořte zaváděcí USB flash disk + nastavení BIOSu
- 3 3. Změna velikosti oddílu C pevného disku
1. Co potřebujete k práci?
Obecně platí, že k provedení takové operace, jako je změna diskových oddílů, je to lepší a bezpečnější než pod operačním systémem Windows, ale je spouštěno z bootovacího disku nebo flash disku. K tomu potřebujeme: přímo flash drive + program pro editaci pevného disku. O tomhle těsně pod …
1) Program pro práci s pevným diskem
Obecně platí, že programy pro práci s pevnými disky dnes v síti desítky (ne-li stovky). Ale podle mého skromného názoru jsou to nejlepší:
- Acronis Disk Director (odkaz na místo mimo web)
- Paragon Partition Manager (odkaz na off site)
- Paragon Hard Disk Manager (odkaz na off site)
- EaseUS Partition Master (odkaz na off site)
Zastavte se v dnešním příspěvku, rád bych se na jednom z těchto programů - EaseUS Partition Master (jeden z vůdců v jeho segmentu).

EaseUS Partition Master
Jeho hlavní výhody jsou:
- Podpora všech Windows (XP, Vista, 7, 8);
- Podpora většiny typů disků (včetně jednotek více než 2 TB, podpora MBR, GPT);
- podpora ruského jazyka;
- Rychlé vytvoření zaváděcích USB flash disků ( což je to, co potřebujeme );
- dostatečně rychlá a spolehlivá práce.
2) Jednotka USB nebo jednotka USB
V mém příkladu jsem se zastavil na flash disku (nejprve je pohodlnější pracovat s, USB porty jsou na všech počítačích / notebooky / netbooky na rozdíl od stejného disku CD-ROM a za třetí, počítač s jednotkou flash funguje rychleji, než s diskem).
Fleshka je libovolná, nejlépe alespoň 2-4 GB.
2. Vytvořte zaváděcí USB flash disk + nastavení BIOSu
1) Spusťte flash disk ve třech krocích
Při použití programu EaseUS Partition Master - vytvoření bootovatelného USB flash disku je snadné. Chcete-li to provést, vložte jednotku USB Flash do portu USB a spusťte program.
Pozor prosím! Zkopírujte všechna důležitá data z USB flash disku, bude formátována během provozu!
Poté v nabídce "Servis" musíte zvolit funkci " Vytvořit zaváděcí disk WinPE ".
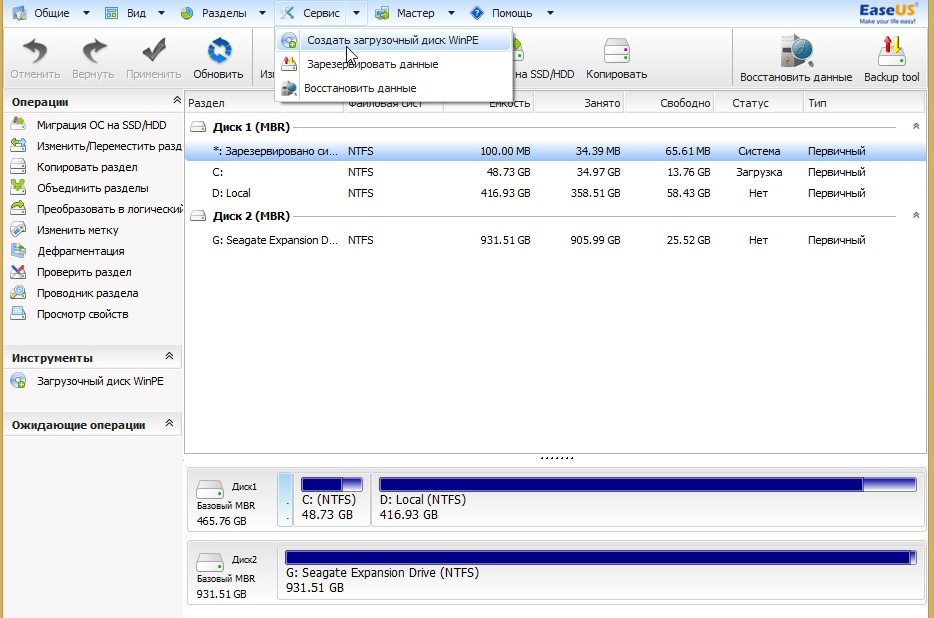
Pak věnujte pozornost volbě disku pro nahrávání (pokud se vám to líbí, můžete snadno naformátovat další USB flash disk nebo disk, pokud je máte připojen k portům USB.) Obecně doporučujeme odpojit "cizí" flash disky před prací, aby nedošlo k jejich omylům.
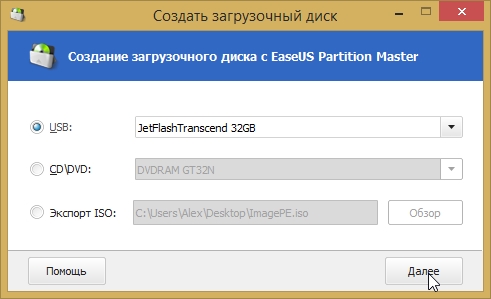
Po uplynutí 10-15 minut. program napíše flash disk, mimochodem, co upozorní na speciální okno, že všechno funguje dobře. Poté můžete přejít na nastavení Bios.
2) Nastavení systému BIOS pro zavedení z jednotky USB flash (například BIOS AWARD)
Typický obrázek: zaznamenali zaváděcí USB flash disk, vložili je do portu USB (mimochodem je třeba zvolit USB 2.0, 3, 0 - je označeno modře), zapnul (nebo ho restartoval) - ale kromě bootování OS se nic neděje.
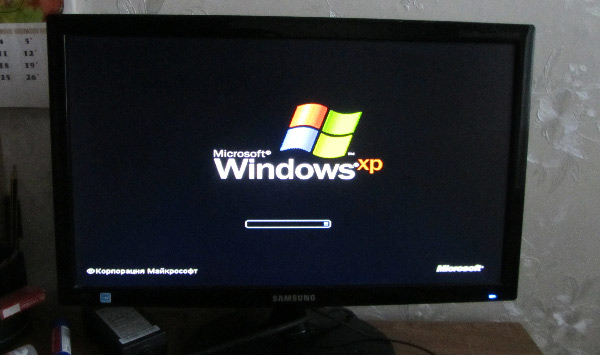
Stáhněte si Windows XP
Co mám dělat?
Po zapnutí počítače stiskněte tlačítko Odstranit nebo F2, dokud se neobjeví modrá obrazovka s různými nápisy (to je Bios). Vlastně musíme změnit pouze 1-2 parametry (záleží na verzi aplikace Bios.) Většina verzí je velmi podobná, takže se nemusíte bát, pokud uvidíte trochu více nápisů).
Bude se zajímat o sekci BOOT (stáhnout). Ve verzi BIOSu se tato volba nachází v sekci " Rozšířené funkce systému BIOS " (druhá v seznamu).
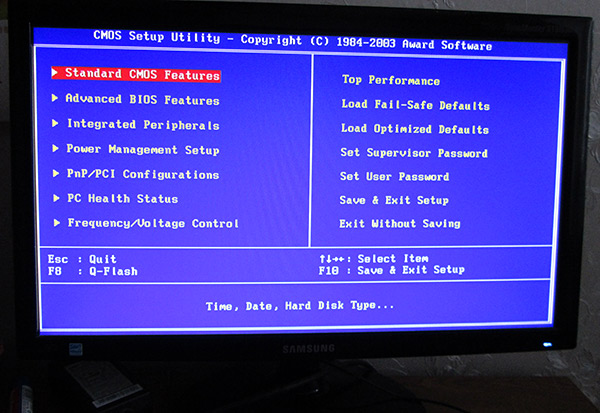
V této části nás zajímá priorita načítání: tj. ze kterého bude počítač načten na prvním místě, ze kterého do druhého, atd. Ve výchozím nastavení je obvykle nejdříve CD Rom (pokud je to), Floppy (pokud je to stejné, mimochodem, kde neexistuje - v programu Bios může být stále tato možnost) je nejdříve zaškrtnuto atd.
Naším úkolem je umístit na první místo kontrolu pro zaváděcí záznamy USB-HDD (toto je název bootovací jednotky Flash v BIOSu). Ve své verzi aplikace Bios stačí vybrat ze seznamu, kde se nejdříve spouští, a pak stiskněte klávesu Enter.
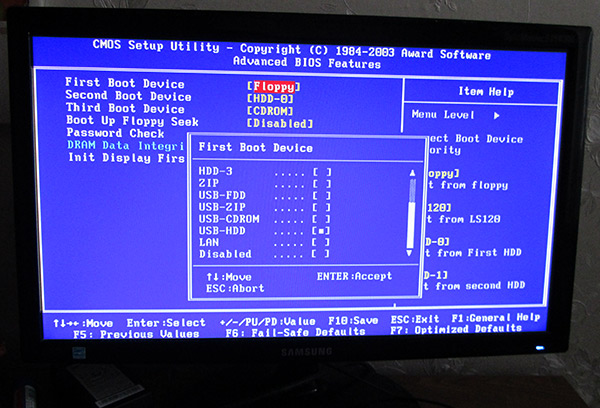
Jak vypadá fronta stahování po provedených změnách?
1. Stáhněte si z USB flash disku
2. Stáhněte si z pevného disku (viz obrázek níže)
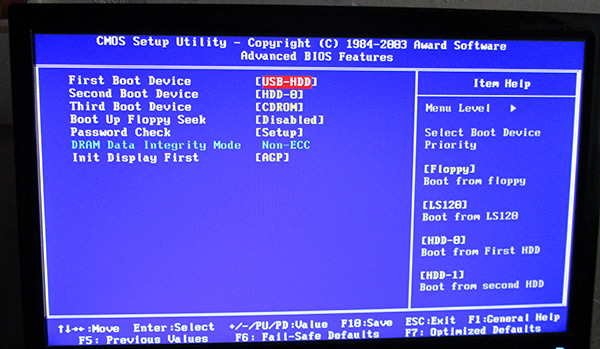
Poté ukončete aplikaci Bios a uložte nastavení (karta Nastavení uložit a ukončit). V mnoha verzích systému Bios je tato funkce k dispozici například na tlačítku F10 .
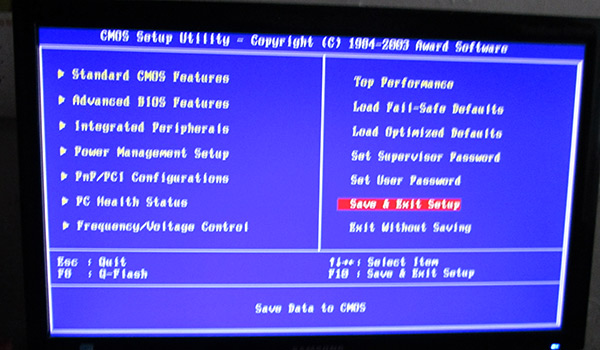
Po restartování počítače, pokud by byla nastavení provedena správně, měla by se začít načítat z našeho USB flash disku … Co dělat dále, naleznete další část článku.
3. Změna velikosti oddílu C pevného disku
Pokud zavádění z USB flash disku běželo normálně, měli byste vidět okno, jako na obrázku níže, se všemi pevnými disky připojenými k systému.
V mém případě to je:
- Disk C: a F: (jeden skutečný pevný disk rozdělen na dvě oddíly);
- jednotka D: (externí pevný disk);
- Jednotka E: (zaváděcí jednotka flash, ze které byl stažen).
Úloha před námi: změna velikosti systémové jednotky C:, a to zvýšení (bez formátování a ztráty informací). V takovém případě nejprve vyberte jednotku F: (jednotka, ze které chceme mít volný prostor) a stiskněte tlačítko "Změnit / přesunout část".
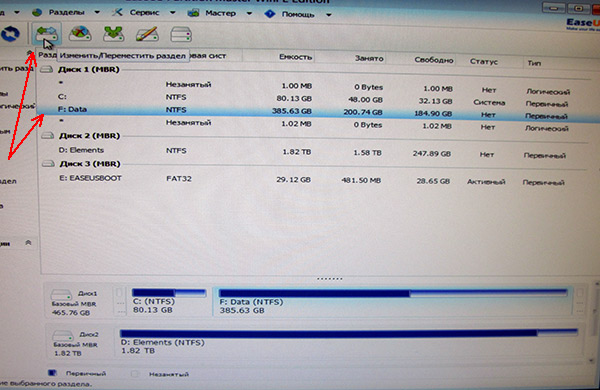
Pak velmi důležitý bod: musíte posunout posuvník vlevo (a ne vpravo)! Podívejte se na snímek obrazovky níže. Mimochodem, obrázky a postavy jsou velmi jasně viditelné, kolik místa může být uvolněno.
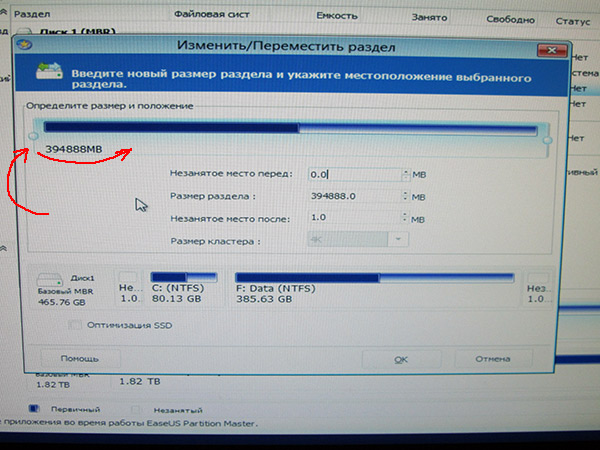
To jsme dostali. V mém příkladu jsem uvolnil místo na F: asi 50 GB (přidáme je později na systémovou jednotku C :).
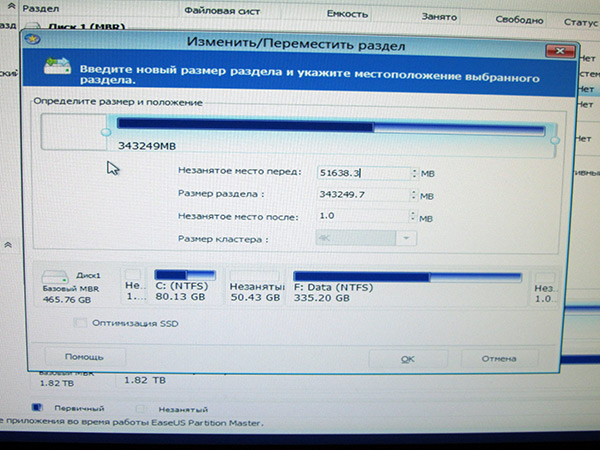
Dále náš osvobozený prostor bude označen jako neoznačený oddíl. Vytvoříme sekci o tom, nezáleží na tom, jaký dopis bude mít a jak se bude jmenovat.
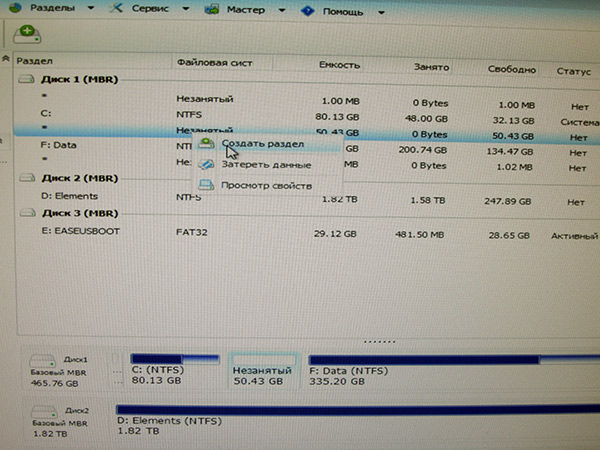
Nastavení sekce:
- logická oblast;
- souborový systém NTFS;
- písmeno jednotky: libovolné, v tomto příkladu L:;
- velikost klastru: výchozí.
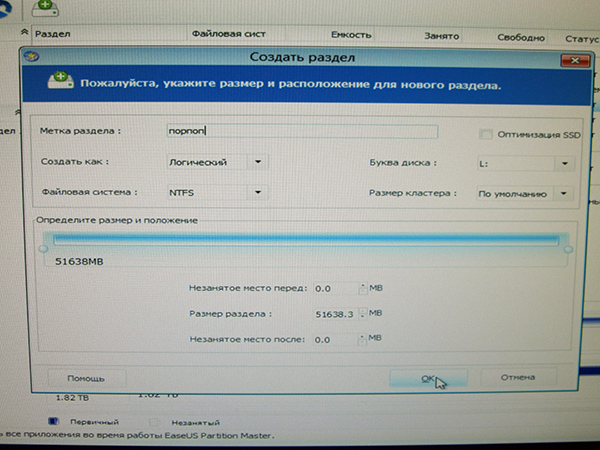
Nyní máme tři oddíly na pevném disku. Dvě z nich lze kombinovat. Chcete-li to provést, klepněte na disk, ke kterému chceme přidat volné místo (v našem příkladu na jednotce C:) a vyberte možnost sloučení oddílu.
Ve vyskakovacím okně zaškrtněte políčka, abyste viděli, které oddíly budou sloučeny (v tomto příkladu jednotka C: a jednotka L :).
Program tuto operaci automaticky zkontroluje, zda chyby a schopnost sloučit.
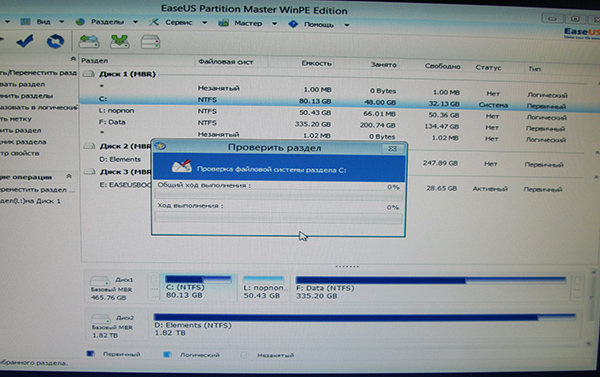
Po zhruba 2-5 minutách, pokud je vše v pořádku, uvidíte následující obrázek: na pevném disku máme opět dvě oddíly C: a F: (pouze velikost jednotky C: vzrostla o 50 GB a velikost oddílu F: snížena resp., při 50 GB).
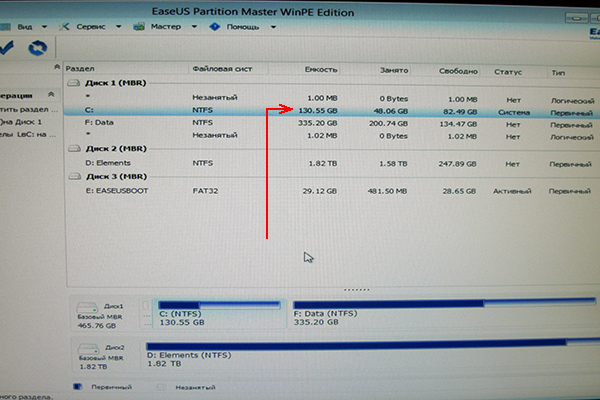
Zbývá pouze stisknout tlačítko pro provedení změn a počkat. počkat, mimochodem, bude trvat poměrně dlouho (asi hodinu nebo dvě). V tomto okamžiku se radši nedotýkejte počítače a je žádoucí, aby se světlo nezhaslo. Na notebooku, v tomto plánu, je operace mnohem bezpečnější (pokud tomu tak je, nabití baterie stačí k dokončení rozdělení).
Mimochodem, díky této flashové jednotce můžete s HDD dělat spoustu věcí:
- formátovat různé oddíly (včetně 4 TB disků);
- rozdělit nezařazenou oblast;
- vyhledávání smazaných souborů;
- kopírovat oddíly (zálohování);
- migrovat na SSD;
- Defragmentovat pevný disk atd.
PS
Bez ohledu na to, jakou variantu změníte velikost pevných diskových oddílů, nezapomeňte, že při práci s pevným diskem musíte vždy zálohovat data! Vždy!
Dokonce i nejbezpečnější z bezpečných zařízení mohou za určitých okolností "dělat věci".
Na to všechno, všechno dobré!