Pomozte vývoji webu a sdílení článku s přáteli!
 Dobrý den.
Dobrý den.
Bez nejrůznějších chyb Windows pravděpodobně by bylo opravdu příliš nudné?
S jedním z nich, já ne, ne a musím čelit. Podstatou chyby je následující: přístup do sítě se ztratí a zpráva "Neidentifikovaná síť bez přístupu k Internetu" se objeví v zásobníku vedle hodin … Nejčastěji se objeví při ztrátě (nebo změně) síťových nastavení: například při změně nastavení poskytovatele nebo aktualizace (reinstalace) systému Windows atd.
Chcete-li tuto chybu opravit, nejčastěji stačí nastavit správně nastavení připojení (IP, maska a výchozí brána). Ale o všechno v pořádku …
Mimochodem, článek je relevantní pro moderní Windows: 7, 8, 8.1, 10.
Jak opravit chybu "Neznámá síť bez přístupu k internetu" - krok za krokem doporučení
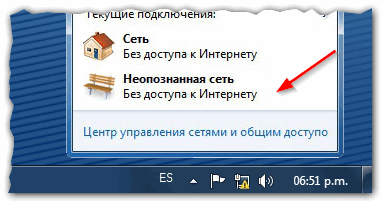
Obr. 1 Typická zpráva o podobné chybě …
Máte nastavení poskytovatele změněno pro přístup k síti? To je první otázka, kterou doporučuji zprostředkovat poskytovateli v případech, kdy jste v předvečer:
- neinstalovala aktualizace v systému Windows (a nezobrazovaly se žádná oznámení, která byla nainstalována: při restartování systému Windows);
- nepřeinstaloval systém Windows;
- nezměnila nastavení sítě (včetně nepoužívaly různé "tweakers");
- nezměnila síťovou kartu nebo směrovač (včetně modemu).
1) Ověřte nastavení připojení k síti
Faktem je, že někdy Windows nemůže správně určit IP adresu (a další parametry) pro přístup k síti. V důsledku toho zaznamenáte podobnou chybu.
Před nastavením nastavení potřebujete vědět:
- IP adresa směrovače, nejčastěji je: 192.168.0.1 nebo 192.168.1.1 nebo 192.168.10.1 / heslo a přihlašovací administrátor (ale nejjednodušší způsob, jak zjistit, je prohlížení příručky směrovače nebo nálepky na pouzdru přístroje (pokud ano). jak zadat nastavení routeru :);
- pokud nemáte směrovač - pak najděte síťová nastavení ve smlouvě s poskytovatelem internetu (někteří poskytovatelé, dokud neurčíte správnou masku IP a masku podsítě - síť nebude fungovat).
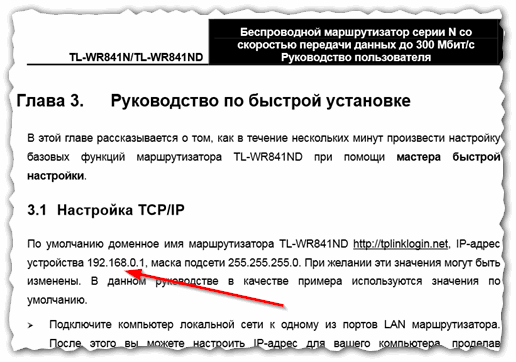
Obr. 2 Z průvodce pro nastavení směrovače TL-WR841N …
Nyní, když znáte adresu IP směrovače, je nutné změnit nastavení v systému Windows.
- Chcete-li to provést, přejděte do ovládacího panelu Windows a poté na Centrum sítí a sdílení.
- Poté přejděte na záložku "Změnit nastavení adaptéru" a poté vyberte svůj adaptér ze seznamu (prostřednictvím kterého se připojíte: pokud je připojen přes Wi-Fi - pak bezdrátové připojení, pokud je kabelové připojení Ethernet) a přejděte na jeho vlastnosti (viz obr. 3).
- Ve vlastnostech adaptéru přejděte na vlastnosti "Internet Protocol verze 4 (TCP / IPv4)" (viz obrázek 3).
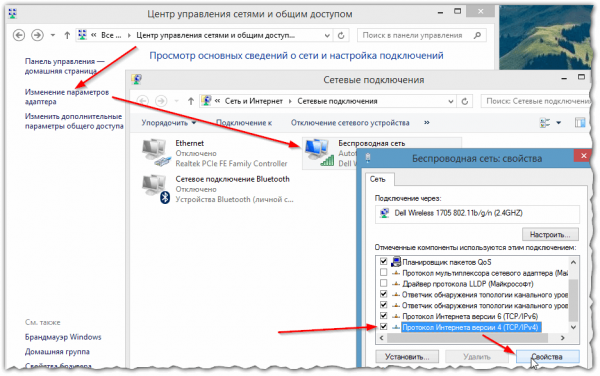
Obr. 3 Přejít na vlastnosti připojení
Nyní je třeba nastavit následující nastavení (viz obrázek 4):
- IP adresa: určete další adresu IP po adrese směrovače (například pokud směrovač má IP 192.168.1.1 - pak zadejte 192.168.1.2, pokud router má IP 192.168.0.1 - pak zadejte 192.168.0.2);
- Maska podsítě: 255.255.255.0;
- Výchozí brána je: 192.168.1.1;
- Preferovaný server DNS: 192.168.1.1.
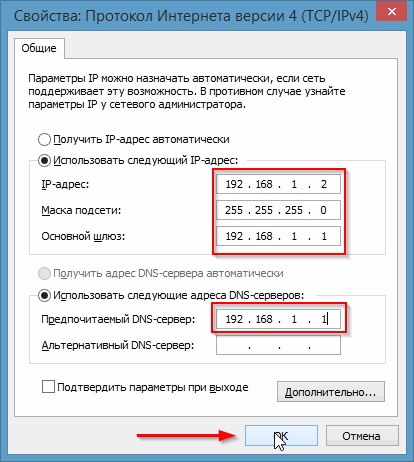
Obr. 4 Vlastnosti - Internetový protokol verze 4 (TCP / IPv4)
Po uložení nastavení by síť měla začít pracovat. Pokud se tak nestane, pravděpodobně problém s nastavením směrovače (nebo poskytovatele).
2) Konfigurace směrovače
2.1) Adresa MAC
Mnoho poskytovatelů internetového připojení naváže vazbu na MAC adresu (za účelem další ochrany). Pokud změníte adresu MAC na síť, nemůžete se připojit, je možné a chyba, která je popsána v tomto článku.
Adresa MAC se změní při změně zařízení: například síťová karta, směrovač atd. Abyste si nedokázali odhadnout, doporučuji zjistit adresu MAC staré síťové karty, pomocí které vám internet pracoval, a poté jej nastavit do nastavení routeru (velmi často přestane pracovat po instalaci nového směrovače v domě).
Jak zadat nastavení routeru:
Jak klonovat adresu MAC:
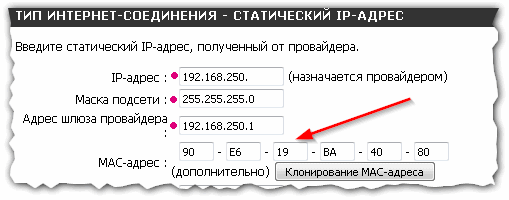
Obr. 5 Konfigurace směrovače Dlink: Klonování adresy MAC
2.2) Nastavení počátečního nastavení IP
V prvním kroku tohoto článku nastavíme základní parametry připojení v systému Windows. Někdy směrovač může poskytnout " ne IP adresy ", které jsme označili.
Pokud síť stále nepracuje pro vás, doporučuji přejít na nastavení směrovače a nakonfigurovat počáteční adresu IP v lokální síti (samozřejmě to, co jsme specifikovali v prvním kroku článku).
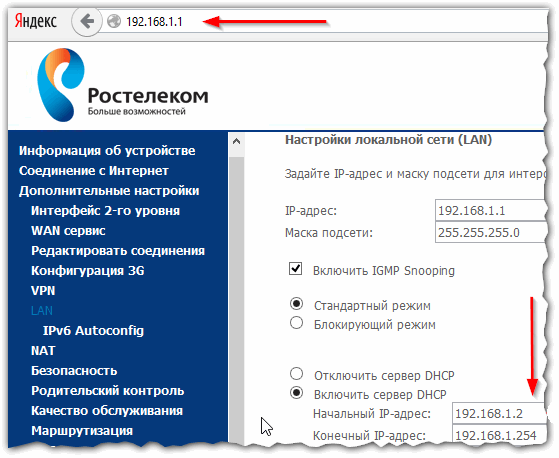
Obr. 6 Nastavení počáteční IP v routeru od společnosti Rostelecom
3) Problémy s ovladači …
Z důvodu problémů s ovladači jsou možné všechny chyby, včetně neidentifikované sítě. Chcete-li zkontrolovat stav ovladače, doporučujeme přejít do Správce zařízení (spusťte jej, přejděte do Ovládacího panelu Windows, přepněte na malé ikony a postupujte podle stejného jména).
Ve Správci zařízení otevřete kartu "Síťové adaptéry" a zjistěte, zda existují zařízení se žlutými vykřičníky. V případě potřeby aktualizujte ovladač.
https://pcpro100.info/obnovleniya-drayverov/ - nejlepší programy pro aktualizaci ovladačů
https://pcpro100.info/kak-iskat-drayvera/ - jak aktualizovat ovladač
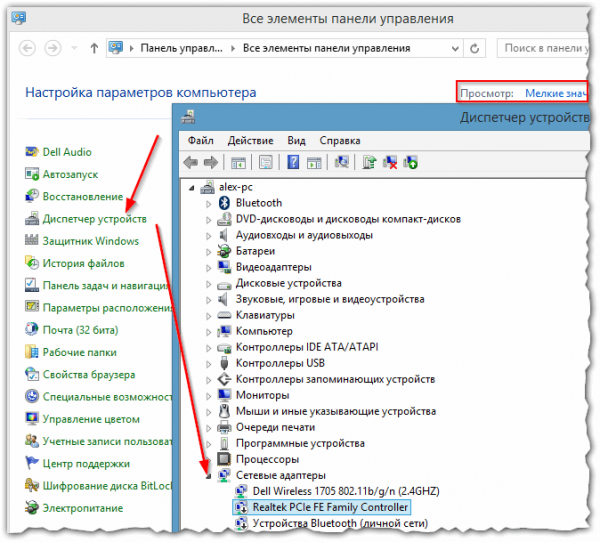
Obr. 7 Správce zařízení - Windows 8
PS
Na tom mám všechno. Mimochodem, někdy podobná chyba nastává v důsledku nevysvětlitelné práce směrovače - ať už visí nebo stane. Někdy jednoduché restartování směrovače snadno a rychle opraví podobnou chybu s neznámou sítí.
Všechno nejlepší!