Pomozte vývoji webu a sdílení článku s přáteli!
Problémy se zobrazováním fotografií ve Windows 10 mohou vyřešit aktualizace operačního systému. Pokud nechcete čekat na další aktualizaci, zkuste si opravit firmware sami pomocí jednoduchých metod.
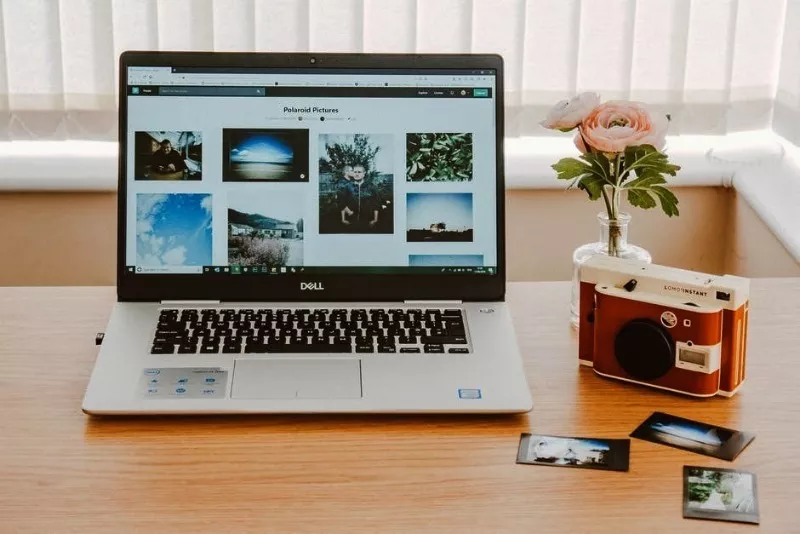
Obnovit nastavení

Nejprve byste měli resetovat nastavení aplikace prohlížeče fotografií. V důsledku toho bude program přeinstalován a problémy mohou být vyřešeny.
Nejprve musíte stisknout klávesy Win + X nebo kliknout pravým tlačítkem myši na nabídku Start. V důsledku toho se otevře okno, ve kterém musíte vybrat řádek "Aplikace a funkce" .V seznamu programů, který se otevře, klikněte na „Fotografie“ a klikněte na modře zvýrazněný odkaz „Pokročilé možnosti“. V nich stiskněte tlačítko "Resetovat" .
Po zavření panelu "Možnosti" byste měli spustit prohlížeč fotografií. Pokud program funguje, můžete v něm prohlížet alba obrázků. Tato metoda ne vždy obnoví aplikaci, takže pokud se výsledek nezdaří, můžete použít následující metodu.
Přeregistrace
Účel tohoto kroku je stejný jako resetování nastavení – zprovoznění programu prostřednictvím nové registrace. Do vyhledávacího pole začnou zadávat název příkazového řádku PowerShell a označují, že musí být spuštěn jako správce. Vložte následující kód do konzole zkopírováním:
Get-AppxPackage Fotografie | Foreach {Add-AppxPackage -DisableDevelopmentMode -Register "$($_.InstallLocation)\AppXManifest.xml" }
Zadání se potvrdí stisknutím klávesy Enter, po kterém lze konzolu zavřít. Pro kontrolu úspěšnosti opětovné registrace se spustí prohlížeč fotografií. Pokud je výsledek opět negativní, budete muset přejít do složky Windows Apps.
Aplikace pro Windows
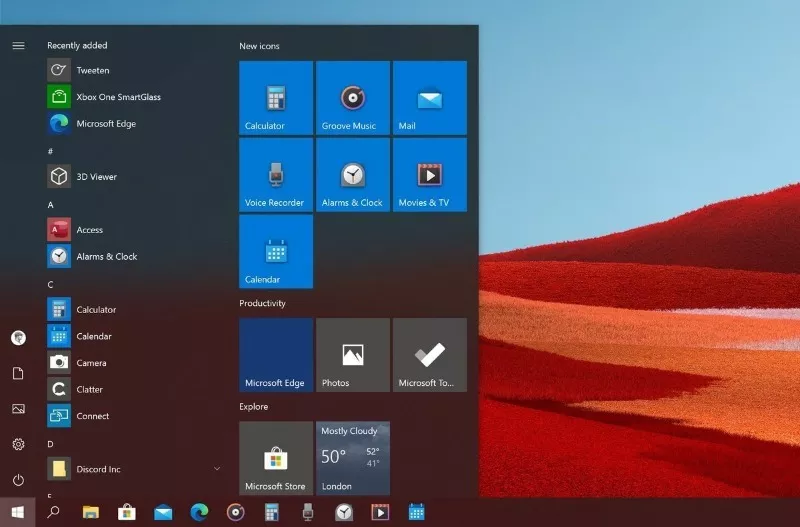
Prohlížeč fotografií se nainstaluje z obchodu Microsoft do požadované složky. Možná aplikace neotevírá obrázky kvůli blokování přístupu k aplikacím Windows. Tuto překážku můžete odstranit pomocí ovládacího pásu v horní části Průzkumníka souborů. Pokud je sbalený, musíte kliknout na zaškrtnutí v pravém horním rohu Průzkumníka.
Na pásu karet kliknutím aktivujte kartu "Zobrazit" a v ní - sekci "Zobrazit nebo skrýt" . V rozbalovací nabídce označte řádek "Skryté položky" .
Nyní musíte přejít do složky Program Files, najít Windows Apps a zkusit je otevřít. Prostřednictvím vyskakovacího okna vás systém Windows upozorní na nedostatek práv k provedení této operace, ale můžete dále pracovat kliknutím na tlačítko „Pokračovat“. V dalším okně se otevře návrh pro přechod na kartu „Zabezpečení“, kde musíte kliknout na tlačítko „Upřesnit“ a v řádku „Vlastník“ - „Změnit“.
Nyní je potřeba zadat jméno nového vlastníka složky do vstupu "Zadejte názvy objektů k výběru" a kliknout na tlačítko "Zkontrolovat jména" vedle něj. Jako nový název se použije aktuální účet Microsoft. Pokud existují shody, objeví se vedle e-mailu nový uživatel složky. Tlačítko OK potvrzuje správnost akcí.
Souhlas se změnou vlastníka složek a subkontejnerů je potvrzen zaškrtnutím políčka vedle příslušné položky a kliknutím na „Použít“ ve spodní části okna. Po několika sekundách Windows dokončí proces změny vlastníka, po kterém by měla být všechna okna zavřena.
Vraťte se do složky Windows Apps. Ve vyskakovacím okně musíte kliknout na „Pokračovat“ a otevřít prohlížeč fotografií. Pokud to znovu nefungovalo, musíte se odhlásit ze svého účtu Microsoft a přihlásit se místně. Dalším krokem při odstraňování problémů je kontrola systémových souborů.
Systémové soubory
Chcete-li zkontrolovat integritu systémových souborů, musíte spustit nástroje pro obnovu integrované do operačního systému. Spouštějí se pomocí řetězce příkazů:
Start ->Nástroje Windows ->Příkazový řádek (pravé kliknutí) ->Upřesnit ->Spustit jako správce.
Příkaz sfc /scannow se zadá do konzole a potvrdí se klávesou Enter. Spuštěné aplikace zkontrolují nepřístupné systémové soubory, opraví nebo nahradí poškozené. V případě přetrvávajícího problému s otevíráním fotografií je aplikována jiná metoda.
Obnovit Windows 10
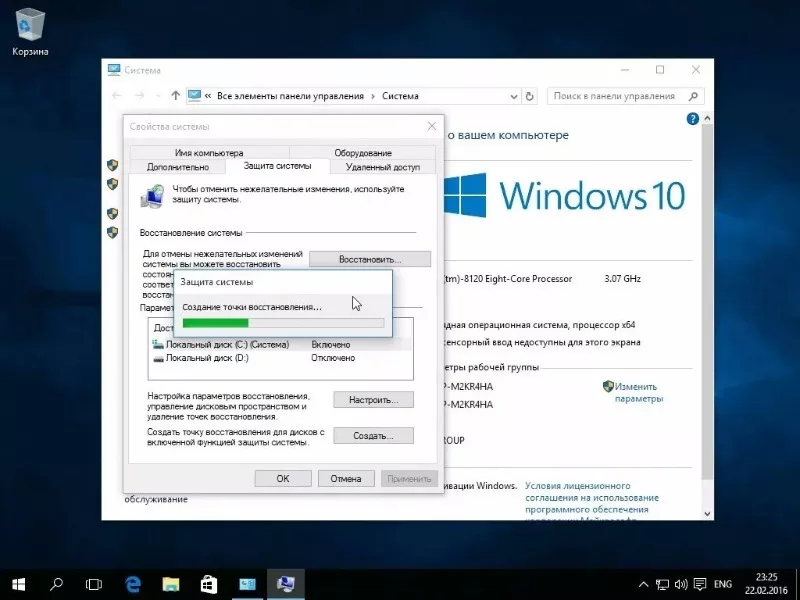
Pokud se fotografie přestaly otevírat relativně nedávno, pak se vyplatí vrátit operační systém do předchozího stavu pomocí nástroje pro obnovu. Uživatelské soubory budou zachovány a systémové změny provedené po vytvoření bodů obnovení budou odstraněny.Prohlížeč obrázků má tedy možnost obnovit činnost.
Na ovládacím panelu nastavte režim zobrazení na „Malé ikony“ a klikněte na sekci „Obnovení“ a poté na „Spustit obnovení systému“. Ve dvou oknech, která se postupně otevírají, musíte kliknout na tlačítko "Další" a ve třetím - "Dokončit" nebo vybrat možnosti, které jsou vhodné pro konkrétní situaci. To je možné, pokud jste dříve vytvořili body obnovení. Pokud žádné nejsou, nebudete moci obnovit Windows 10.
Stává se, že aplikaci nelze žádným způsobem obnovit a nemá smysl pro ni znovu instalovat operační systém. V tomto případě stojí za to hledat programy třetích stran pro prohlížení obrázků. Nejčastěji jsou zdarma, s přehledným ovládáním a jejich funkčnost je mnohem rozsáhlejší než u aplikace zabudované ve Windows 10.