Pomozte vývoji webu a sdílení článku s přáteli!
 Kind celý den.
Kind celý den.
Docela typický úkol: přenést velké množství souborů z pevného disku počítače na pevný disk notebooku (dobře, nebo jednoduše tam byl jen starý disk z PC a tam je touha použít pro ukládání různých souborů, takže na notebooku HDD, zpravidla méně prostorný v objemu) .
V obou případech musíte připojit pevný disk k notebooku. Tento článek je o tom, zvažte jednu z nejjednodušších a nejobecnějších možností.
Otázka číslo 1: Jak odebrat pevný disk z počítače (IDE a SATA)
Je logické, že než připojíte disk k jinému zařízení, musí být odstraněn z počítačové jednotky počítače ( záleží na tom, že v závislosti na rozhraní vašeho připojení disku (IDE nebo SATA) budou krabice, které budou potřebné pro připojení, lišit. článek … ).

Obr. 1. Pevný disk pro 2, 0 TB, WD Green.
Proto, abyste nehádali, jakou jednotku máte, je nejlepší nejprve jej vyjmout ze systémové jednotky a podívat se na její rozhraní.
Zpravidla neexistují žádné problémy s těžbou velkých:
- Nejprve úplně vypněte počítač, včetně vyjmutí konektoru ze sítě;
- otevřete boční kryt systémové jednotky;
- vyjměte všechny zástrčky, které jsou k němu připojeny z pevného disku;
- odšroubujte upevňovací šrouby a vyjměte disk (zpravidla jde na saních).
Samotný proces je poměrně snadný a rychlý. Poté pečlivě prohlédněte rozhraní připojení (viz obrázek 2). Nyní jsou většina moderních disků připojena přes SATA (moderní rozhraní, poskytuje vysokou rychlost přenosu dat). Pokud je disk, který máte, starý, je možné, že bude mít rozhraní IDE.

Obr. 2. Rozhraní SATA a IDE na pevných discích (HDD).
Další důležitý bod …
V počítačích obvykle umístěte "velké" disky o 3, 5 palce (viz obrázek 2.1), v notebooku jsou stejné disky menší než 2, 5 palce (1 palec je 2, 54 cm). Obrázky 2.5 a 3.5 se používají k označení tvarových faktorů a hovoří o šířce krytu HDD v palcích.
Výška všech moderních 3, 5 pevných disků je 25 mm; to se nazývá "poloviční výška" ve srovnání s mnohem staršími disky. Výrobci tuto výšku používají pro umístění od jedné do pěti desek. V 2, 5 pevných discích je vše v pořádku: původní výška 12, 5 mm byla nahrazena velikostí 9, 5 mm, která zahrnuje až tři desky (právě teď jsou i další tenké disky). Výška 9, 5 mm se ve skutečnosti stala standardem pro většinu notebooků, ale některé firmy někdy stále vyrábějí pevný disk o délce 12, 5 mm založený na třech deskách.

Obr. 2.1. Form factor. 2, 5 palcový disk - shora (notebooky, netbooky); 3, 5 palce - spodní (PC).
Připojení jednotky k přenosnému počítači
Předpokládáme, že jsme rozhraní pochopili …
Pro přímé připojení budete potřebovat speciální BOX (rámeček nebo v angličtině) ". Tyto krabice mohou být různé:
- 3.5 IDE -> USB 2.0 - znamená, že toto pole pro 3, 5-palcový disk (a takové jsou právě v počítači) s rozhraním IDE pro připojení k portu USB 2.0 (přenosová rychlost (skutečná) není větší než 20-35 MB / s );
- 3.5 IDE -> USB 3.0 - totéž, pouze směnný kurz bude vyšší;
- 3.5 SATA -> USB 2.0 (podobně, rozdíl v rozhraní);
- 3.5 SATA -> USB 3.0 a tak dále.
Toto pole je obdélníkový rámeček o něco větší než velikost samotného disku. Toto pole se zpravidla otevře zezadu a vloží se přímo do pevného disku (viz obrázek 3).

Obr. 3. Vložení pevného disku do BOXU.
Ve skutečnosti je nutné k tomuto krabici připojit napájecí adaptér (adaptér) a připojit jej přes USB kabel k notebooku (nebo k televizoru, například viz obrázek 4).
Pokud disk a krabice pracují, pak v " mém počítači " budete mít jiný disk, s kterým můžete pracovat jako s běžným pevným diskem (formát, kopie, odstranění atd.).

Obr. 4. Připojte krabici k notebooku.
Pokud se náhle disk nevidí v mém počítači …
V tomto případě možná budete potřebovat 2 akce.
1) Zkontrolujte, zda je krabice ovladačem. Obvykle je systém Windows nainstaluje, ale pokud není krabice standardní - pak mohou být problémy …
Nejdříve spusťte Správce zařízení a zjistěte, zda je k dispozici ovladač pro vaše zařízení, a nikde jinde ( jak je to na obrázku 5 ) žádné žluté vykřičníky. Doporučuji také, abyste zkontrolovali počítač pro jeden z nástrojů pro ovladače pro automatickou aktualizaci:.
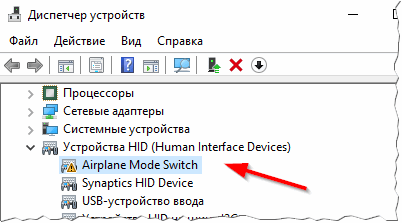
Obr. 5. Problém s ovladačem … (Chcete-li otevřít Správce zařízení - přejděte do ovládacího panelu systému Windows a použijte vyhledávání).
2) Jděte do správy disků v systému Windows ( k tomu se dostanete , v systému Windows 10 stačí kliknout pravým tlačítkem myši na tlačítko START ) a zkontrolovat, zda je připojený pevný disk. Pokud ano, pak je nejpravděpodobnější, že se objeví - potřebuje změnit písmeno a formátovat ho. Z tohoto důvodu mám mimochodem samostatný článek: (doporučuji si je přečíst).
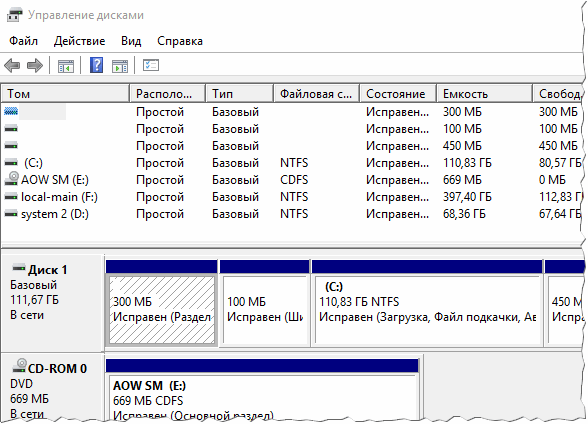
Obr. 6. Správa disků. Dokonce i disky, které nejsou viditelné v prohlížeči a "můj počítač", jsou zde viditelné.
PS
Na tom mám všechno. Mimochodem, pokud chcete přenést spoustu souborů z počítače na laptop (a neplánujete natrvalo používat HDD z počítače na notebooku), pak je možná další cesta: připojte počítač a notebook k místní síti a pak zkopírujte potřebné soubory. Z toho všeho stačí pouze jeden kabel … (pokud vezmete v úvahu, že na notebooku a počítači existují síťové karty). Další informace o tom naleznete v článku o místní síti.
Hodně štěstí