- 1. Co budete muset nainstalovat?
- 2. Konfigurace virtuálního stroje (VM Virtual Box)
- 3. Instalace systému Windows 7. Co udělat, pokud dojde k chybě?
- 4. Jak mohu otevřít disk virtuálního stroje VHD?
Pomozte vývoji webu a sdílení článku s přáteli!
 Dobré odpoledne.
Dobré odpoledne.
Proč potřebuji virtuální počítač (program pro spouštění virtuálních operačních systémů)? Například, pokud chcete otestovat nějaký program, v takovém případě nepoškozujte hlavní operační systém; nebo plánujete nainstalovat jiný operační systém, který nemáte na skutečném pevném disku.
V tomto článku bych se rád soustředil na klíčové body při instalaci systému Windows 7 na virtuální stroj VM Virtual Box.
Obsah
- 1 1. Co budete muset nainstalovat?
- 2 2. Konfigurace virtuálního počítače (Virtual Box VM)
- 3 3. Instalace systému Windows 7. Co udělat, pokud dojde k chybě?
- 4 4. Jak mohu otevřít disk virtuálního stroje VHD?
1. Co budete muset nainstalovat?
1) program, který vám umožní vytvořit počítač v počítači. Ve svém příkladu předvedu práci ve virtuální krabici VM (více o ní zde). Stručně řečeno, program: zdarma, ruština, můžete pracovat jak v 32bitovém, tak 64bitovém operačním systému, v mnoha nastaveních atd.
2) Obraz s operačním systémem Windows 7. Zde si vyberete: stahujte, najděte v koši správný disk (při zakoupení nového počítače, často přichází operační systém na disk).
3) 20-30 minut volného času …
2. Konfigurace virtuálního stroje (VM Virtual Box)
Po spuštění programu Virtual Box můžete okamžitě stisknout tlačítko "Vytvořit", nastavení samotného programu není příliš zajímavé.
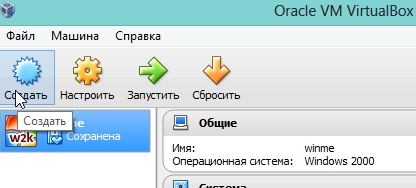
Dále musíte zadat název virtuálního počítače. Co je zajímavé, pokud ji nazýváte souhláskou s některým operačním systémem, pak Virtual Box sám nahradí v grafu verze OS požadovaný operační systém (omlouvám se za tautologii).
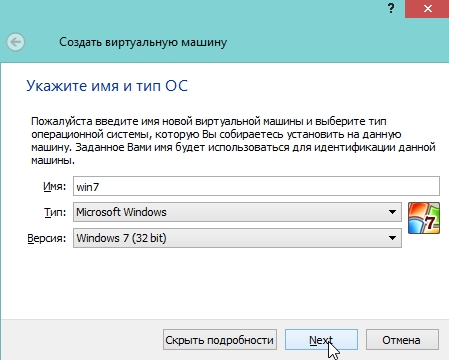
Určete množství virtuální paměti. Doporučuji, abyste specifikovali od 1 GB, aby se zabránilo chybám v budoucnu, přinejmenším takový objem doporučuje systémové požadavky Windows 7 samotné.
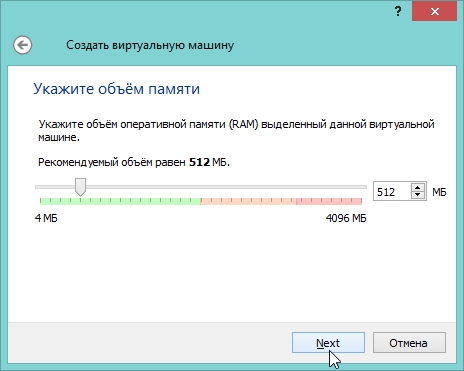
Pokud jste dříve měli virtuální pevný disk - můžete si vybrat, nebo ne, vytvořit nový.
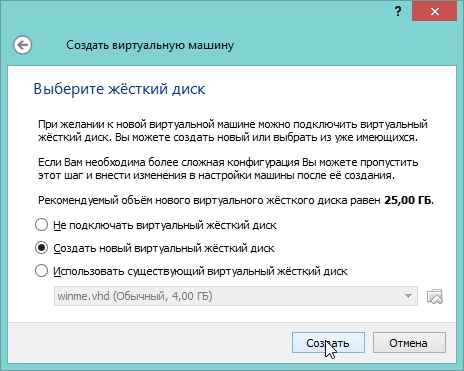
Typ virtuálního pevného disku doporučuji zvolit VHD. Takové obrázky jsou snadno připojeny k Windows 7, 8 a můžete je snadno otevřít a upravit informace i bez cizích programů.

Dynamický pevný disk je vhodnější. Protože jeho obsazený prostor na reálném pevném disku se zvýší přímo v poměru k jeho plnosti (to znamená, když do něj kopírujete 100 MB souboru - zabírá 100 MB, zkopíruje další soubor na 100 MB - zabírá 200 MB).
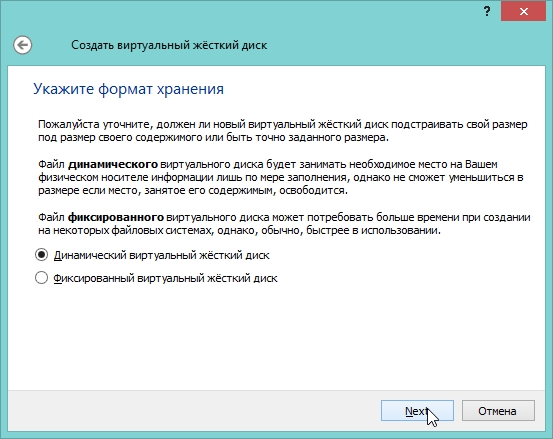
V tomto kroku vás program vyzve k zadání konečné velikosti pevného disku. Zde určíte, kolik potřebujete. Pro systém Windows 7 se nedoporučuje specifikovat méně než 15 GB.
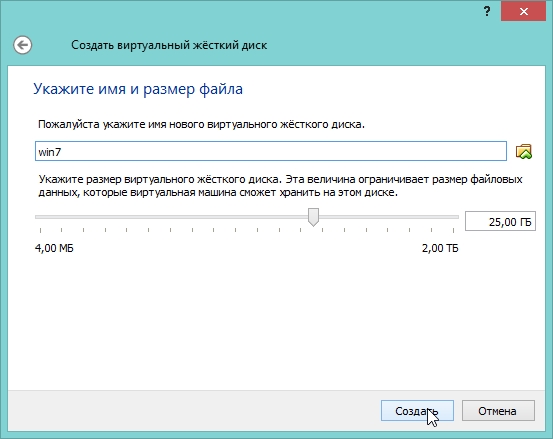
Tím se dokončí konfigurace virtuálního stroje. Nyní jej můžete spustit a spustit instalační proces …
3. Instalace systému Windows 7. Co udělat, pokud dojde k chybě?
Vše jako obvykle, pokud ne jeden, ale …
Instalace operačního systému na virtuální počítač se v zásadě neliší od instalace na skutečný počítač. Nejprve vyberte požadovaný stroj pro instalaci, v našem případě se nazývá "Win7". Spusťte to.

Pokud program ještě nezadal zaváděcí zařízení, pak nás požádá, abychom specifikovali, kde se má bootovat. Doporučuji okamžitě specifikovat ISO zaváděcí obraz, který jsme připravili v první části tohoto článku. Instalace z obrazu bude mnohem rychlejší než z reálného disku nebo flash disku.
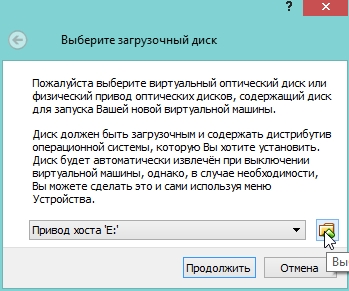
Obvykle po spuštění virtuálního počítače trvá několik vteřin a předtím, než se objeví okno instalace operačního systému. Dále se chováte jako instalace operačního systému na normální skutečný počítač, pro podrobnější informace o tomto, například zde.
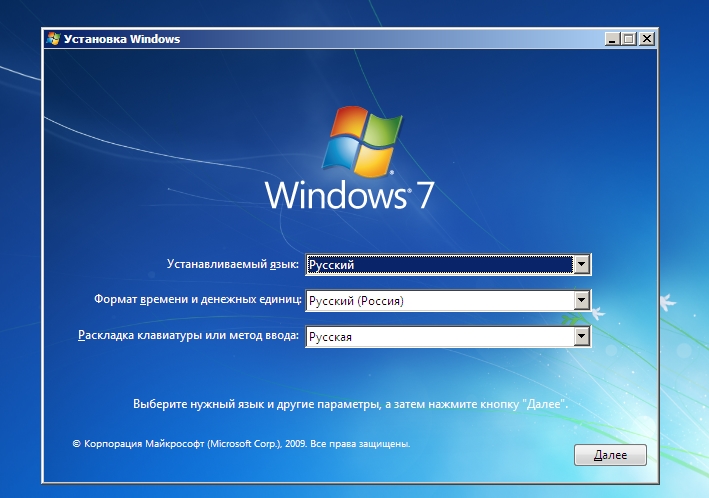
Pokud při instalaci došlo k chybě modrou (modrou) obrazovkou, existují dva důležité body, které ji mohou způsobit.
1) Přejděte na nastavení paměti virtuálního počítače a posuňte jezdec z 512 MB na 1-2 GB. Je možné, že operační systém nemá během instalace dostatek paměti RAM.
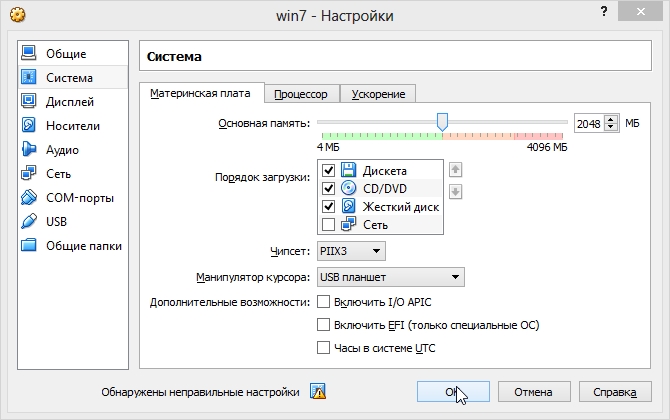
2) Při instalaci operačního systému na virtuální počítač, proč se různé sestavy chovají nestabilní. Zkuste si vzít původní obrázek OS, je obvykle instalován bez jakýchkoliv otázek a problémů …
4. Jak mohu otevřít disk virtuálního stroje VHD?
Mírně vyšší v článku jsem slíbil ukázat, jak to udělat … Mimochodem, možnost otevření virtuálních pevných disků se objevila ve Windows7 (v systému Windows 8 tato možnost existuje také).
Nejprve přejděte na ovládací panel operačního systému a přejděte do administrační části (můžete použít vyhledávání).
Dále nás zajímá záložka pro správu počítače. Spusťte to.
Na pravé straně sloupce je možnost připojení virtuálního pevného disku. Stačí zadat jeho polohu. Ve výchozím nastavení jsou jednotky VHD ve virtuální schránce umístěny na následující adrese: C: \ Users \ alex \ VirtualBox VMs \ (kde alex je název vašeho účtu).
Stejnější je to zde.
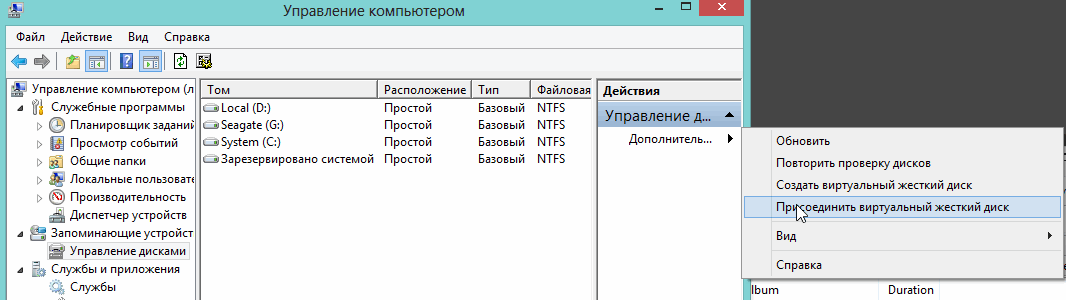
Na tomto všech úspěšných instalacích!