Pomozte vývoji webu a sdílení článku s přáteli!
 Dobrý den.
Dobrý den.
Většina uživatelů systému Windows je zřídka spokojena s rychlostí provozu, zejména po určité době po instalaci na disk. Takže to bylo se mnou: "nový" OS Windows 8 první měsíc pracoval poměrně dobře, ale pak všechny známé příznaky - složky již neotvírají tak rychle, počítač se rozsvítí dlouhou dobu, často tam jsou "brzdy", zdá se to na stejné úrovni …
V tomto článku (článek bude z 2 částí) se dotkneme počátečního nastavení systému Windows 8 a ve druhém optimalizujeme jej pro maximální akceleraci pomocí různých softwarů.
A tak, první část …
Obsah
- 1 Optimalizace systému Windows 8
- 1.1 1) Zakázání "nepotřebných" služeb
- 1.2 2) Odinstalování programů od spuštění
- 1.3 3) Nastavení OS: motiv, Aero atd.
Optimalizace systému Windows 8
1) Zakázání "nepotřebných" služeb
Ve výchozím nastavení jsou po spuštění systému Windows spuštěny služby, většina uživatelů nepotřebuje. Například proč uživatel potřebuje správce tisku, pokud nemá tiskárnu? Existuje mnoho podobných příkladů. Proto se pokuste zakázat služby, které nejvíce nepotřebují (samozřejmě potřebujete tuto nebo tu službu - je to na vás, to znamená, že optimalizace systému Windows 8 bude pro konkrétní uživatele) .
---------
Pozor prosím! Odpojte službu najednou a náhodně se nedoporučuje! Obecně platí, že pokud tomu tak nebylo dříve, optimalizace systému Windows doporučuji začít s dalším krokem (a vrátit se k tomu po tom, co vše bylo dokončeno). Mnoho uživatelů bez znalosti odpojuje služby v náhodném pořadí, což vede k nestabilní operaci systému Windows …
---------
Nejprve se musíte do služby přihlásit. Postupujte takto: Otevřete ovládací panel operačního systému a poté zadejte do vyhledávání služby. Potom vyberte možnost "Zobrazit místní služby". Viz obr. 1.
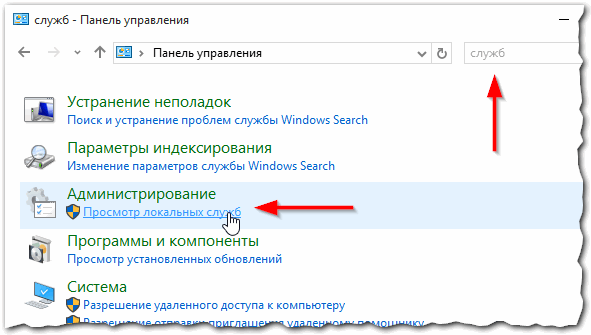
Obr. 1. Služby - Ovládací panely
Jak vypnete tuto nebo tu službu?
1. Zvolte jednu nebo druhou službu ze seznamu a dvakrát klikněte levým tlačítkem myši (viz obrázek 2).
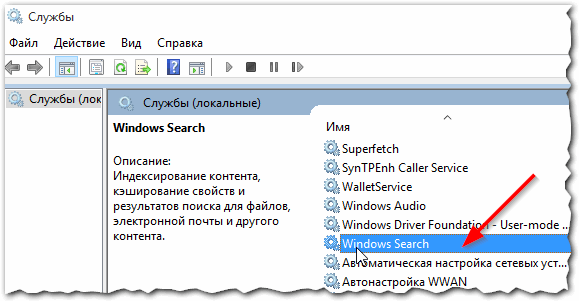
Obr. 2. Zakázání služby
2. V zobrazeném okně: nejprve klikněte na tlačítko "stop" a vyberte typ spouštění (pokud služba není vůbec zapotřebí, vyberte ze seznamu "neběží").
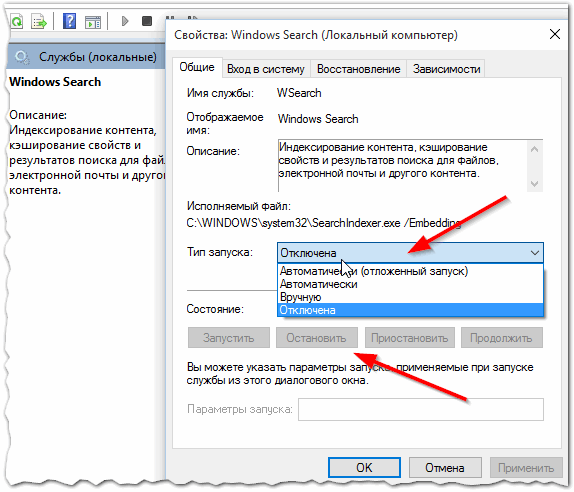
Obr. 3. Typ spuštění: zakázán (služba byla zastavena).
Seznam služeb, které lze zakázat * (abecedně):
1) Hledání v systému Windows.
Dost drobné služby, indexování obsahu. Pokud vyhledávání nepoužíváte, doporučujeme jej zakázat.
2) Soubory offline
Služba offline soubory provádí údržbu mezipaměti souborů offline, reaguje na události přihlášení uživatele a odhlašuje se ze systému, implementuje vlastnosti běžných rozhraní API a zašle zájemcům o procesy offline soubory a změny stavu mezipaměti na události, které je zajímají.
3) pomocná služba IP
Poskytuje možnost tunelování pomocí tunelovacích technologií pro IP verze 6 (porty 6to4, ISATAP, proxy a Teredo) a IP-HTTPS. Pokud tuto službu ukončíte, počítač nebude moci používat dodatečnou konektivitu poskytovanou těmito technologiemi.
4) Sekundární přihlášení
Umožňuje spustit procesy jménem jiného uživatele. Pokud je tato služba zastavena, tento typ registrace uživatele není k dispozici. Pokud je tato služba zakázána, nemůžete spustit další služby, které na ní výslovně závisí.
5) Správce tisku (pokud nemáte tiskárnu)
Tato služba vám umožňuje vkládat tiskové úlohy do fronty a zajišťovat interakci s tiskárnou. Pokud ji deaktivujete, nebudete moci tiskárny tisknout a prohlížet.
6) Sledování klienta pro změněné odkazy
Podporuje komunikaci souborů NTFS, které se přesouvají v počítači nebo mezi počítači v síti.
7) modul podpory NetBIOS přes protokol TCP / IP
Poskytuje podporu pro protokol NetBIOS prostřednictvím služby TCP / IP (NetBT) a rozlišení názvů NetBIOS pro klienty v síti, což umožňuje uživatelům sdílet soubory, tiskárny a připojit se k síti. Pokud je tato služba zastavena, nemusí být tyto funkce k dispozici. Je-li tato služba zakázána, nelze spustit všechny služby, které od ní výslovně závisí.
8) Server
Poskytuje podporu pro sdílení souborů, tiskáren a pojmenovaných kanálů pro tento počítač prostřednictvím síťového připojení. Pokud je služba zastavena, nelze tyto funkce provést. Není-li tato služba povolena, nemůžete spustit žádné výslovně závislé služby.
9) Služba Windows Time
Spravuje synchronizaci data a času se všemi klienty a servery v síti. Pokud je tato služba zastavena, synchronizace data a času nebude k dispozici. Pokud je tato služba zakázána, nelze ji spustit žádné služby, které jsou na ní výslovně závislé.
10) Služba Windows Image Upload Service (WIA)
Poskytuje služby pro získávání snímků ze skenerů a digitálních fotoaparátů.
11) Služba výčtu přenosných zařízení
Zásady skupiny platí pro vyměnitelné paměťové zařízení. Umožňuje aplikacím, například aplikaci Windows Media Player a Průvodce importem obrázků, přenášet a synchronizovat obsah při použití vyměnitelných úložných zařízení.
12) Služba zásad diagnostiky
Služba Diagnostic Policy vám umožňuje zjistit problémy, odstraňovat potíže a řešit problémy související s provozem komponent Windows. Pokud tuto službu zastavíte, diagnostika nebude fungovat.
13) Služba Asistenta kompatibility programů
Poskytuje podporu programu Assistant Compatibility Assistant. Sleduje programy nainstalované a spuštěné uživatelem a zjišťuje známé problémy s kompatibilitou. Pokud tuto službu ukončíte, programový kompatibilní asistent nebude fungovat správně.
14) Služba zaznamenávání chyb v systému Windows
Umožňuje odesílat hlášení o chybách v případě vypnutí nebo ukončení programu a umožňuje také doručování stávajících řešení problémů. Umožňuje také vytváření protokolů pro diagnostické a obnovovací služby. Pokud je tato služba zastavena, chybové hlášení nemusí fungovat a výsledky diagnostických a obnovovacích služeb nemusí být zobrazeny.
15) Vzdálený registr
Umožňuje vzdáleným uživatelům upravit nastavení registru v tomto počítači. Pokud je tato služba zastavena, registru lze změnit pouze místní uživatelé spuštěné v tomto počítači. Pokud je tato služba zakázána, nelze ji spustit žádné služby, které jsou na ní výslovně závislé.
16) Centrum zabezpečení
Služba WSCSVC (Centrum zabezpečení systému Windows) sleduje bezpečnost systému zabezpečení a protokoluje je. Tato nastavení zahrnují stav brány firewall (zapnuto nebo vypnuto), antivirový program (zapnuto / vypnuto / zrušen), antispywarový program (zapnuto / vypnuto / zrušen), aktualizace systému Windows (automatické nebo ruční stahování a instalace aktualizací) nebo vypnuto) a nastavení Internetu (doporučené nebo jiné než doporučené).
2) Odstraňte programy od spuštění
Závažnou příčinou "brzd" systému Windows 8 (a vlastně jakéhokoli jiného operačního systému) mohou být automatické programy: tj. programy, které jsou automaticky načteny (a spouštěny) společně s operačním systémem.
Mnoho, například, pokaždé spustilo spoustu programů: torrent klienti, čtenářské programy, video editory, prohlížeče, atd. A zajímavé je, že 90 procent všech těchto souborů bude použito z velkých až po velké. Otázkou je, proč všichni potřebují při každém zapnutí počítače?
Mimochodem, při optimalizaci autoloadingu můžete dosáhnout rychlejší aktivace počítače a zvýšit jeho výkonnost.
Nejrychlejší způsob, jak otevřít spouštěcí programy v systému Windows 8 - klikněte na kombinaci kláves "Cntrl + Shift + Esc" (tj. Přes Správce úloh).
Poté v okně, které se zobrazí, vyberte kartu "Spuštění".

Obr. 4. Správce úloh.
Chcete-li program zakázat, jednoduše jej vyberte v seznamu a klikněte na tlačítko "odpojit" (dolní, pravé).
Zakázání všech programů, které používáte jen zřídka, může výrazně zvýšit rychlost vašeho počítače: aplikace nebudou načítat paměť RAM a nezaplatíte procesor s k ničemu …
(Mimochodem, pokud zakážete dokonce všechny aplikace ze seznamu - systém OS bude stále zaváděn a pracovat v normálním režimu.) Je kontrolován na osobní zkušenosti (opakovaně)).
Další informace o spuštění v systému Windows 8.
3) Nastavení OS: motiv, Aero atd.
Není žádným tajemstvím, že v porovnání se systémem Windows XP, nový systém Windows 7, 8 je náročnější na systémové prostředky a v mnoha ohledech je způsoben novým "designem", všemi druhy efektů, Aero atd. Mnoho uživatelů není nadváhou a nemá je to nutné. Navíc tím, že ji deaktivujete, můžete zvýšit (i když ne moc) výkon.
Nejjednodušší způsob, jak zakázat nové "triky", je nainstalovat klasické téma. Na internetu existuje stovky takových témat, včetně Windows 8.
Jak změnit téma, pozadí, ikony apod.
Jak zakázat Aero (pokud není touha měnit předmět).
Pokračovat …