- Běžné důvody pro nedostatek internetu v systému Windows 7
- Populární problémy s internetem v systému Windows 7
- Диагностика PPPoE
- Как избежать проблем с интернетом в Windows 7
Pomozte vývoji webu a sdílení článku s přáteli!
Nedostatek internetu na PC - stresující jev, ale opravitelný. Chyby, které vedou k nefunkčnosti připojení k Internetu, se vyskytují jak v systému Windows, tak i vadou poskytovatele nebo v důsledku selhání zařízení.
Obsah
- 1 Společné důvody pro nedostatek internetu v systému Windows 7
- 2 Populární problémy s internetem v systému Windows 7
- 2.1 Neidentifikovaná síť
- 2.1.1 Změna základních nastavení IP
- 2.1.2 Zjištění selhání protokolu TCP / IP
- 2.1.3 Problém s DHCP
- 2.1.4 Video: odstranění neidentifikované sítě v systému Windows 7
- 2.2 Výchozí brána není k dispozici v systému Windows 7/8/10
- 2.2.1 Změna režimu napájení síťového adaptéru
- 2.2.2 Manuální konfigurace výchozí brány
- 2.2.3 Správa ovladačů síťového adaptéru
- 2.2.4 Video: oprava výchozí brány přeinstalováním ovladače zařízení
- 2.2.5 Upevnění poruchy brány pomocí funkce FIPS
- 2.3 Chyba 619
- 2.4 Chyba 638
- 2.5 Chyba 651
- 2.5.1 Bez modemu nebo směrovače
- 2.5.2 S routeru
- 2.5.3 Druhá síťová karta nebo adaptér
- 2.5.4 Samočinné odpojení adaptéru
- 2.5.5 Není zahrnut adaptér
- 2.6 Chyba 691
- 2.6.1 Chyba přihlášení a hesla
- 2.6.2 Omezení a požadavky poskytovatele
- 2.7 Chyba 720
- 2.7.1 Obnovení nastavení obnovením systému Windows
- 2.7.2 Obnovení příkazového řádku
- 2.7.3 Používání registru a instalace nové komponenty
- 2.8 Soubory nelze stáhnout z Internetu
- 2.8.1 Video: oprava stahování souborů v Editoru registru systému Windows 7
- 2.9 Zvuk nefunguje na internetu
- 2.9.1 Video: Na Windows 7 není žádný zvuk
- 2.1 Neidentifikovaná síť
- 3 PPPoE diagnostika
- 3.1 Chyby připojení PPPoE
- 3.1.1 Chyba 629
- 3.1.2 Chyba 676/680
- 3.1.3 Chyba 678
- 3.1.4 Chyba 734
- 3.1.5 Chyba 735
- 3.1.6 Chyba 769
- 3.1.7 Video: jak se vyhnout chybám připojení PPPoE
- 3.1 Chyby připojení PPPoE
- 4 Jak se vyhnout problémům s internetem v systému Windows 7
Běžné důvody pro nedostatek internetu v systému Windows 7
Internet v systému Windows lze odmítnout v následujících případech:
- nesprávná nastavení počítače a směrovače;
- neplacení za další den nebo měsíc po skončení předchozího;
- Odpojení elektřiny v místech poskytovatele infrastruktury nebo mobilního operátora;
- porucha v síti (poškození komunikačních linek pro zemní práce a stavební práce);
- Restartujte zařízení poskytovatele nebo operátora během špičkových hodin nebo z důvodu silného rušení;
- poškození kabelu, selhání uživatele směrovačem;
- nedostatek ovladače zařízení, poškození souborů ovladače na jednotce C;
- viry nebo chyby systému Windows 7, které způsobily selhání systémových souborů systému SYS / DLL.
Populární problémy s internetem v systému Windows 7
Nefunkční internet v počítači uživatele se projevuje různými způsoby. Mezi nejčastější chyby patří:
- neznámá síť bez přístupu k internetu;
- výchozí nepracující brána;
- Chybí vám zvuk, když jste online;
- stahování souborů z Internetu;
- specifické (očíslované) chyby připojení spojené s protokoly, adresami, porty a internetovými službami.
Druhý případ vyžaduje zvláštní přístup k opravě přístupu do sítě.
Neidentifikovaná síť
Nejčastěji se nerozpoznaná síť v systému Windows stává kvůli práci poskytovatele. Dnes máte nastaveno nastavení IP, které fungovalo včera, a dnes jsou považovány za cizí.
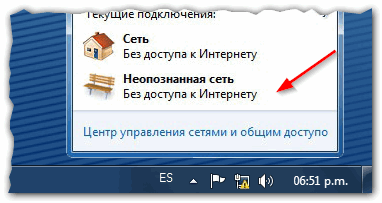
Připojení k internetu nebudou, dokud nebude určena síť
Používá se například vysokorychlostní kabelové připojení.
Změna základních nastavení IP
- Pokud vaše připojení není přímé, ale prostřednictvím směrovače, odpojte jej a připojte kabel LAN poskytovatele k vestavěnému LAN adaptéru počítače.
- Přejděte na nastavení připojení na cestě: "Start" - "Ovládací panely" - "Centrum sítí a sdílení".
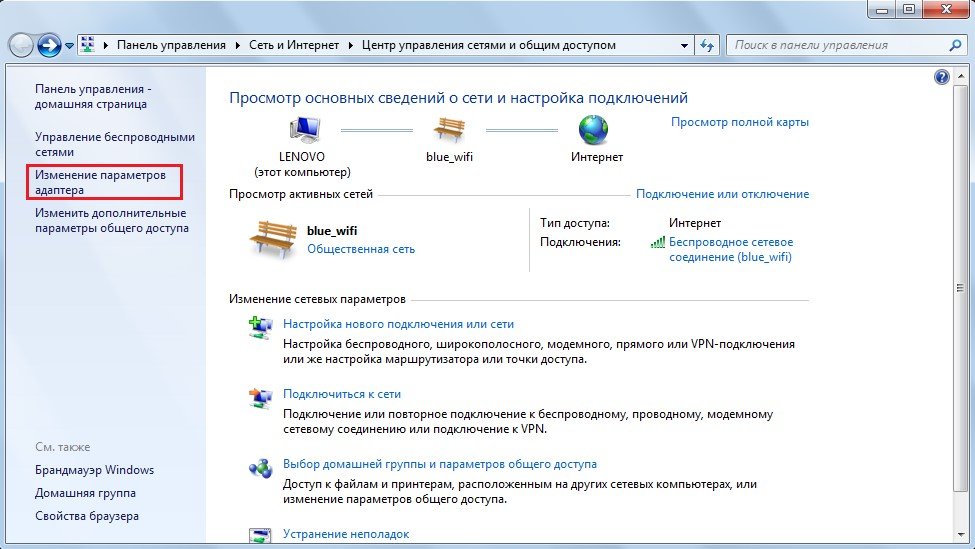
Nerozpoznaná síť skryje název internetové brány
- Přejděte do části "Změnit nastavení adaptéru", vyberte nečinné připojení a klepněte pravým tlačítkem na něj. V kontextovém menu vyberte Vlastnosti.

Odpojte připojení před jeho nastavením
- Vyberte součást protokolu Internet TCP / IP a potom klepněte na příkaz Vlastnosti.

Vyberte složku "TCP / IP Internet Protocol", dále klikněte na "Vlastnosti"
- Pokud vám poskytovatel neposkytuje adresy IP, zapněte automatické přiřazení adres.
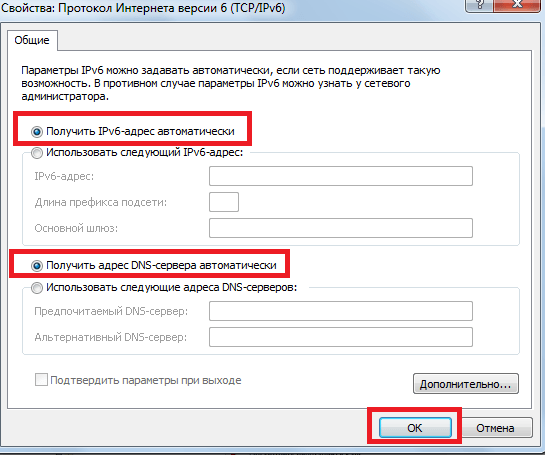
Povolte rozšíření automatické adresy
- Zavřete všechna okna klepnutím na tlačítko OK, restartujte systém Windows.
Pokud se to nepodaří, zopakujte tyto kroky na jiném počítači.
Opravit selhání protokolu protokolu TCP / IP
Radikální volba je pomocí příkazového řádku systému Windows. Postupujte takto:
- Spusťte aplikaci Příkazový řádek s právy správce.
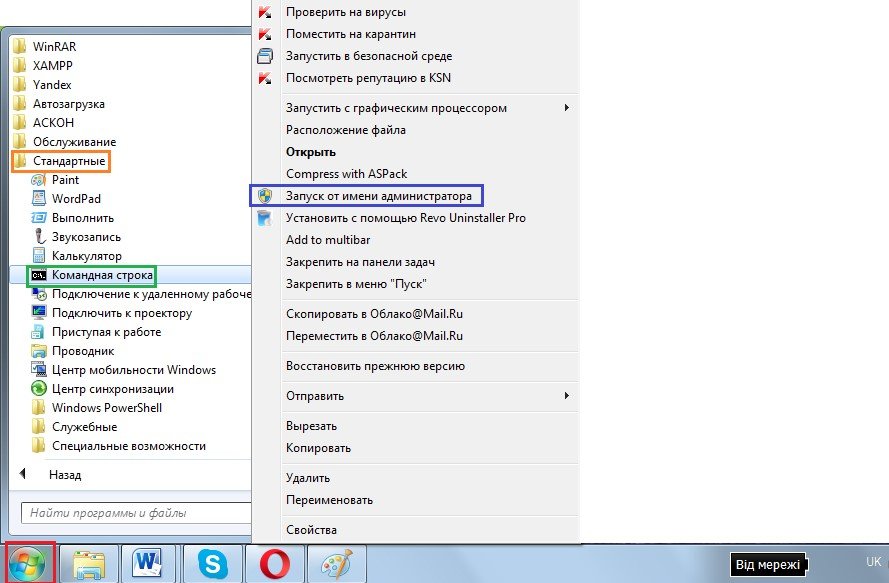
Pro spuštění systémových příkazů jsou vyžadována práva správce
- Proveďte příkaz "netsh int ip reset resetlog.txt". Vymaže historii obnovení připojení.

Všechny příkazy jsou spuštěny stisknutím klávesy enter na klávesnici
- Zavřete aplikaci Command Prompt a restartujte systém Windows.
Možná bude nerozpoznané spojení odstraněno.
Problém s protokolem DHCP
Pokud síť, ke které jste připojeni, stále není "rozpoznán", resetujte nastavení DHCP:
- Spusťte příkazový řádek systému Windows s oprávněními správce a zadejte příkaz "ipconfig".

Zobrazit aktuální nastavení příkazem "IPConfig"
- Pokud je ve sloupci "Primární brána" zadána adresa "169.254. *. *, Obnovte směrovač (pokud používáte směrovač). Restartujte počítač.
Pokud není směrovač používán, zkontrolujte všechny nastavení z Správce zařízení systému Windows:
- Postupujte podle cesty: "Start" - "Ovládací panely" - "Správce zařízení".
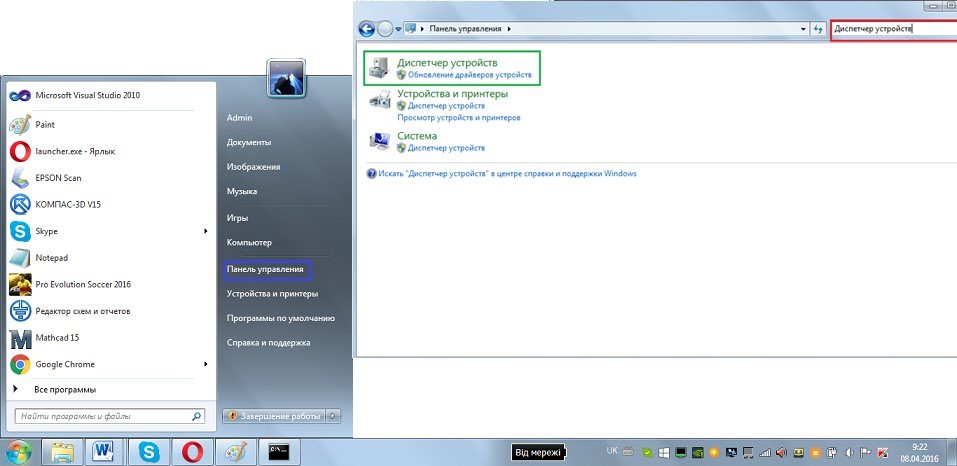
Zapněte zobrazení ikon (klasický pohled), abyste ho mohli snadno najít
- Otevřete vlastnosti adaptéru, klikněte na tlačítko "Upřesnit" a klikněte na "Síťová adresa".
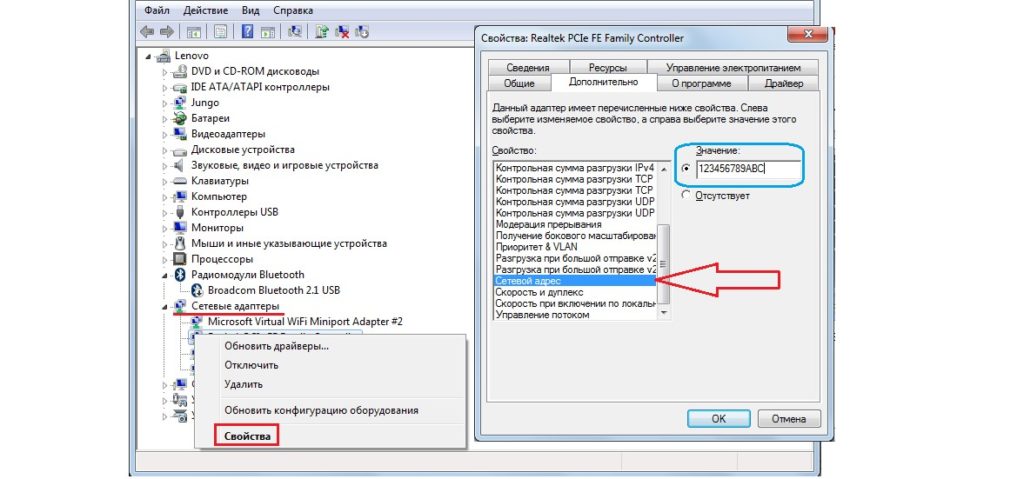
Kontrola vlastností adaptéru vám umožní resetovat
- Zadejte libovolnou šifru v šestnáctkové (12 znaků). Zavřete všechna okna kliknutím na tlačítko "OK".
- Na příkazovém řádku zadejte příkaz "ipconfig / release" a "ipconfig / renew". Tyto příkazy restartují síťový adaptér.
- Zavřete všechna otevřená okna a restartujte systém Windows.
V případě selhání kontaktujte poskytovatele.
Video: odstranění neidentifikované sítě v systému Windows 7
Výchozí brána není k dispozici v systému Windows 7/8/10
Existuje také několik řešení.
Změna režimu napájení síťového adaptéru
Postupujte takto:
- Otevřete známé vlastnosti síťového adaptéru (ve Správci zařízení systému Windows) a přejděte na kartu Správa napájení.
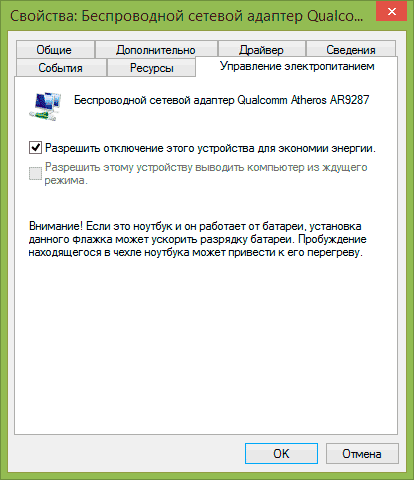
Klikněte na záložku "Správa napájení"
- Vypněte funkci automatického vypnutí.
- Zavřete všechna okna kliknutím na tlačítko "OK".
- Pokud nastavujete bezdrátový adaptér, přejděte na "Start" - "Ovládací panely" - "Napájení" a zadejte maximální výkon.
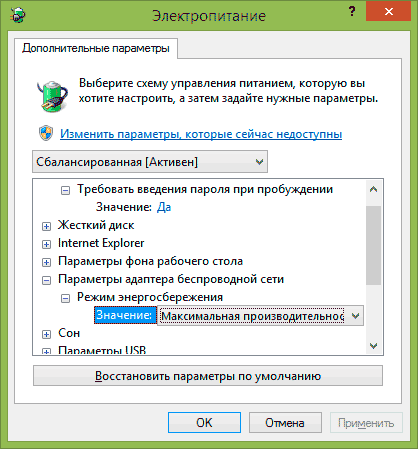
To je nezbytné, aby se komunikace nedostala do pohotovostního režimu
- Zavřete toto okno klepnutím na tlačítko "OK" a restartujte systém Windows.
Manuální konfigurace výchozí brány
Tato metoda je vhodná pro směrovače Wi-Fi i pro směrovače čistých drátů (například pokud nastavujete spojení v kanceláři velké společnosti, nemocnice nebo univerzity) a směrovače pracující v kombinovaném režimu (například jako přístupový bod v obchodě, v kanceláři nebo internetový klub).
- Otevřete známé vlastnosti síťového adaptéru.
- Otevřete vlastnosti protokolu TCP / IP (verze 4).
- Zadejte konkrétní adresy IP. Pokud používáte směrovač s adresou 192.168.0.1, zapište jej jako výchozí bránu.
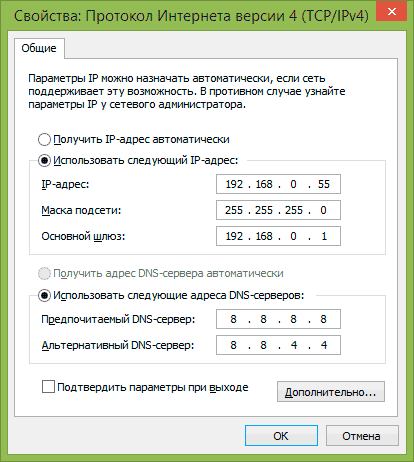
Auto-IP pomáhá pouze při přístupu do sítě bez nastavení (mobilní operátoři)
- Můžete také zadat známé adresy DNS - 8.8.8.8 a 8.8.4.4 (adresy Google). Mohou urychlit připojení.
- Zavřete všechna okna klepnutím na tlačítko OK a restartujte systém Windows.
Správa ovladačů síťového adaptéru
Ovladače, uložené společností Microsoft s další aktualizací systému Windows, nejsou vždy vhodné.
- Otevřete již známé vlastnosti síťového adaptéru pomocí Správce zařízení systému Windows.
- Přejděte na kartu "Ovladač" a odeberte oficiální ovladač dodaný s operačním systémem Windows.
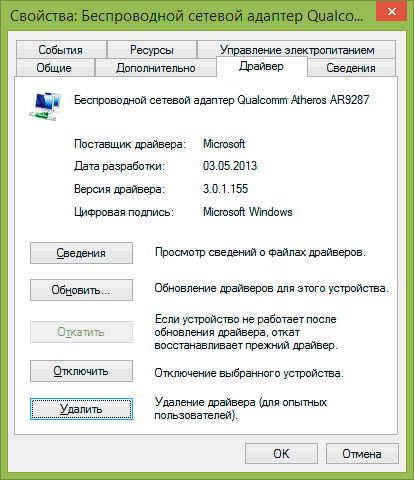
Toto zařízení můžete v systému Windows odstranit nebo deaktivovat
- Stáhněte si na jiném počítači nebo modulu gadget a přeneste instalační program ovladače pro tento problémový adaptér. Nainstalujte jej spuštěním instalačního souboru nebo pomocí Průvodce aktualizací ovladače ve Správci zařízení systému Windows. Při přeinstalaci zařízení je nutno okamžitě převzít ovladače z webových stránek výrobce vašeho zařízení.
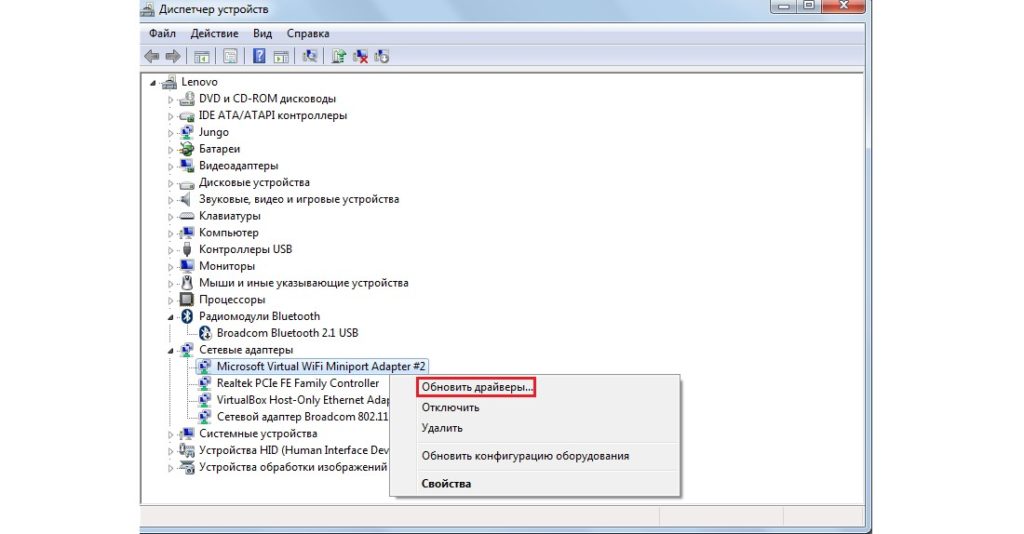
Aktualizovat ovladač - stáhněte a nainstalujte novější verzi
- Po dokončení restartujte systém Windows.
Pokud změna ovladače jen zhoršila situaci, přejděte zpět do stejného okna vlastností ovladače a použijte vrácení adaptéru.
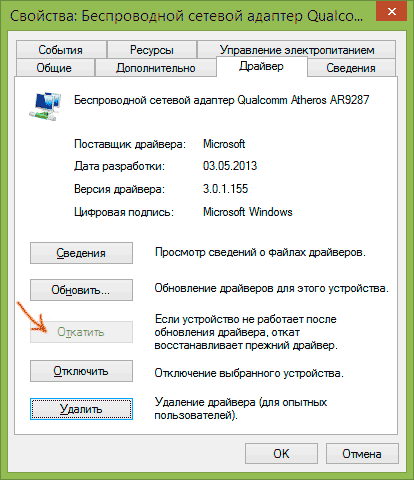
Tlačítko je aktivní, pokud byl ovladač změněn na novější verzi
Video: oprava výchozí brány s reinstalací ovladače zařízení
Odstraňte chybu brány pomocí služby FIPS
Postupujte následovně.
- Přihlaste se ke známému složce síťových připojení systému Windows 7 na stránce "Start" - "Ovládací panely" - "Centrum sítí a sdílení" - "Změna nastavení adaptéru".
- Klikněte pravým tlačítkem myši na ikonu připojení. Vyberte položku "Stav". Informace o pracovním připojení lze také otevřít tím, že se vrátíte do hlavního okna "Centra správy sítě" a kliknete na název bezdrátové sítě.
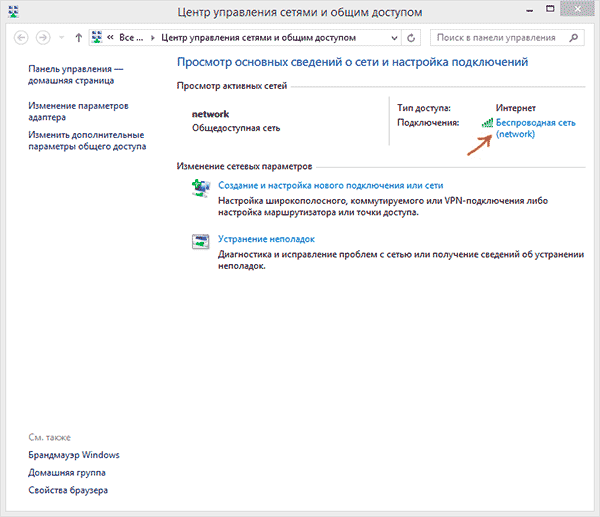
Zobrazí se informace o provozu a čase, tlačítka pro zadání nastavení atd.
- Klepněte na tlačítko "Vlastnosti bezdrátové sítě" v zobrazeném okně.
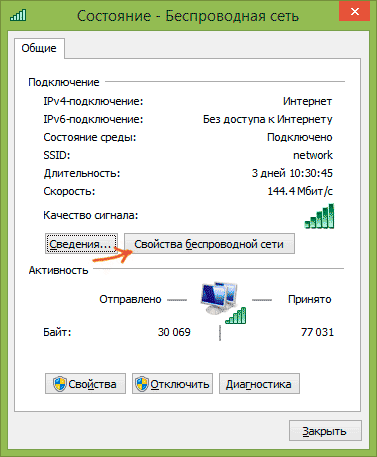
Přihlášení k vlastnostem bezdrátové sítě
- Klepněte na kartu Zabezpečení.
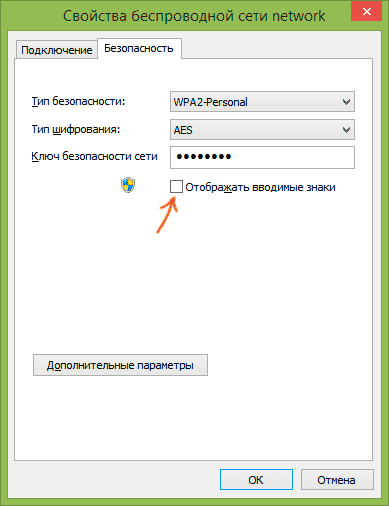
Zadejte další parametry
- Klikněte na tlačítko Rozšířené nastavení zabezpečení.
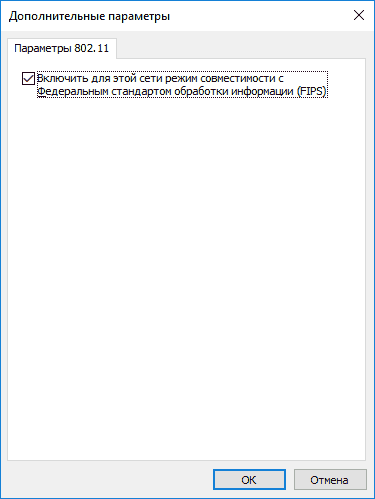
FIPS vyřeší problém s připojením ke sdílené bráně
- Povolte možnost FIPS, zavřete všechna okna klepnutím na tlačítko OK a restartujte systém Windows.
Chyba 619
Tato chyba znamená, že jsou zavřeny softwarové porty Windows.
Postupujte následovně.
- Restartujte systém Windows.
- "Připojte své propojení a znovu připojte.
- Zakázat službu Brána firewall systému Windows (prostřednictvím služeb v nástroji Správce úloh).
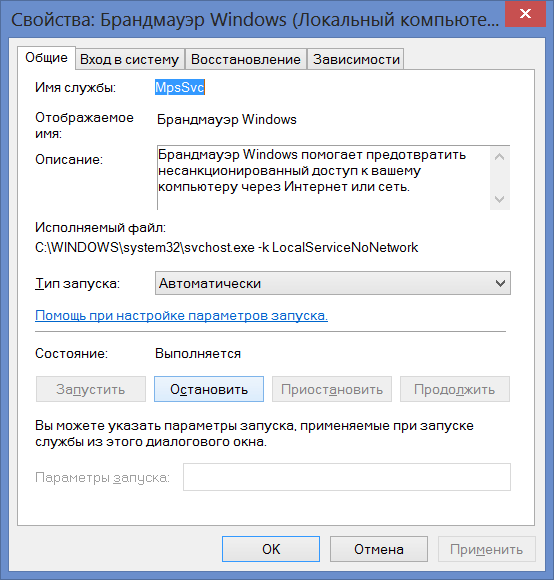
Klikněte na tlačítko Stop, deaktivujte autorun a klikněte na tlačítko "OK"
- Přejděte do složky Windows síťové připojení, vyberte připojení, klikněte pravým tlačítkem na něj a z místní nabídky vyberte "Vlastnosti" a poté kartu "Zabezpečení". Nastavte "Bezpečné heslo".

Zakázat šifrování na kartě zabezpečení vlastností připojení
- Aktualizujte nebo přeinstalujte ovladače pro síťová zařízení.
Chyba 638
Tato chyba označuje, že vzdálený počítač neodpověděl včas na váš požadavek.

Žádná odpověď ze vzdáleného počítače
Příčiny:
- nespolehlivé připojení (kabel, konektory jsou poškozené);
- síťová karta nefunguje (karta nebo ovladač jsou poškozeny);
- chyby v nastavení připojení;
- (bezdrátový adaptér nebo mobilní modem, směrovač, přepínač, LAN-Hub nebo server patch panel);
- Chyby aktualizace systému Windows;
- viry v systému;
- nesprávná instalace aplikačních programů;
- odstranit nebo nahradit systémové soubory jejich neznámé verze (obvykle chrání soubory a adresáře v adresáři C: \ Windows \).
Co můžete udělat:
- zkontrolujte, zda směrovač pracuje (rozbočovač, spínač, patch panely atd.), zda svítí jeho světla, signalizující, že stav je zapnutý a kolem režimu LAN / WAN / Internet / "bezdrátový";
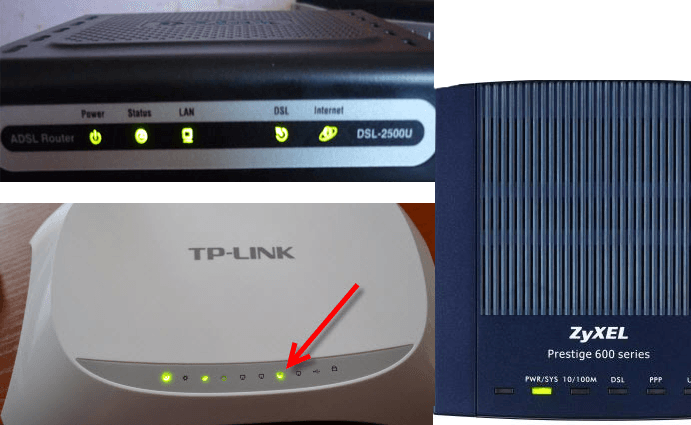
Tak vypadá panel displeje zařízení
- restartujte počítač a všechna zařízení (která jsou) k uvolnění vyrovnávací paměti očekávaného zatížení dat (periferie "visí", když přetečník překročí);
- Zkontrolujte, zda jsou adresy programu a porty na směrovači (nebo na jiném zařízení pro stahování) otevřené, zda je brána firewall systému Windows zablokována;
- zkontrolujte nastavení DHCP (automatické přiřazení adres k jednotlivým počítačům ze směrovače nebo routeru).
Chyba 651
Existuje několik řešení této chyby.
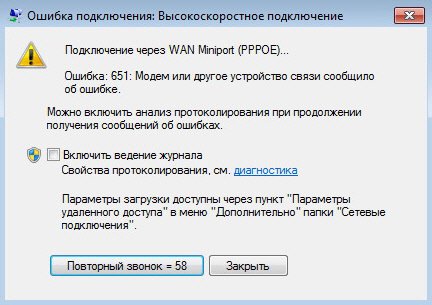
Síťové zařízení hlásilo chybu 651
Bez modemu nebo směrovače
Následující tipy.
- Znovu připojte kabel LAN.
- Zkontrolujte, zda jsou nainstalovány antivirové a jiné nástroje, které zakazují adresy, porty, protokoly a internetové služby. Dočasně odstraňte všechny tyto programy.
- Odpojte druhé zařízení (mobilní modem, síťový adaptér Wi-Fi), pokud existuje.
- Restartujte systém Windows.
- Přeinstalujte nebo aktualizujte ovladač síťového zařízení (viz výše uvedené pokyny).
Se směrovačem
- Restartujte směrovač, pomocí kterého přichází internet od poskytovatele.
- Obnovte nastavení stisknutím tlačítka Reset na několik vteřin, opětovným zadáním směrovače z libovolného prohlížeče a konfigurováním směrovače podle pokynů obdržených od poskytovatele.
Chyba 651 je obvykle spojena s vysokorychlostním připojením. A to je samozřejmě úkolem samotného směrovače, stačí pouze nakonfigurovat distribuci internetu přes kabel a Wi-Fi, které se provádí po zakoupení směrovače nebo po dalším vynulování jeho nastavení.
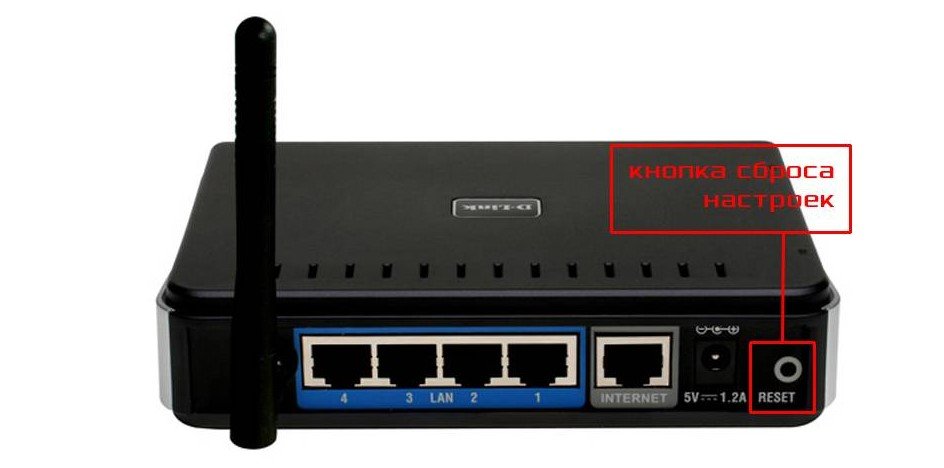
Pokud přidržíte několik sekund, resetujete všechna nastavení, která jste provedli
Druhá síťová karta nebo adaptér
Podívejte se, do kterých sítí jste připojeni.

Toto zařízení má připojení k internetu
Práce by měly obsahovat pouze jeden adaptér, ze kterého získáte internet. Všechny ostatní musí být vypnuty. Přejděte na Centrum sítí a sdílení. Pokud máte dva kabely od různých poskytovatelů, deaktivujte jeden z nich.

Pokud máte dva kabely od různých poskytovatelů, deaktivujte jeden z nich
Samospojka adaptéru
Často dochází k odpojení vašeho připojení. Po klepnutí pravým tlačítkem myši a výběru možnosti "Připojit" zjistíte, že se stavy mění jedna po druhé, například: "Síťový kabel není připojen" - "Identifikace" - "Zakázáno". Zobrazí se chybová zpráva 651. Přeinstalujte nebo aktualizujte ovladač síťového zařízení.
Adaptér není připojen
Postupujte následovně.
- Otevřete již známý Správce zařízení Windows tím, že přejdete na "Start" - "Ovládací panely" - "Správce zařízení" a váš adaptér najděte v seznamu.
- Pokud je označena šipkou dolů, klikněte pravým tlačítkem na něj a vyberte možnost "Povolit".
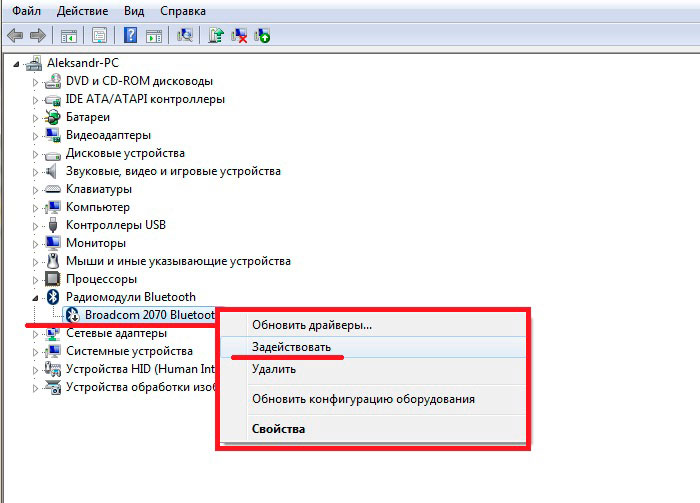
Zvolte možnost "Povolit"
- Znovu připojte. Pokud to nefunguje, vyberte možnost "Zakázat" a znovu klikněte na možnost "Povolit".
- Pokud se zařízení stále nepřipojí, klikněte na tlačítko "Odebrat" a znovu jej nainstalujte. Postupujte podle pokynů v Průvodci novými zařízeními systému Windows. Každá akce může vyžadovat restartování systému Windows.
V ostatních případech vám, vedle asistence poskytovatele, pomůžete:
- Vrácení systému Windows na starší datum v kalendáři obnovení;
- Obnovte systém Windows na obrázek na instalačním médiu (lze spustit program Windows Troubleshooter);
- úplně přeinstalujte systém Windows.
Chyba 691
Podstatou chyby jsou nesprávná nastavení zabezpečení připojení (nesprávný server, nesprávná pověření, technologie PPPoE nefunguje).

Objevuje se v systému Windows XP / Vista / 7
Zpráva může být podrobnější.
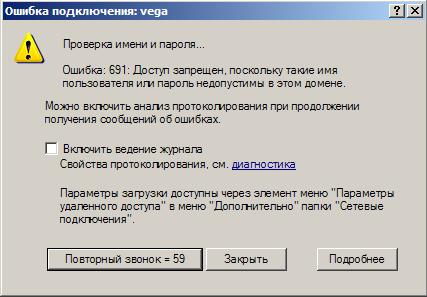
Windows také navrhuje, aby tyto případy byly zahrnuty do jeho historie
Chyba přihlášení a hesla
Jedná se o nejčastější příčinu chyby 691. V nastavení připojení je nutné opravit chybné přihlašovací jméno a heslo, server, port a telefonní příkaz (pokud existuje). Pokyny jsou stejné pro systém Windows XP / Vista / 7.
- Pokud selže oprávnění, systém Windows vás vyzve k zadání jména a hesla ručně.
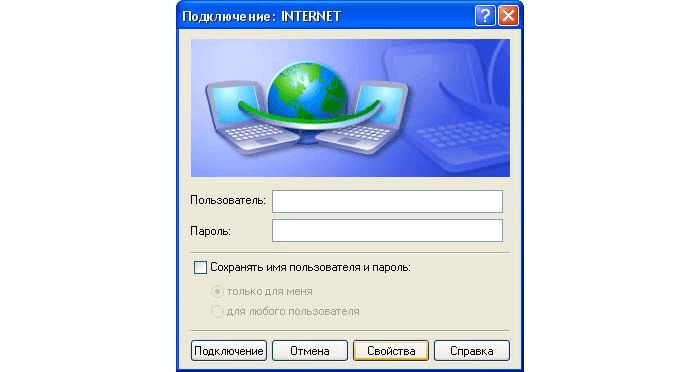
K tomu dojde, když se nemůžete automaticky připojit
- Chcete-li tyto informace požadovat, otevřete nastavení pro připojení tím, že přejdete do složky síťového připojení, které je již známé. Otevřete vlastnosti vzdáleného připojení a povolte požadavek na jméno a heslo.
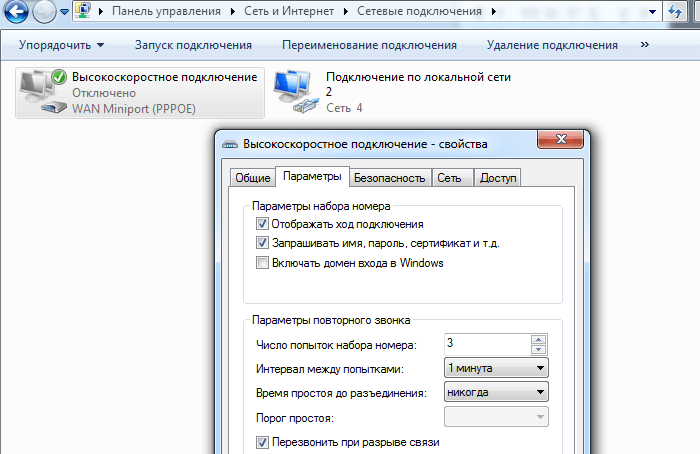
Povolte požadavek na název připojení a heslo
- Zavřete okno klepnutím na tlačítko "OK", restartujte systém Windows a znovu připojte.
Omezení a požadavky poskytovatele
Zkontrolujte, zda platnost předplacené neomezené tarify vypršela.
Možná budete muset zařízení "připoutat" k vašemu účtu v "Osobním účtu" na webu poskytovatele nebo mobilním operátorem - zkontrolujte, zda je tam.
Chyba 720
Uvádí, že neexistuje žádný protokol řízení připojení PPP.
Resetování nastavení zpětným pohybem systému Windows
Postupujte následovně.
- Spusťte obnovení systému pomocí příkazu rstrui.exe v dialogovém okně Spustit.

Zadejte frázi "rstrui.exe" a klikněte na "OK"
- Klikněte na tlačítko "Další".
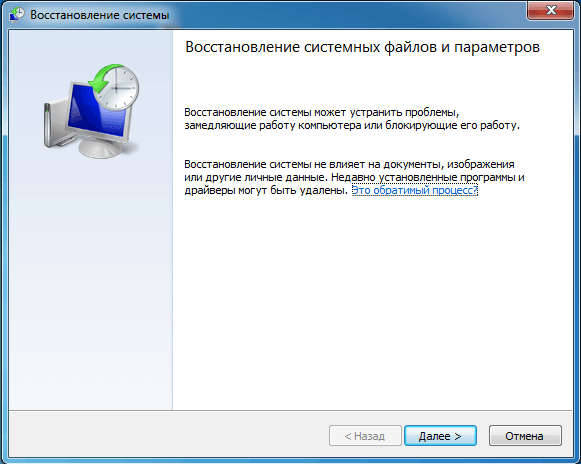
Postupujte podle Průvodce obnovením systému Windows
- Vyberte datum obnovení systému Windows.
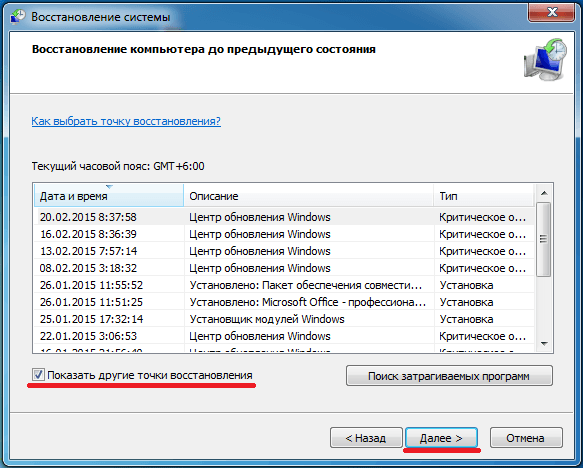
Zvolte datum obnovení s požadovaným popisem
- Potvrďte vybranou značku obnovení.
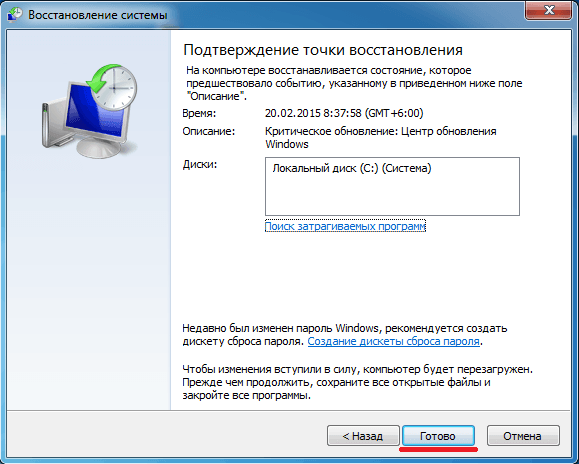
Stisknutím tlačítka Připraveno spustíte proces.
Při obnově výchozího stavu se systém restartuje.
Obnovit pomocí příkazového řádku
Postupujte následovně.
- Otevřete již známou aplikaci příkazového řádku s právy správce a zadejte příkaz "netsh winsock reset".
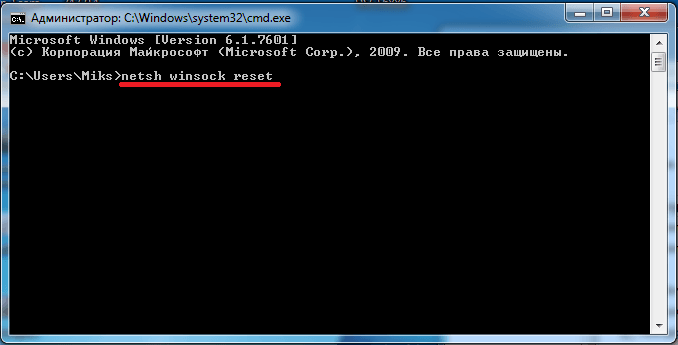
Proveďte "netsh winsock reset" na příkazovém řádku
- Po spuštění příkazu zavřete aplikaci a restartujte systém Windows.
Použití registru a instalace nové komponenty
Postupujte následovně.
- Otevřete editor registru příkazem "regedit" v dialogovém okně "Spustit".
- Přejděte na položku HKEY_LOCAL_MACHINE \ System \ CurrentControlSet \ Services \ a ve složce Services odstraňte dvě složky: Winsock a Winsock2.
- Restartujte systém Windows. Tyto složky budou přepsány.
- Ve složce Síťová připojení otevřete vlastnosti Připojení k místní síti a přejděte k instalaci komponenty Internet Protocol (TCP / IP).

Nakonfigurujte protokol TCP / IP
- Vyberte nastavení protokolu a klepněte na tlačítko Přidat.

Klikněte na tlačítko Přidat
- Zvolte protokol "Spolehlivé vícesměrové vysílání".
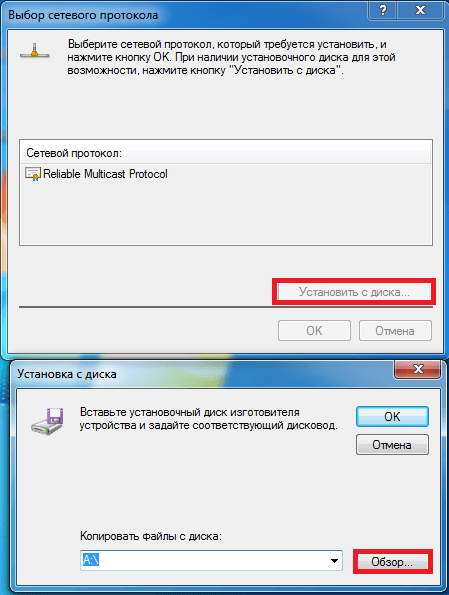
Klepnutím nainstalujte tuto součást z disku
- Zadejte systémový adresář "C: \ Windows \ inf \ nettcpip.inf".
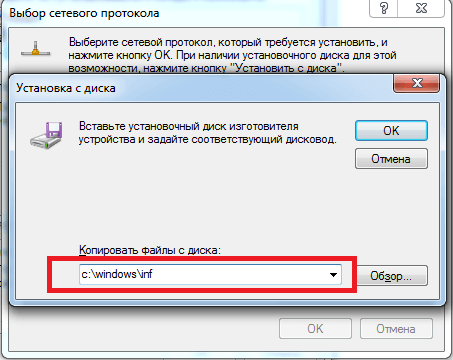
Napište tuto adresu a klikněte na tlačítko "OK"
- Zvolte možnost "Internetový protokol (TCP / IP)".
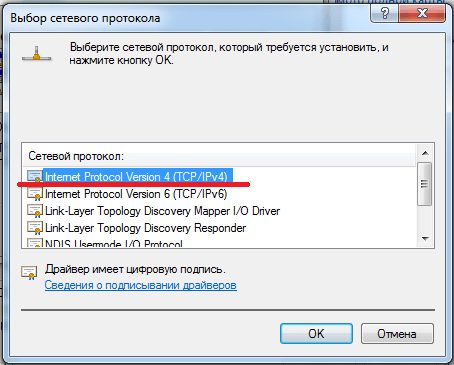
Klepnutím na tlačítko OK dokončete instalaci
- Zavřete všechna okna klepnutím na tlačítko OK, restartujte systém Windows.
Neotáčejte soubory z Internetu
Stává se, že jste právě na stránkách úspěšně "surfovali" a stahování bylo nemožné. Existuje mnoho důvodů.
- Přístup k požadovanému souboru je uzavřen zákonem. Používejte anonymizátory, technologii VPN, síť Tor a další prostředky k vynechání zámku, který většina uživatelů považuje za nepraktickou. Nepoužívejte blokády, které obcházejí místa, aby získali přístup k extrémistickým místům, udržovali informační válku proti vládě a nárokům různých zemí, šíření pornografických materiálů atd.

Ukončení přístupu k oblíbeným stránkám se může kdykoli zobrazit
- Vlastník webových stránek tento soubor přesunul, přejmenoval nebo stáhl na žádost držitele autorských práv nebo samostatně.
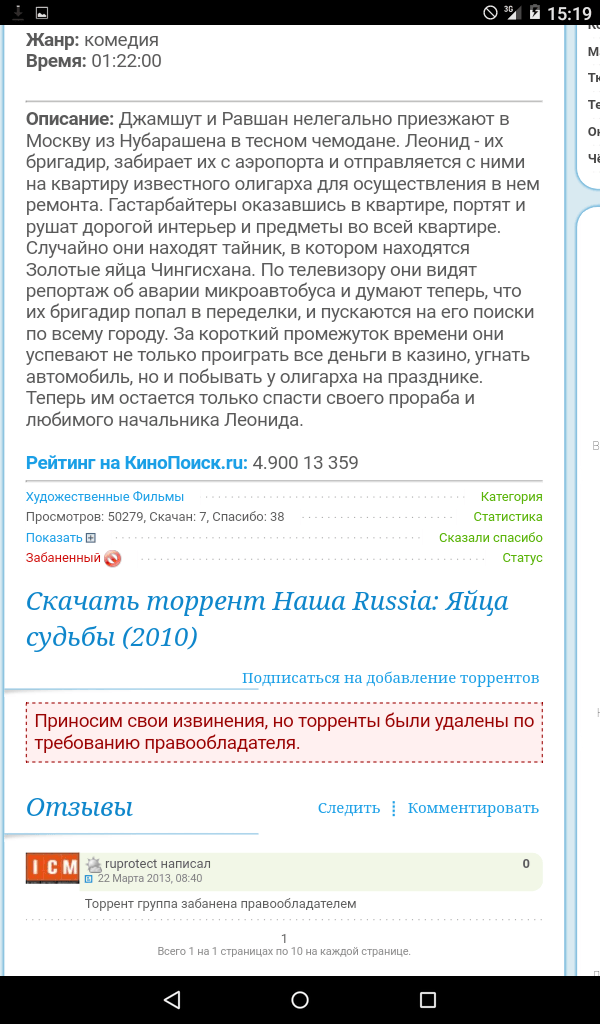
V tomto případě stojí za to hledat stejný film na jiných stránkách
- Náhle odpojte. Trvalé odpojení spojené s přetíženými sítěmi. Například to bylo manipulováno MegaFon před masovou distribucí 3G sítí v Rusku, stanovení v letech 2006-2007. doba trvání relace je 20-46 minut, které se často stěžují na účastníky, přičemž za každou relaci zaokrouhluje provoz na 100 Kb. Někteří z nich, kteří se snažili stahovat něco "těžšího" pomocí pomalého GPRS / EDGE a bez správce stahování s životopisem v případě výstřižků, padli na účet slušně. Později, s rozšiřováním sítí 3G a spuštěním 4G, byl tento problém vyloučen a zapomenut. Nyní nahradí stálé útesy chytré lešení - nucené snížení rychlosti v rámci vysokorychlostního provozu během špičkových hodin a "odříznutí" rychlosti až 64-128 kbps při vyčerpání jeho hlavní kvóty (boj s torrentovými ventilátory).
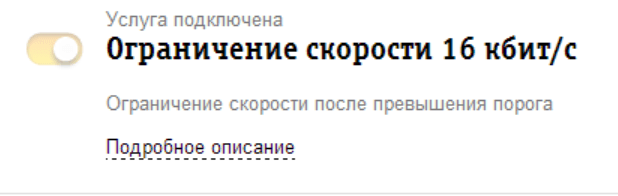
Beeline pro předplatitele Magadanových rychlostí řezu do 16 kbps
- Neplánované odepsání peněz z účtu: připojení zábavy bez znalosti účastníka, spojení vstupů se změnou tarifu, prémiové platby za dopravu z prostředků třetích stran (kategorie dodatečných odpisů peněžních prostředků, které leží mimo "původní" neomezené při základním tarifu). Zůstatek účastníka se stal záporným a přístup do sítě byl pozastaven.
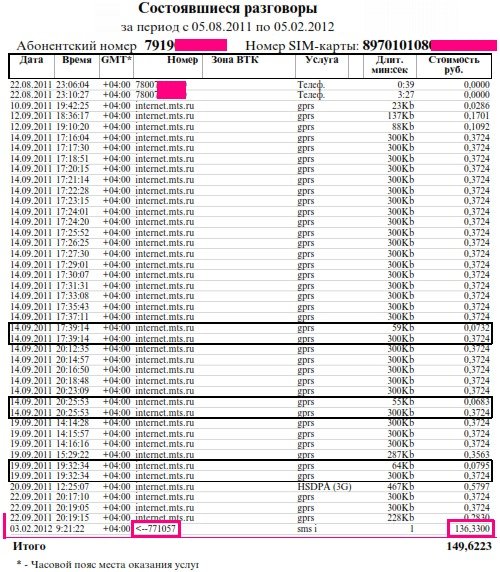
Uživatel údajně odeslal žádosti o čísla, které skutečně nepožádali
- Náhlá deaktivace periferie: pokusil jste se stáhnout a v té době byl router nebo přepínač restartován nebo vyřazen sám. Mnoho moderních zařízení, zejména těch, které mají baterii, může být odpojeno vypouštěním a / nebo přehřátím v teple nebo v nedostatečném větrání. Není divu, že operátoři instalují v kontejnerech BC další klimatizační jednotky: bez nich se rozhlasové zařízení 2G / 3G sítí vyhřívá horší než procesor nebo pevný disk počítače a v létě obrátí obsazené místnosti na 40-stupňovou troubu. U sítí 4G jsou instalovány skříně s přístrojem, instalovány přímo na pouličních pólech ve výšce 3-5 m, takže celulární sítě jsou dnes velmi spolehlivé a neumožňují mnoho hodin přerušení práce "věží".
- Viry, které pronikly do systému Windows, byly poškozené a vynásobily systémové procesy (například explorer.exe, services.exe, viditelné na kartě Procesy Správce úloh systému Windows) a vytvořily "hrubý" provozní zátěž šířky pásma vašeho internetového kanálu (například, Modem Yota 4G s nárokem na 20Mbit / s je "zatopen" o 99%, což je vidět na kartě "Síť"). Na číslech a grafikách s frenzied rychlostí, stovky megabajtů za minutu jsou zraněny, spojení zdá se pracuje, a stahování souboru a dokonce otevření stránky webu je nemožné. Viry často zkazují nastavení prohlížečů a síťových připojení systému Windows. Здесь возможно всё: от самовольных переподключений, дисконнектов до «зависшего» входящего трафика (подключение ограничено или отсутствует) и звонков в Гондурас (в старые времена абоненту приходилось платить до 200 000 р. за межгород).
- Внезапно закончилась оплата безлимита или скоростного трафика (вы забыли, когда платили за свой интернет).
Видео: исправление скачивания файлов в редакторе реестра Windows 7
Не работает звук в интернете
Причин много, решение можно найти почти для каждой.
- Не включены колонки, не подсоединён шнур со звукового выхода ПК или ноутбука ко входу колонок.
- Отключён звук в системе Windows. В правом нижнем углу экрана, рядом с часами, есть значок динамика. Проверьте, на каком уровне находится его ползунок.
- Проверьте, работает ли звук в используемой программе, например, в настройках Skype.
- Перезапустите Windows - звуковой драйвер мог дать временный сбой.
- Обновите компонент Adobe Flash Player.
- Обновите драйверы звуковой карты. Зайдите в уже знакомое окно диспетчера устройств, выберите категорию «Звук и аудиоустройства», кликните по ним правой кнопкой мыши и выберите «Обновить драйверы». Следуйте инструкциям мастера Windows.
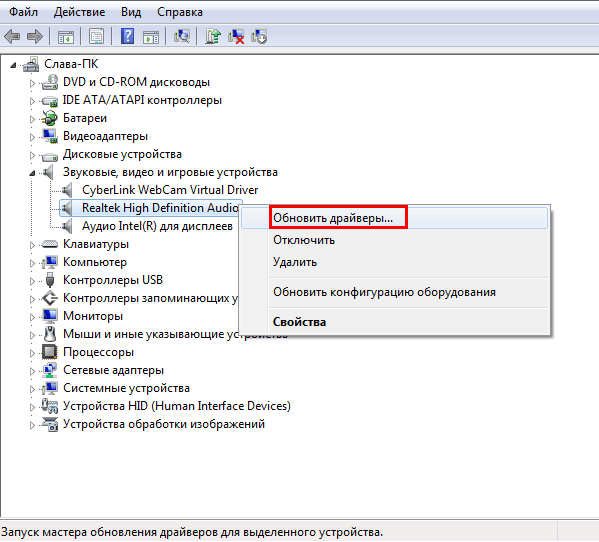
Запустите процесс обновления, следуйте указаниям мастера
- Проверьте плагины и расширения браузера (например, Google Chrome), в котором исчез звук. Отключайте их по одному, при этом запустите какую-нибудь онлайн-радиостанцию и проверяйте звук после отключения очередного плагина на кнопке воспроизведения на сайте этой радиостанции.
- Ещё одной причиной могут быть вирусы, нарушившие процессы драйвера чипсета ПК или ноутбука, повредившие файлы звукового драйвера, самовольно выставившие собственные неправильные настройки звука, из-за чего последний стал плохо различимым или и вовсе отключился. В этом случае поможет исправление неполадок с помощью установочного носителя и переустановка драйверов, включая сетевые и звуковые драйверы.
Видео: нет звука в интернете на Windows 7
Диагностика PPPoE
PPPoE - это протокол типа «точка-точка», соединяющий компьютеры (серверы) по кабельному соединению Ethernet со скоростью до 100 Мбит/с, поэтому оно и называется высокоскоростным. Диагностика соединений PPPoE нужна для устранения неисправностей или решения вопросов настройки сетевого оборудования. В качестве примера возьмём роутер ZyXEL Keenetic 2.
Сам PPPoE - это один из туннельных протоколов, наряду с PP2P и L2TP. А диагностика по PPPoE - это подробное журналирование событий, необходимое для решения проблем с подключением.
- Чтобы приступить к диагностике, дайте в веб-интерфейсе роутера ZyXEL команду «Система» - «Диагностика» - «Начать отладку».
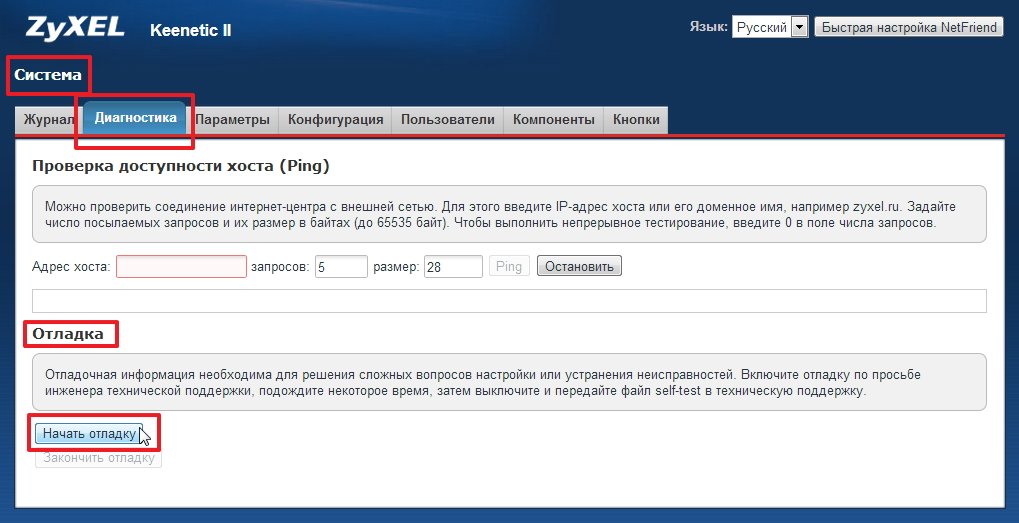
Нажмите кнопку начала отладки
- О запущенной отладке свидетельствует специальный маркер.

О запущенной отладке свидетельствует специальный маркер
- Чтобы выключить отладку, вернитесь в прежнее подменю диагностики и нажмите на «Закончить отладку».
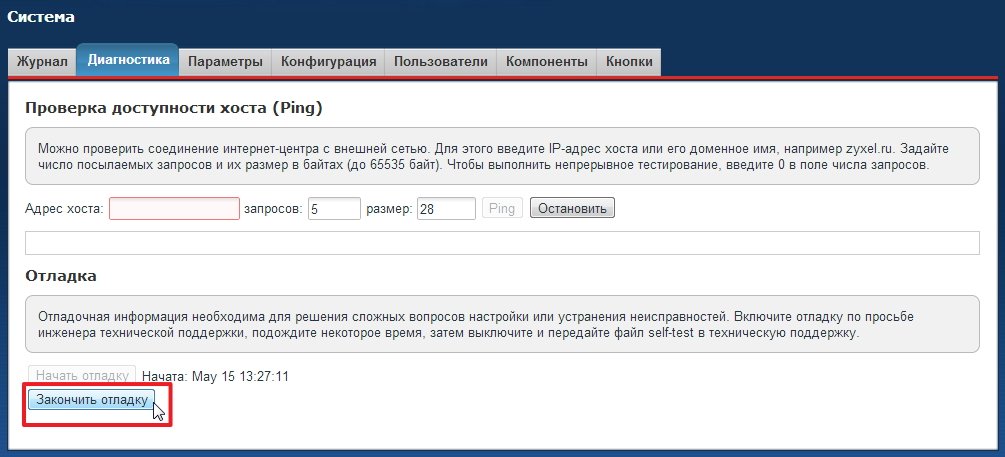
Нажмите кнопку завершения отладки
- После завершения отладки на ПК будет сохранён лог-файл self-test.txt, который может помочь специалистам ZyXEL разобраться с проблемой подключений, идущих через роутер.
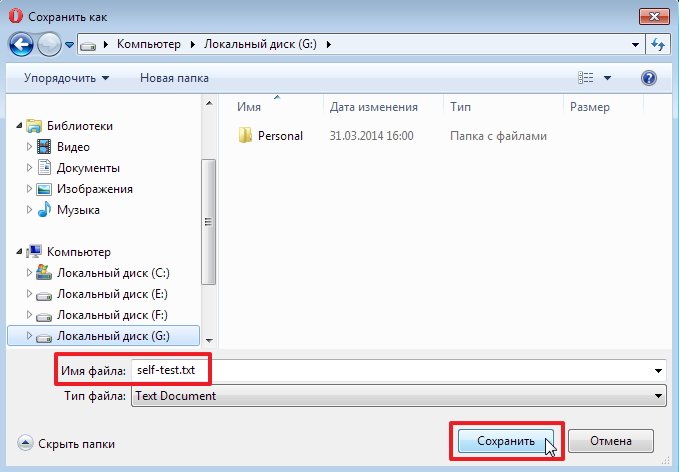
Его можно передать в техподдержку
Ошибки соединения PPPoE
Для успешной диагностики PPPoE-соединений важно знать об ошибках, которые могут стать камнем преткновения для пользователей Windows 7. Некоторые из ошибок были рассмотрены выше, но на самом деле их намного больше.
Ошибка 629
Суть ошибки: подключение прервано удалённым компьютером. Это происходит, когда сессия PPPoE уже есть, но вы инициируете ещё одну. Два одновременных соединения PPPoE работать не станут. Завершите предыдущее соединение и уж потом создайте новое.
Ошибка 676/680
Инструкция едина для Windows XP/Vista/7. Сделайте следующее:
- Пройдите путь «Пуск» - «Панель управления» - «Система» - «Оборудование» - «Диспетчер устройств».
- Выберите в списке устройств свой адаптер.
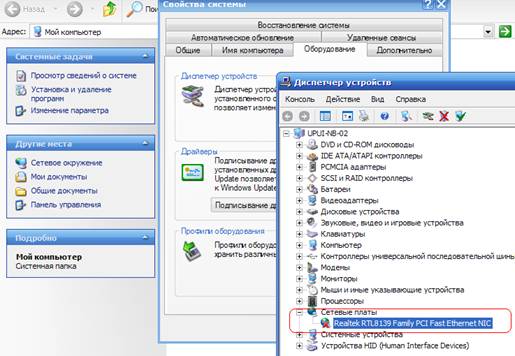
Нажмите на +, чтобы открыть категорию устройств (например, сетевые адаптеры)
- Щёлкните по нему правой кнопкой мыши и выберите «Задействовать/Отключить». Выключив и включив ваш сетевой адаптер, вы как бы перезапустите его.
- Если неверно установлен драйвер, удалите устройство, дав команду «Удалить», а затем обновите его драйвер командой «Обновить драйверы».
- Бывает, что сетевая карта отключена в BIOS/EFI. Согласно документации к материнской плате вашего ПК или к ноутбуку, включите сетевую карту в настройках BIOS/UEFI.
Ошибка 678
Эта ошибка возникала в предыдущих версиях Windows. Для версии 7 она равносильна ошибке 651 (см. инструкцию выше).
Ошибка 734
Суть ошибки: протокол управления PPP-связью был остановлен. Сделайте следующее:
- Откройте уже знакомое окно свойств вашего подключения, перейдите на вкладку «Безопасность» и выберите тип авторизации «Безопасный пароль».
- Закройте все окна, нажав на «OK», перезапустите Windows и переподключитесь.
Скорее всего, проблема будет решена.
Ошибка 735
Суть ошибки: запрошенный адрес отклонён сервером. Ошибочные настройки высокоскоростного соединения PPPoE. Инструкция подходит и для Windows Vista/7. Сделайте следующее:
- Откройте папку сетевых подключений в «Центре управления сетями и общим доступом». Далее инструкция совпадает с настройками Windows XP.

Вход в свойства PPPoE-соединения
- Зайдите в свойства сетевого подключения и перейдите на вкладку «Сеть».
- Кликните на «Протокол Интернета (TCP/IP)» правой кнопкой мыши и выберите «Свойства».
- Назначьте те IP-адреса, на диапазон которых настроена ваша сеть, к которой вы подключаетесь.
- Закройте все окна, нажав «OK», перезапустите Windows и переподключитесь.
Ошибка 769
Суть ошибки: невозможно присвоить указанное назначение сети.
Настройка во многом повторяет шаги по устранению ошибки 676. Проверьте доступность вашей сетевой карты всеми перечисленными выше способами, работоспособность её драйвера.
Видео: как избежать ошибок PPPoE-подключений
Как избежать проблем с интернетом в Windows 7
Общие советы заключаются в следующем:
- Nepoužívejte staré síťové zařízení. Je to užitečné při první příležitosti přejít na novou technologii použité sítě, například pokud se ve vaší oblasti objeví spojení 4G od kteréhokoli operátora, který rozšiřuje oblast pokrytí, přepněte na 4G. Pokud není k dispozici žádné nové zařízení, obraťte se co nejdříve.
- kdykoli je to možné, vždy používejte nejnovější verzi ovladače síťového zařízení;
- Pokuste se pravidelně aktualizovat systém Windows, přinejmenším důležité aktualizace;
- Použijte antivirový program nebo všechny funkce programu "Windows Defender", také udržujte firewall systému Windows v pohotovostním stavu;
- li to možné, použijte druhé připojení k poskytovateli nebo operátorovi jako zálohu;
- Včas se obraťte na svého poskytovatele internetových služeb o příčiny problémů s přístupem k internetu.
- umístěte síťové zařízení do bezpečného a dobře větraného místa, aby se nevypínalo z důvodu přehřátí;
- držte ruční instalační disky a / nebo flash disky, abyste mohli vrátit nebo obnovit původní nastavení systému Windows, pokud máte nějaké přetrvávající problémy. Po resetování znovu nakonfigurujte vaše připojení, zkontrolujte (v případě potřeby) ovladače pro síťová zařízení;
- Kabely (pokud jsou používány) by měly být umístěny na bezpečném místě vašeho domu nebo bytu (např. Ve soklových panelech, v krabicích, pod stropem, stěnových panelech apod.) A mají zásuvky, potřebné adaptéry pro snadné odpojení při přestavbě, a / nebo periferie, aby nemohly být poškozeny neopatrnými pohyby;
- používejte vlastní modem, modem, terminál a / nebo bezdrátové moduly od známých společností, které se již dlouho stávají spolehlivými dodavateli (Nokia, Motorola, Asus, Apple, Microsoft, ZyXEL apod.). Nepoužívejte zařízení od výrobců, kteří se objevili téměř včera, stejně jako čínské "know-it" (bude vám sloužit půl roku nebo rok), které se nezdaří krátce po zakoupení. Dokonce i když je výrobce čínský, pronásledování poté, co byl příliš levný, dostanete nedostatečně funkční a nekvalitní síťové zařízení.
Bez ohledu na chyby v Internetu v systému Windows je můžete úspěšně vyřešit, pokud používáte ověřené metody. A vyhnout se problémům s internetem v budoucnu pomůže obecné rady uvedené v článku.