Pomozte vývoji webu a sdílení článku s přáteli!
 Kind celý den.
Kind celý den.
Mezi brzdami a vlysy počítače existuje jedna nepříjemná funkce spojená s pevnými disky: například pracovat s pevným diskem, chvíli je vše v pořádku a pak se k němu znovu otočíte (otevřete složku nebo spustíte film, hru) a počítač zavěsí po dobu 1-2 sekund . (v tuto chvíli, pokud posloucháte, můžete slyšet, jak se pevný disk začne uvolňovat) a po chvíli se spustí požadovaný soubor …
Mimochodem, často se to stává s pevnými disky, když je v systému několik: systémový disk obvykle funguje normálně, ale druhý disk - často se zastaví, když neaktivní práce.
Tento bod je velmi nepříjemný (zvláště pokud nešetříte elektřinou a je to oprávněné pouze v notebooku, a to i tehdy ne vždy). V tomto článku vám řeknu, jak se zbavím tohoto "nedorozumění" …
Konfigurace napájení systému Windows
První věcí, kterou doporučuji začít, je optimální nastavení výkonu počítače (notebooku). Chcete-li to provést, přejděte do ovládacího panelu Windows a otevřete sekci "Hardware a zvuk" a pak část "Napájecí zdroj" (jako na obrázku 1).
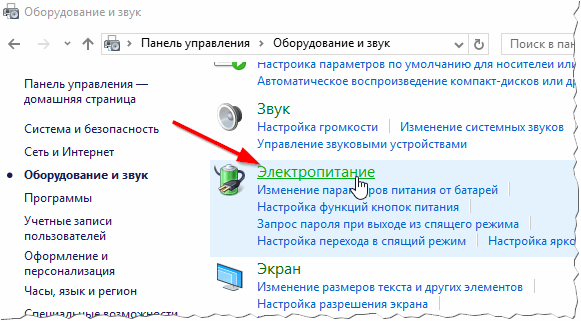
Obr. 1. Hardware a zvuk / Windows 10
Poté musíte přejít na nastavení schématu aktivní energie a poté změnit další parametry napájení (viz níže, viz obrázek 2).

Obr. 2. Změna parametrů schématu
Dalším krokem je otevření karty "Pevný disk" a nastavení času vypnutí pevného disku po 99999 minutách. To znamená, že v době nečinnosti (když počítač nefunguje s diskem) - disk nezastaví, dokud nedojde k uplynutí zadaného času. Co vlastně potřebujeme.
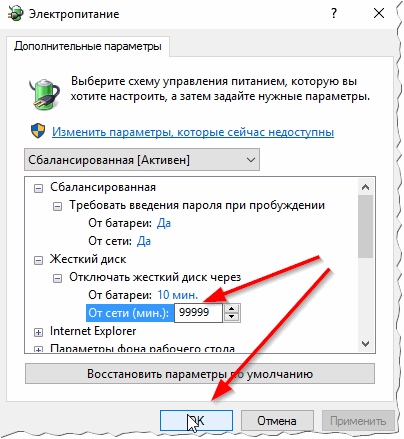
Obr. 3. Odpojte pevný disk po 9999 minutách
Doporučuji také, abyste zahrnuli maximální výkon a odstranili úspory energie. Po nastavení těchto nastavení - restartujte počítač a zjistěte, jak disk funguje - zastaví se, stejně jako předtím? Ve většině případů stačí, abychom se zbavili této "chyby".
Nástroje pro optimální úsporu energie / výkon
To platí více pro notebooky (a další kompaktní zařízení) na PC, obvykle to není …
Spolu s ovladači, často na notebooku, existuje sada nástrojů, které šetří energii (aby notebook mohl pracovat déle na baterii). Takové nástroje nejsou často spojovány s ovladači do systému (výrobce jim doporučuje, téměř k povinné instalaci).
Například jeden z těchto nástrojů je nainstalován na jednom z mých notebooků (technologie Intel Rapid, viz obrázek 4).
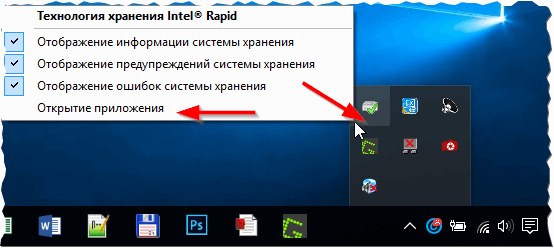
Obr. 4. Technologie Intel Rapid (výkon a výkon).
Chcete-li vypnout jeho vliv na pevný disk, stačí otevřít jeho nastavení (ikona na liště, viz obrázek 4) a vypnout automatické řízení pevných disků (viz obrázek 5).
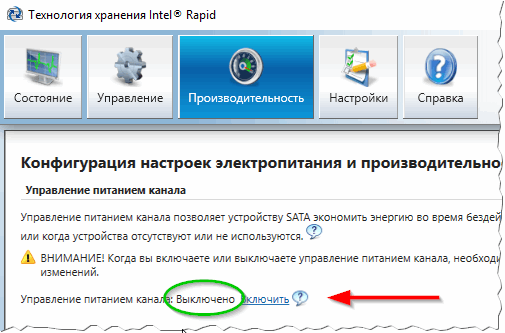
Obr. 5. Vypněte správu automatického napájení
Často lze takové nástroje zcela odstranit a jejich nepřítomnost nebude mít vliv na práci …
Parametr úspory energie APM na pevném disku: nastavení v manuálním …
Pokud předchozí doporučení nepřinesla žádný účinek, můžete postupovat k více "radikálním" opatřením :).
Existují dva parametry pro pevné disky jako AAM (odpovědné za rychlost otáčení pevného disku). Pokud na HDD neexistují žádné požadavky, disk se zastaví (čímž se ušetří energie.) Chcete-li tento okamžik vyloučit, musíte nastavit hodnotu na maximálně 255) a APM (určuje rychlost pohybování hlav, která často dochází k šumění při maximální rychlosti.) Chcete-li snížit hluk z pevného disku - parametr lze snížit, je-li nutné zvýšit rychlost provozu - je třeba zvýšit parametr).
Tyto parametry nelze nastavit právě takhle, musíte pro to použít speciální parametry. nástrojů. Jedním z nich je quietHDD.
quietHDD
Webová stránka: https://sites.google.com/site/quiethdd/
Malý systémový nástroj, který se nemusí instalovat. Umožňuje změnit parametry AAM, APM v manuálním režimu. Často jsou tyto parametry resetovány po restartování počítače - což znamená, že nástroj musí být jednou nakonfigurován a spouštěn (článek o spuštění v systému Windows 10 -).
Postup pro práci s quietHDD:
1. Spusťte nástroj a nastavte všechny hodnoty na maximum (AAM a APM).
2. Dále přejděte do ovládacího panelu Windows a vyhledejte plánovač úloh (můžete jednoduše procházet ovládacím panelem, jako na obrázku 6).
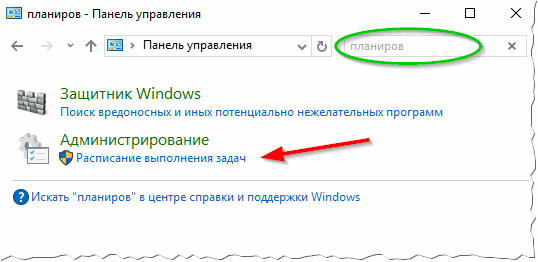
Obr. 6. Plánovač
3. V plánovači úloh vytvořte úkol.
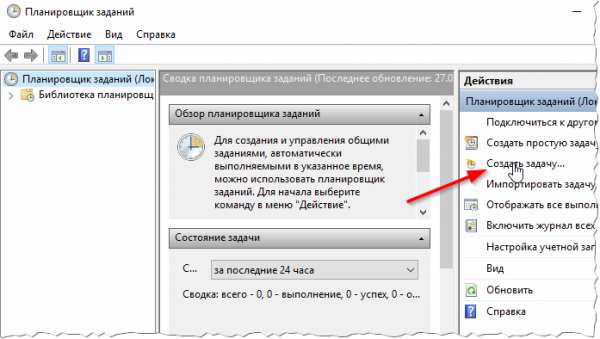
Obr. 7. Vytvoření úkolu
4. V okně vytváření úloh otevřete kartu Triggery a vytvořte spoušť pro spuštění naší úlohy při každém přihlášení uživatele (viz obrázek 8).

Obr. 8. Vytvoření spouštěče
5. Na kartě Akce - stačí zadat cestu k programu, který spustíme (v tomto případě sileHDD ) a nastavíme hodnotu na "Spustit program" (jako na obrázku 9).
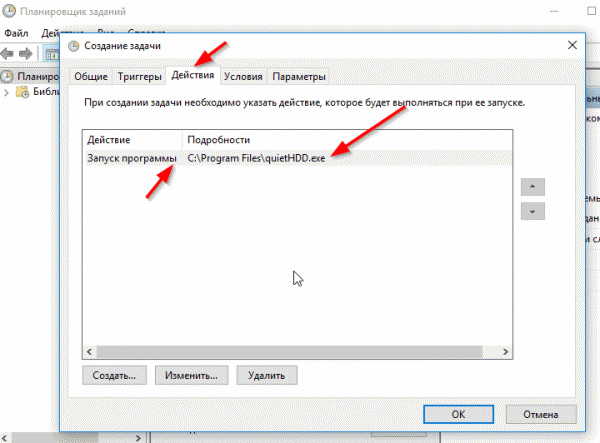
Obr. 9. Akce
Ve skutečnosti uložit úkol a restartovat počítač. Pokud je vše v pořádku - při spuštění systému Windows se spustí nástroj quietHDD a pevný disk by se již neměl zastavit …
PS
Pokud se pevný disk pokusí "urychlit", ale nemůže (často v tomto okamžiku může dojít k kliknutí nebo skřípání), pak systém visí a vše se opakuje v kruhu - možná máte fyzické selhání pevného disku.
Rovněž důvod, proč pevný disk zastavit, je napájení (pokud není dostatečné). Ale to je něco poněkud jiného …
Všechno nejlepší …