Pomozte vývoji webu a sdílení článku s přáteli!
 Dobrý den.
Dobrý den.
Téměř všechny nové notebooky (a počítače) mají jeden oddíl (místní jednotka), na kterém je nainstalován systém Windows. Podle mého názoru to není nejúspěšnější možnost, protože je mnohem pohodlnější rozdělit disk na 2 lokální disky (do dvou oddílů): nainstalujte systém Windows na jednom a uložte dokumenty a soubory na druhé. V tomto případě, pokud jsou problémy s operačním systémem, lze jej snadno přeinstalovat bez obav z ztráty dat na jiném oddílu disku.
Pokud dříve byste museli formátovat disk a znovu jej rozdělit, nyní se operace provádí jednoduše a snadno v samotném systému Windows (například: ukážeme vám příklad Windows 7). V takovém případě budou soubory a data na disku zůstat neporušené (přinejmenším pokud uděláte všechno správně, kdo si není jistý jejich schopností - vytvořte záložní kopii dat).
Takže …
1) Otevřete okno Správa disků
Prvním krokem je otevření okna Správa disků. Můžete to provést různými způsoby: například pomocí ovládacího panelu systému Windows nebo můžete použít řádek "Spustit".
Chcete-li to provést, stiskněte kombinace tlačítek Win a R - mělo by být malé okno s jedním řádkem, kde je třeba zadat příkazy (viz screenshoty níže).
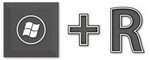
Tlačítka Win-R
Důležité! Mimochodem, pomocí řady můžete spustit mnoho dalších užitečných programů a systémových nástrojů. Doporučuji si přečíst následující článek: https://pcpro100.info/vyipolnit-spisok-comand/
Zadejte příkaz diskmgmt.msc a stiskněte klávesu Enter (jako na obrázku níže).
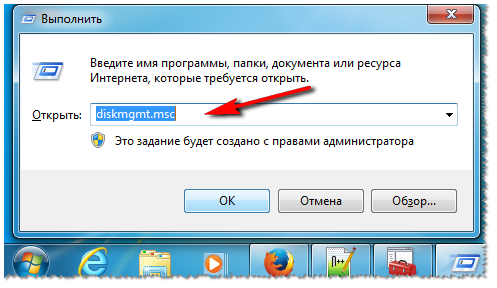
Správa disku spuštěna
2) Komprese hlasitosti: tj. z jedné části - udělat dvě!
Dalším krokem je rozhodnout, který jednotku (přesněji oddíl na disku) chcete mít volný prostor pro nový oddíl.
Volné místo - ne nadarmo stresováno! Faktem je, že můžete vytvořit další oddíl pouze z volného místa: například pokud máte disk s velikostí 120 GB, je na něm zdarma 50 GB - to znamená, že můžete vytvořit druhý místní disk o velikosti 50 GB. Je logické, že na první oddíl budete mít 0 GB volného místa.
Chcete-li zjistit, kolik máte volný prostor - přejděte do části "Tento počítač" / "Tento počítač". Další příklad níže: na disk zdarma 38, 9 GB - což znamená, že maximální část, kterou můžeme vytvořit, je 38, 9 GB.
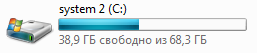
Místní disk "C:"
V okně Správa disků vyberte oddíl, na kterém chcete vytvořit jiný oddíl. V systémech Windows jsem zvolil systémovou jednotku "C:" (Poznámka: pokud "rozdělíte" prostor z systémové jednotky, nezapomeňte na něj nechat 10-20 GB volného místa pro provoz systému a pro další instalaci programů).
Ve vybraném oddílu: v rozbalovací nabídce, která se objeví (na obrazovce níže), klepněte pravým tlačítkem myši a vyberte volbu "Komprimovat hlasitost".
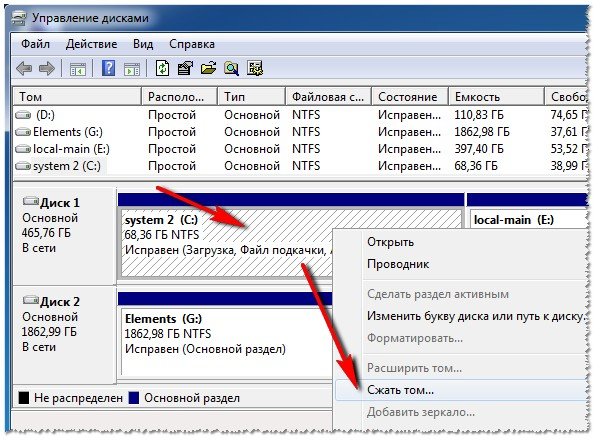
Komprimujte hlasitost (místní jednotka "C:").
Dále během 10-20 sekund. uvidíte, jak se bude požadovat prostor pro kompresi. V tomto okamžiku je lepší se nedotýkat počítače a nespouštět cizí aplikace.
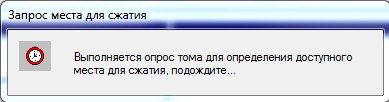
Požadujte prostor pro kompresi.
V následujícím okně uvidíte:
- Dostupný prostor pro kompresi (je to obvykle stejné jako volné místo na pevném disku);
- Velikost komprimovaného prostoru je velikost budoucího druhého oddílu (třetí …) na pevném disku.
Po zavedení velikosti oddílu (mimochodem, velikost je zadána v MB) - klikněte na tlačítko "Komprimovat".
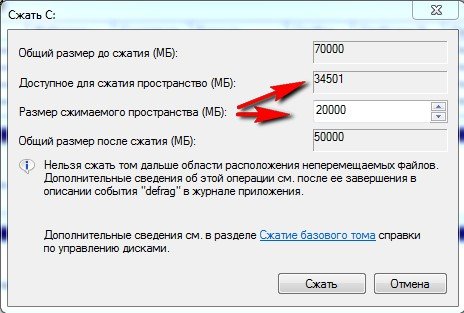
Vyberte velikost oddílů
Pokud bylo vše provedeno správně, za pár sekund uvidíte, že na vašem disku je ještě jeden oddíl (který mimochodem nebude distribuován, vypadá to jako snímek obrazovky níže).

Ve skutečnosti se jedná o sekci, ale v "Můj počítač" a dirigentu to nevidíte, protože není formátován. Mimochodem, taková neoznačená oblast na disku může být vidět pouze ve specializovaných programech a utilitách ("Disk Management" je jedním z nich, zabudovaný do Windows 7) .
3) Formátování výsledné části
Chcete-li tento oddíl naformátovat, vyberte jej v okně správy disku (viz obrázek níže), klepněte pravým tlačítkem na něj a vyberte možnost "Vytvořit jednoduchou hlasitost".
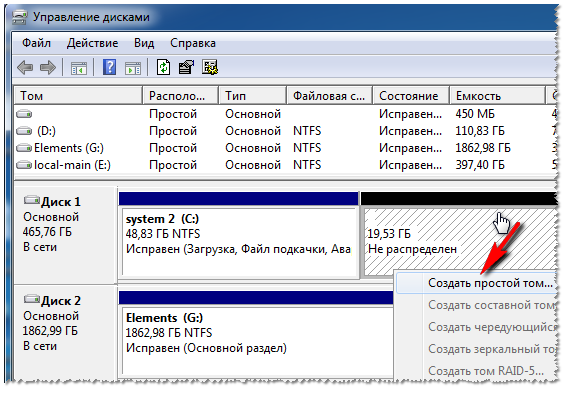
Vytvořte jednoduchou hlasitost.
V dalším kroku můžete jednoduše kliknout na tlačítko Další (protože velikost oddílu již byla definována ve fázi vytvoření dalšího oddílu, pár kroků výše).
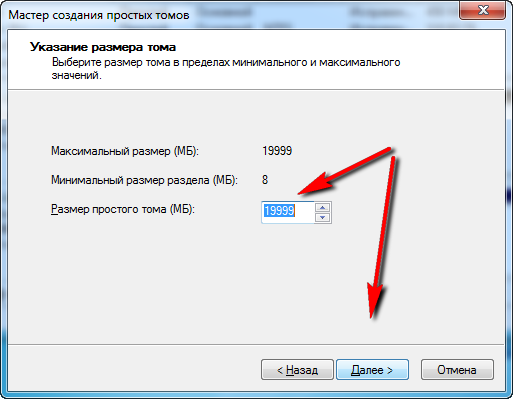
Nastavte umístění.
V dalším okně budete požádáni o přidělení písmena jednotky. Obvykle je druhý disk místním diskem "D:". Je-li písmeno "D:" obsazeno - v této fázi můžete vybrat libovolný volný kód a poté změnit písmena disků a disků, protože to bude pro vás pohodlnější.
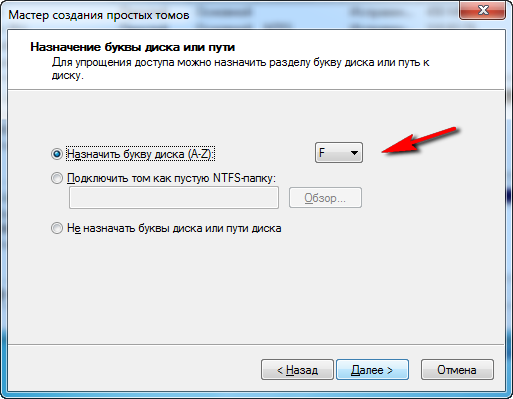
Nastavení písmena jednotky
Dalším krokem je výběr systému souborů a nastavení jmenovky. Ve většině případů doporučuji vybrat:
- souborový systém je NTFS. Za prvé, podporuje soubory větší než 4 GB a za druhé, nepodléhá roztříštěnosti, jak říkáme FAT 32 (více o tomhle :);
- velikost clusteru: ve výchozím nastavení;
- Označení svazku: zadejte název disku, který chcete vidět v prohlížeči, což vám umožní rychle se orientovat na to, co leží na vašem disku (zejména pokud máte v systému 3-5 nebo více disků);
- Rychlé formátování: doporučuje se zaškrtnout.
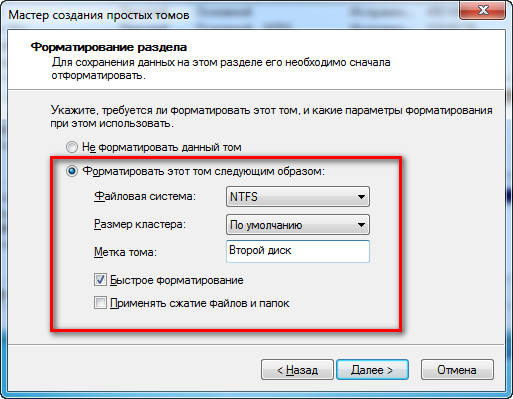
Formátování oddílu.
Závěrečný dotyk: Potvrďte změny, které budou provedeny na diskovém oddílu. Stačí kliknout na tlačítko "Dokončit".
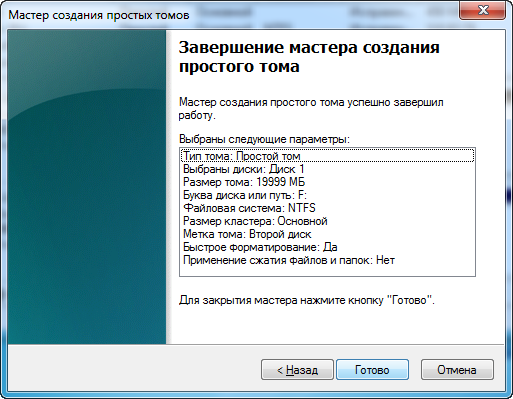
Potvrzení formátování.
Ve skutečnosti nyní můžete použít druhý oddíl disku v normálním režimu. Níže uvedený snímek obrazovky zobrazuje místní disk (F :), který jsme vytvořili v několika krocích dříve.
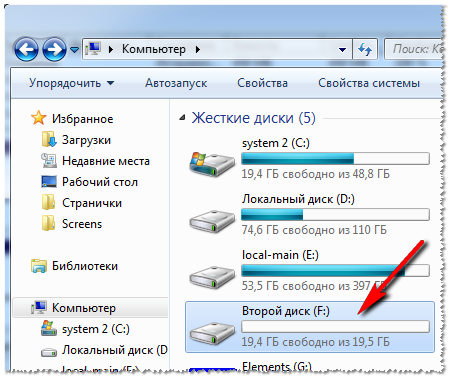
Druhý disk je lokální disk (F :)
PS
Mimochodem, pokud Správa disků nevyřeší vaše aspirace pro rozdělení na disk, doporučuji tyto programy: (s nimi můžete: sloučit, rozdělit, komprimovat, klonovat pevné disky.) Obecně platí, že vše, co lze použít pouze při každodenní práci s HDD). Na tom mám všechno. Hodně štěstí a rychlé rozbití!