Pomozte vývoji webu a sdílení článku s přáteli!
 V tomto článku se podíváme na kroky, jak můžete vystřihnout video soubor ve formátu avi, stejně jako několik možností pro jeho ukládání: s konverzí i bez konverze. Obecně platí, že k vyřešení tohoto problému existují desítky programů, ne-li stovky. Ale jeden z nejlepších svého druhu je VirtualDub.
V tomto článku se podíváme na kroky, jak můžete vystřihnout video soubor ve formátu avi, stejně jako několik možností pro jeho ukládání: s konverzí i bez konverze. Obecně platí, že k vyřešení tohoto problému existují desítky programů, ne-li stovky. Ale jeden z nejlepších svého druhu je VirtualDub.
VirtualDub je program pro zpracování avi video souborů. Nemůžete je pouze převést, ale i vyříznout fragmenty, aplikovat filtry. Obecně platí, že každý soubor může být podroben velmi vážnému zpracování!
Odkaz na stažení: http://www.virtualdub.org/. Mimochodem, na této stránce naleznete několik verzí programu, včetně 64bitových systémů.
Další důležitý detail . Pro plnohodnotnou práci s videem potřebujete dobrou verzi kodeků. Jedním z nejlepších sad je balíček kodeku K lite. Na stránce http://codecguide.com/download_kl.htm najdete několik sad kodeků. Je lepší vybrat si verzi Mega, která obsahuje obrovskou sbírku různých audio-video kodeků. Mimochodem, před instalací nových kodeků odstraňte staré kodeky ve vašem OS, jinak by mohlo dojít ke konfliktu, chybám apod.
Mimochodem, všechny obrázky jsou v článku (s nárůstem) klikatelné.
Obsah
- 1 Řez videa
- 2 Komprese bez komprese
- 3 Uložte pomocí konverze videa
Řezání souboru videa
1. Otevření souboru
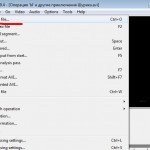 Nejprve musíte otevřít soubor, který chcete upravit. Stiskněte tlačítko Soubor / Otevřít video soubor. Pokud má váš systém kodek, který se používá v tomto video souboru, měli byste vidět dvě okna, ve kterých budou zobrazeny snímky.
Nejprve musíte otevřít soubor, který chcete upravit. Stiskněte tlačítko Soubor / Otevřít video soubor. Pokud má váš systém kodek, který se používá v tomto video souboru, měli byste vidět dvě okna, ve kterých budou zobrazeny snímky.
Mimochodem, důležitý bod! Program pracuje především se soubory avi, takže pokud se pokusíte otevřít v něm formáty dvd - uvidíte chybu o nepřípustnosti nebo obecně prázdná okna.
2. Hlavní možnosti. Začněte řezání

1) Pod červenou čárou-1 můžete zobrazit soubory a zastavit přehrávání. Když hledáte požadovaný fragment - velmi užitečné.
2) Tlačítko pro ořezávání nepotřebných rámců. Najdete-li ve videu místo, kde chcete odříznout zbytečnou skladbu - klikněte na toto tlačítko!
3) Posuvník videa, pohybující se, můžete rychle dosáhnout libovolného fragmentu. Mimochodem, můžete se přesunout na místo, kde má být snímek přibližně, a pak stisknout tlačítko pro přehrávání videa a rychle najít správný okamžik.
3. Konec řezání

Zde pomocí tlačítka pro nastavení koncové značky označujeme nepotřebný fragment videa do programu. Na jezdec navigace souboru bude označen šedě.
4. Odstraňte fragment
 Je-li vybrán požadovaný fragment, můžete jej odstranit. Chcete-li to provést, klikněte na tlačítko Upravit / odstranit (nebo pouze na klávesu Del na klávesnici). Vybraný fragment musí zmizet ve video souboru.
Je-li vybrán požadovaný fragment, můžete jej odstranit. Chcete-li to provést, klikněte na tlačítko Upravit / odstranit (nebo pouze na klávesu Del na klávesnici). Vybraný fragment musí zmizet ve video souboru.
Mimochodem, je velmi rychlé, aby se reklama v souboru rychle snížila.
Pokud máte stále ještě zbytečné snímky v souboru, který je třeba vyříznout - opakujte kroky 2 a 3 (začátek a konec řezání) a pak tento krok. Při řezání videa je dokončeno uložení dokončeného souboru.
Zachování bez komprese
Tato volba vám umožňuje rychle získat hotový soubor. Rozhodněte se, program nekonvertuje ani video ani zvuk, jen kopíruje ve stejné kvalitě, jako byly. Jediná věc, bez těch míst, která jsi vystřihl.
1. Nastavení videa
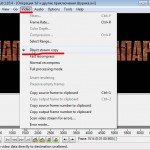
Nejprve přejděte do nastavení videa a deaktivujte kopírování: video / direct stream copy.
Stojí za zmínku, že v této verzi nelze změnit rozlišení videa, změnit kodek, podle kterého byl soubor komprimován, aplikovat filtry apod. Obecně nemůžete nic dělat, fragmenty videa budou zcela zkopírovány z originálu.
2. Konfigurace zvuku
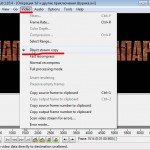
Totéž, co jste udělali na kartě videa, by mělo být provedeno zde. Položte zaškrtnutí před kopií přímého toku.
3. Zachování

Nyní můžete soubor uložit: klikněte na File / Save as Avi.
Poté byste měli vidět okno se statistickými údaji o uložení, kdy budou zobrazeny snímky a další informace.
Uložte pomocí konverze videa
Tato volba umožňuje použít filtry při ukládání, převést soubor na jiný kodek, nejen video, ale i zvukový obsah souboru. Je pravda, že stojí za zmínku, že čas strávený na tomto procesu - může být velmi významný!
Na druhou stranu, pokud byl soubor komprimován špatně, můžete několikrát snížit velikost souboru tak, že jej komprimujete jiným kodekem. Obecně platí, že zde existuje mnoho nuancí, uvažujeme o nejjednodušší verzi převodu souboru populárními kodeky xvid a mp3.
1. Nastavení videa a kodeků

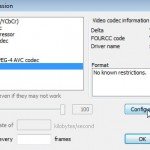
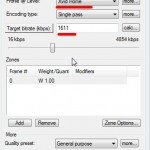 První věc, kterou uděláte, je zapnout figurínu úplné úpravy videoklipu souboru: Video / Full processing mode. Dále přejděte do nastavení komprese (tj. Vyberte požadovaný kodek): Video / komprese.
První věc, kterou uděláte, je zapnout figurínu úplné úpravy videoklipu souboru: Video / Full processing mode. Dále přejděte do nastavení komprese (tj. Vyberte požadovaný kodek): Video / komprese.
Druhý snímek obrazovky ukazuje výběr kodeků. V zásadě můžete zvolit, jaké máte v systému. Ale nejčastěji v souborech avi používají kodeky Divx a Xvid. poskytují vynikající kvalitu obrazu, pracují rychle, obsahují spoustu možností. Tento kodek bude například vybrán.
Dále v nastavení kodeků určete kvalitu komprese: bitrate. Čím více je - tím lepší je kvalita videa, ale také větší velikost souboru. Volání tady libovolné číslo je bezvýznamné. Obvykle se optimální kvalita volí podle zkušeností. Navíc má každý jiný požadavek na kvalitu obrazu.
2. Nastavení kodeku zvuku

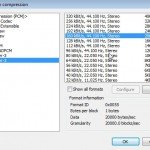
Zahrnuje také plné zpracování a kompresi hudby: Režim Audio / Full processing. Pak přejděte na nastavení komprese: Audio / komprese.
V seznamu zvukových kodeků vyberte požadovaný kodeek a vyberte požadovaný režim komprese zvuku. K dnešnímu dni je jedním z nejlepších zvukových kodeků formát mp3. Obvykle se používá v avi souborech.
Bitový přenos lze vybrat z libovolných dostupných. Pro dobrý zvuk se nedoporučuje zvolit méně než 192 kb / s.
3. Uložení souboru avi


Klikněte na možnost Uložit jako Avi, vyberte místo na pevném disku, kde bude soubor uložen a počkejte.
Mimochodem, během ukládání bude zobrazena malá tableta s rámci, které jsou aktuálně zakódovány, až do konce procesu. Velmi výhodné.
Doba kódování bude velmi záviset na:
1) výkon počítače; 2) na kterém byl vybrán kodek; 3) počet překrývajících se filtrů.