Pomozte vývoji webu a sdílení článku s přáteli!
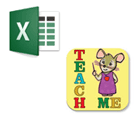 Dobrý den.
Dobrý den.
Podle mých zkušeností řeknu jednu zřejmou věc: mnoho začínajících uživatelů podhodnocuje Excel (a říkám, dokonce i velmi podceňuji). Možná posuzuji osobní zkušenost (když jsem nedokázal přidat dvě čísla dříve) a neuměl jsem si představit, proč je Excel potřebný a pak se stal uživatelem "střední ruky" v Excelu - mohl by vyřešit desítkykrát rychleji než úkoly, s nimiž jsem "myslel" …
Účelem tohoto článku je nejen ukázat, jak provést akci, ale také ukázat potenciál programu pro začátečníky, kteří o nich vůbec neví. Koneckonců, vědět dokonce i velmi základní dovednosti pracovat v aplikaci Excel (jak jsem již řekl) - můžete několikrát urychlit svou práci!
Lekce jsou malým průvodcem k provedení akce. Témata výuky byly vybírány nezávisle na základě otázek, které často musím odpovědět.
Předměty lekcí : třídění seznamu podle požadovaného sloupce, přidání čísel (součtový vzorec), filtrování řádků, vytvoření tabulky v aplikaci Excel, sestavení grafu (diagramu).
Excel 2022-2023 Lekce
1) Seřadit seznam podle abecedy ve vzestupném pořadí (podle sloupce / sloupce potřebného)
Tyto úkoly se často vyskytují. Existuje například tabulka v aplikaci Excel (nebo jste ji tam zkopírovali) a nyní ji musíte řadit podle sloupce / sloupce (například tabulky jako na obrázku 1).
Nyní je úkolem: bylo by hezké je třídit zvýšením čísel v prosinci.
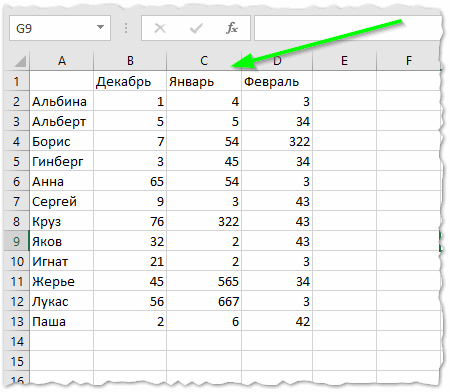
Obr. 1. Příklad tabulky pro třídění
Nejprve je třeba zvolit tabulku levým tlačítkem myši: všimněte si, že je třeba vybrat sloupce a sloupce, které chcete třídit (je to důležitý bod: například když jsem přidělil sloupec A (s jmény lidí) a roztřídil podle "prosinec" pak by hodnoty ze sloupce B byly ztraceny vzhledem k názvům ve sloupci A. Tedy, spojení by byla rozdělena a Albina by nebyla s "1", ale s "5", například).
Po zvýraznění tabulky přejděte na další část: "Data / třídění" (viz obrázek 2).
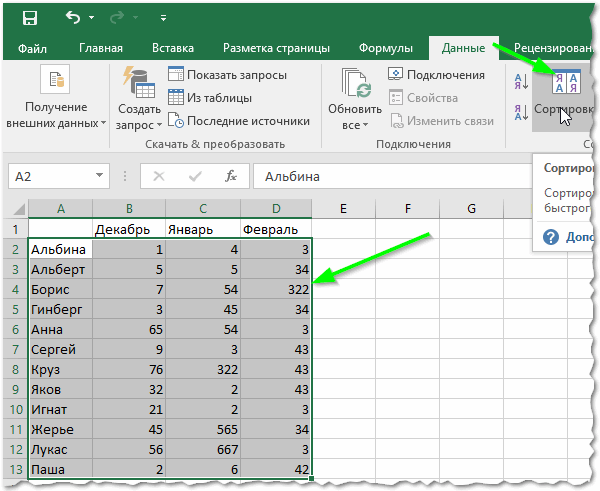
Obr. 2. Výběr tabulky + třídění
Poté musíte nastavit třídění: vyberte sloupec, podle kterého chcete třídit, a směr: ve vzestupném nebo sestupném pořadí. Zde není nic, na co bychom se mohli vyjádřit (viz obrázek 3).
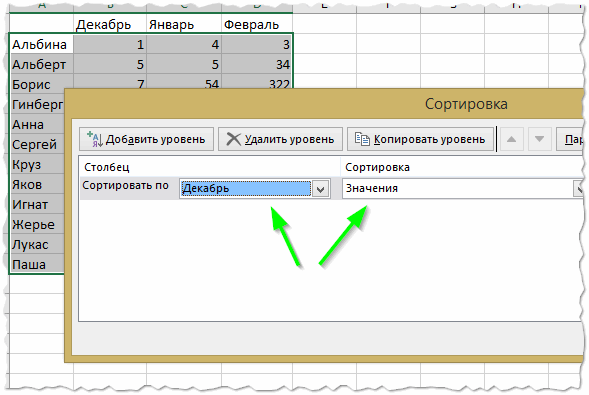
Obr. 3. Nastavení řazení
Dále uvidíte, jak byl stůl seřazen ve vzestupném pořadí podle správného sloupce! Tabulku lze tedy snadno a rychle třídit podle libovolného sloupce (viz obrázek 4)
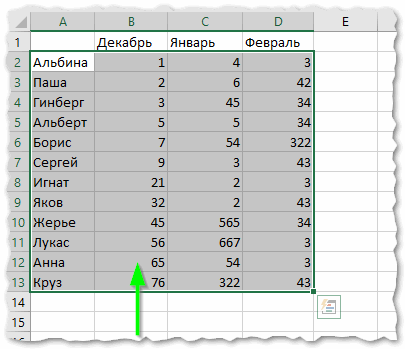
Obr. 4. Výsledek třídění
2) Jak přidat do tabulky několik čísel, vzorec sumy
Také jeden z nejoblíbenějších úkolů. Zvažte, jak rychle to vyřešit. Řekněme, že musíme přidat tři měsíce a získat konečnou částku pro každého účastníka (viz obrázek 5).
Vyberte jednu buňku, ve které chceme získat součet (na obrázku 5 - bude to "Albina").
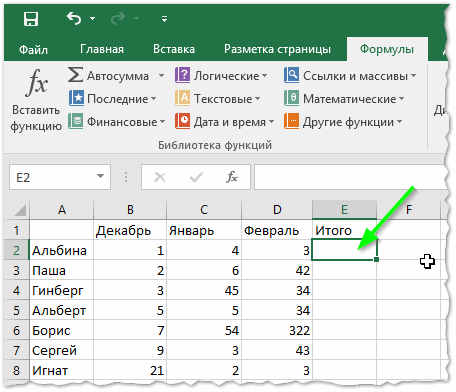
Obr. 5. Výběr buněk
Dále přejděte do sekce: "Formule / matematická / SUMM" (to je vzorec součtu, který přidá všechny vybrané buňky).
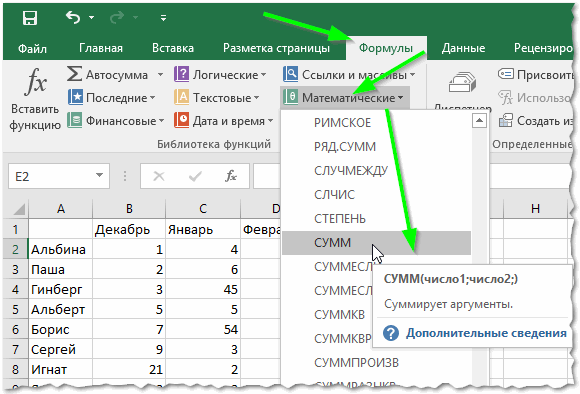
Obr. 6. Součtový vzorec
Vlastně ve vyobrazeném okně je nutné specifikovat (vybrat) buňky, které je třeba skládat. To se děje velmi jednoduše: vyberte ji levým tlačítkem myši a stiskněte tlačítko "OK" (viz obrázek 7).
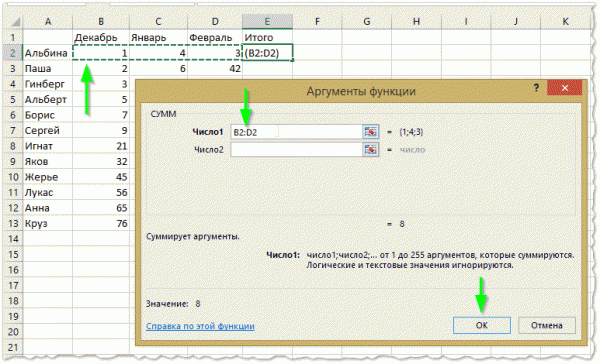
Obr. 7. Součet buněk
Poté, co jste v předem zvolené buňce, uvidíte výsledek (viz obrázek 7 - výsledek "8").
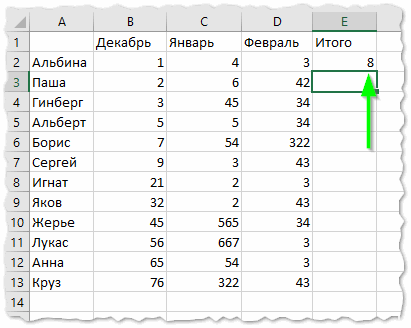
Obr. 7. Výsledek součtu
Teoreticky je tato částka zpravidla požadována pro každého účastníka tabulky. Proto, aby nebyl zadán vzorec znovu ručně - můžete ho jednoduše zkopírovat do správných buněk. Ve skutečnosti vše vypadá jednoduše: vyberte buňku (na obrázku 9 - je to E2), v rohu této buňky bude malý obdélník - "roztažení" na konec svého stolu!
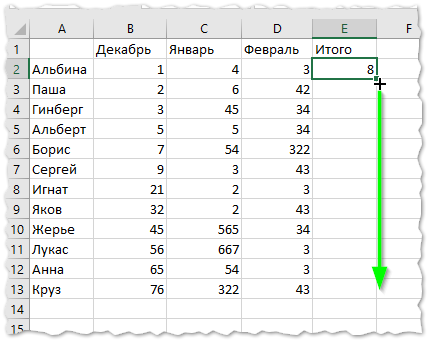
Obr. 9. Součet zbývajících řádků
Výsledkem je, že aplikace Excel počítá množství každého účastníka (viz obrázek 10). Vše je jednoduché a rychlé!
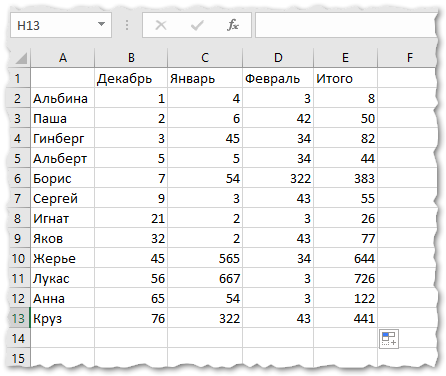
Obr. 10. Výsledek
3) Filtrování: ponechte pouze ty řádky, kde je hodnota větší (nebo kde obsahuje …)
Poté, co se částka vypočítá, je velmi často třeba, aby opustili pouze ty, kteří splnili určitou bariéru (například udělali více než 15). K tomu má aplikace Excel zvláštní funkci - filtr.
Nejprve vyberte tabulku (viz obrázek 11).
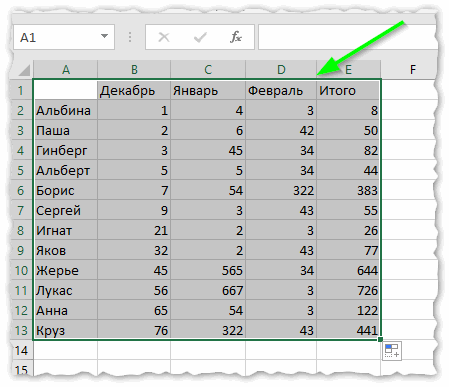
Obr. 11. Zvýraznění tabulky
V horní nabídce otevřete: "Data / Filter" (jako na obrázku 12).
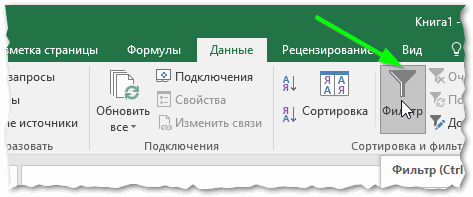
Obr. 12. Filtr
Měly by se objevit malé "šipky"  . Kliknete-li na něj, otevře se nabídka filtru: můžete vybrat například numerické filtry a nakonfigurovat, které řádky se mají zobrazit (například filtr "více" ponechá řádky pouze ty, ve kterých bude v tomto sloupci větší číslo, než zadáte).
. Kliknete-li na něj, otevře se nabídka filtru: můžete vybrat například numerické filtry a nakonfigurovat, které řádky se mají zobrazit (například filtr "více" ponechá řádky pouze ty, ve kterých bude v tomto sloupci větší číslo, než zadáte).
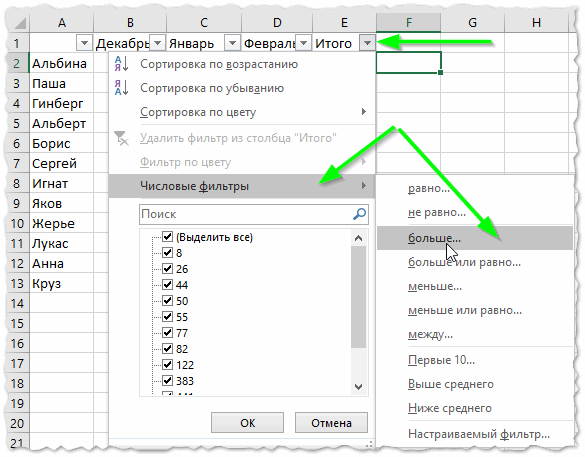
Obr. 13. Nastavení filtru
Mimochodem, mějte na paměti, že filtr lze nastavit pro každý sloupec! Ve sloupci, kde se nacházejí textová data (v našem případě jména lidí), bude filtrován několik dalších filtrů: jmenovitě neexistuje více a méně (jako u numerických filtrů), ale "začíná" nebo "obsahuje". Například v mém příkladu jsem zadal filtr jmen, které začínají písmenem "A".
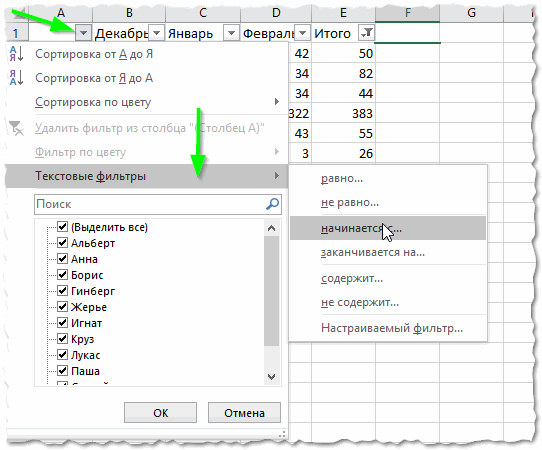
Obr. 14. Text názvu obsahuje (nebo začíná …)
Věnujte pozornost jedné věci: sloupce, ve kterých je filtr provozován, jsou označeny zvláštním způsobem (viz zelené šipky na obrázku 15).
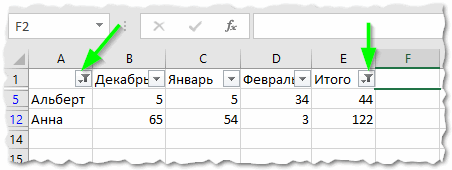
Obr. 15. Filtr byl dokončen
Filtr je obecně velmi účinný a užitečný nástroj. Mimochodem, pro vypnutí, jednoduše v horní nabídce aplikace Excel - "stiskněte" stejné tlačítko.
4) Jak vytvořit tabulku v aplikaci Excel
Z této otázky se někdy ztratím. Záležitostí je, že Excel je a je tu jeden velký stůl. Je pravda, že nemá hranice, není tam žádný markup atd. (Jak je to v programu Word - a to je pro mnohé mnoho zavádějící).
Nejčastěji tato otázka znamená vytvoření hranice tabulky (formátování tabulky). To se děje poměrně snadno: nejprve vyberte celou tabulku a pak přejděte na část "Domovská stránka / Formát jako tabulka". Ve vyskakovacím okně musíte vytvořit návrh: typ rámečku, jeho barvu atd. (Viz obrázek 16).
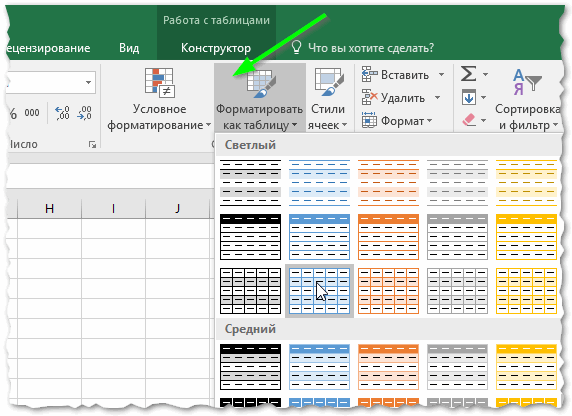
Obr. 16. Formátovat jako tabulku
Výsledek formátování je zobrazen na obr. 17. V této podobě můžete tuto tabulku přenést například na dokument aplikace Word, vytvořit vizuální obrazovku nebo ji jednoduše prezentovat na obrazovce publiku. V této podobě je mnohem snazší "číst".
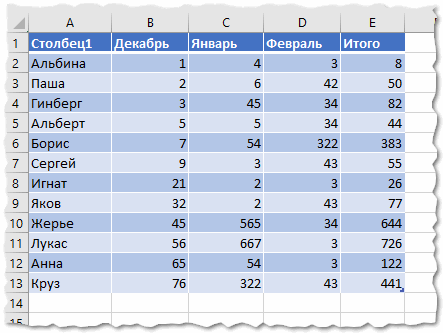
Obr. 17. Formátovaná tabulka
5) Jak vytvořit graf / graf v aplikaci Excel
Chcete-li vytvořit graf, budete potřebovat připravený stůl (nebo alespoň 2 sloupce s daty). Nejprve je třeba přidat schéma pro tento tisk: "Vložit / kruhový / objemový koláčový graf" (například). Výběr grafu závisí na požadavcích (které následují) nebo na vašich preferencích.

Obr. 18. Vložte koláčový graf
Pak si můžete vybrat styl a design. Doporučuji nepoužívat slabé a matné barvy (světle růžová, žlutá atd.) V diagramu. Faktem je, že obvykle je zobrazen diagram - a tyto barvy jsou špatně vnímány jak na obrazovce, tak při tisku (zejména pokud tiskárna není nejlepší).

Obr. 19. Registrace barev
Ve skutečnosti zůstává pouze zadání údajů pro diagram. Chcete-li to provést, klikněte na něj levým tlačítkem myši: v horní části v nabídce aplikace Excel - zobrazí se část "Práce s diagramy". V této části klikněte na kartu "Výběr dat" (viz obrázek 20).
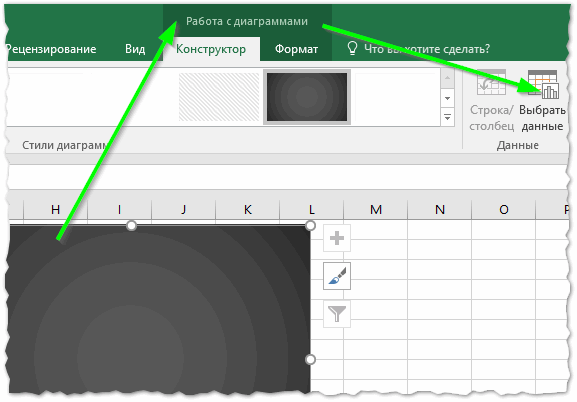
Obr. 20. Vyberte data pro graf
Dále jednoduše vyberte sloupec s údaji levým tlačítkem myši s údaji, které potřebujete (stačí vybrat, nemusíte nic stlačovat).
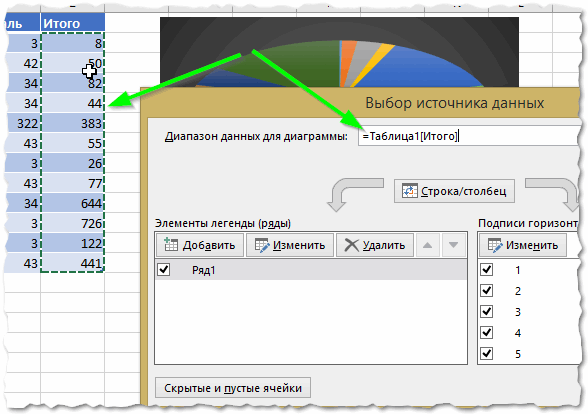
Obr. 21. Výběr zdroje dat - 1
Potom podržte klávesu CTRL a vyberte sloupec s názvy (například) - viz Obr. 22. Poté klikněte na tlačítko "OK".
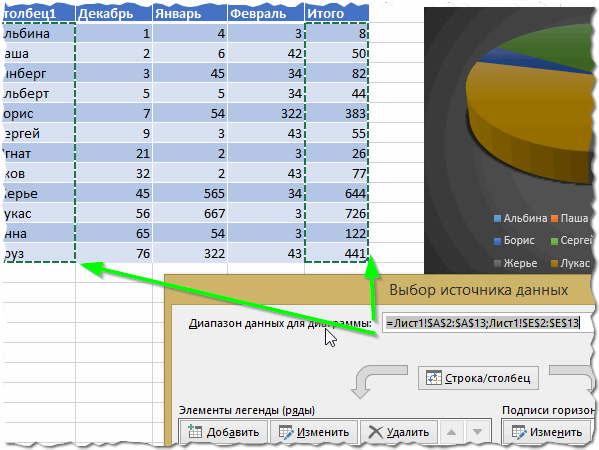
Obr. 22. Výběr zdroje dat - 2
Měli byste vidět diagram (viz obrázek 23). V této podobě je velmi vhodné shrnout práci a jasně prokázat nějakou pravidelnost.
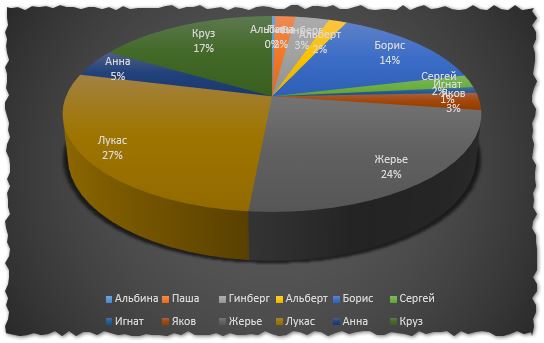
Obr. 23. Výsledný diagram
Ve skutečnosti na tomto a tomto diagramu shrnu výsledky a já. V článku jsem shromáždil (zdá se mi) všechny základní otázky, které mají začátečníci. S těmito základními rysy jste si nevšimli, jak se nové "žetony" začnou učit rychleji a rychleji.
Naučíte-li se použít 1-2 vzorce, bude podobným způsobem "vytvořeno" mnoho dalších vzorců!
Navíc doporučuji pro začátečníky ještě jeden článek:
Hodně štěstí