Pomozte vývoji webu a sdílení článku s přáteli!
 Dobrý den.
Dobrý den.
Tak pracujete s pevným diskem, pracujete a pak najednou zapněte počítač - a vidíte obrázek s "olejem": disk není naformátován, souborový systém RAW, žádné soubory nejsou viditelné a nemůžete z něj nic kopírovat. Co dělat v tomto případě ( mimochodem, existuje mnoho otázek tohoto druhu, takže se narodil téma tohoto článku )?
Nejprve nezapomeňte na čas a nesouhlaste s návrhy Windows (pokud, samozřejmě, nevíte 100% toho, co tyto operace znamenají). Lepší vůbec při vypnutí počítače (pokud máte externí pevný disk - odpojte jej od počítače, notebooku).
Důvody vzhledu souboru souborů RAW
Souborový systém RAW znamená, že disk je neoznačený (tj. Surový, pokud je překládán doslovně), souborový systém není na něm uveden. K tomu může dojít z různých důvodů, ale častěji je to:
- ostré vypnutí počítače (například vypnutí světla, zapnutí počítače - restartování počítače a zobrazení na jednotce RAW a nabídka k jejímu formátování);
- pokud jde o externí pevný disk, při kopírování informací často dělají totéž, kabel USB je odpojen (doporučujeme: vždy před odpojením kabelu v zásobníku (vedle hodiny), stisknutím tlačítka bezpečně vypněte měnič);
- pokud nepracujete správně s programy pro změnu diskových oddílů, jejich formátování apod .;
- takže velmi často mnoho uživatelů připojuje svůj externí pevný disk k televizoru - formátuje je do svého formátu a pak jej počítač nemůže přečíst, zobrazuje systém RAW (číst takový disk, je lepší použít speciální nástroje, které dokáží číst souborový systém disku, ve kterém byl formátován TV / TV set-top box);
- když počítač infikuje aplikaci viru;
- s "fyzickou" poruchou žlázy (je nepravděpodobné, že se něco může udělat samo o sobě pro "uložení" dat) …
Pokud příčinou vzhledu souborového systému RAW je nesprávné odpojení disku (nebo vypnutí napájení, nesprávné vypnutí počítače) - ve většině případů mohou být data bezpečně obnovena. V ostatních případech - šance jsou nižší, ale jsou stejné :).
Případ 1: Systém Windows se spustí, data na disku nejsou potřebná, pouze pro obnovení výkonu disku
Nejjednodušší a nejrychlejší způsob, jak se zbavit RAW, je jednoduše formátovat pevný disk v jiném systému souborů (přesně to, co nám Windows nabízí).
Pozor prosím! Během formátování budou všechny informace z pevného disku odstraněny. Buďte opatrní, a pokud máte na disku správné soubory - nepoužívejte tuto metodu.
Formátování disku je nejlépe ze systému pro správu disků (ne vždy a ne všechny disky jsou viditelné v "mém počítači", navíc, ve správě disků okamžitě uvidíte celou strukturu všech disků).
Chcete-li ji otevřít, přejděte do ovládacího panelu Windows a otevřete sekci "Systém a zabezpečení". V podkapitole "Správa" otevřete odkaz "Vytvoření a formátování oddílů pevného disku" (viz obrázek 1).
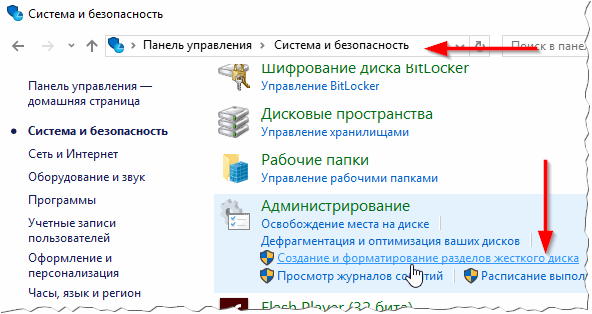
Obr. 1. Systém a zabezpečení (Windows 10).
Dále vyberte disk, na kterém je souborový systém RAW a naformátujte jej (stačí kliknout pravým tlačítkem myši na požadovaný oddíl disku a v nabídce zvolit možnost "Formátovat", viz Obrázek 2).
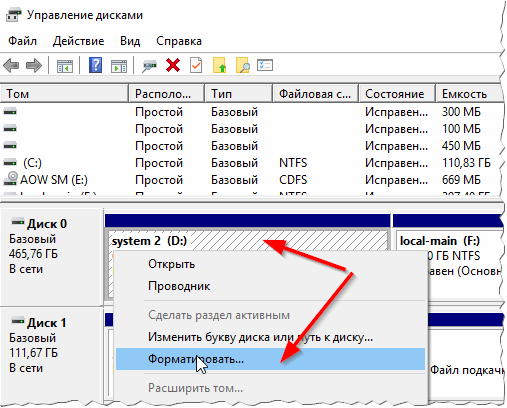
Obr. 2. Formátujte disk v Ex. disky.
Po formátování bude disk jako "nový" (bez souborů) - nyní můžete zapsat vše, co potřebujete (dobře, nevypínejte ji z elektřiny :)).
Případ 2: Windows je spuštěn (souborový systém RAW není na disku Windows)
Pokud soubory na disku potřebujete - pak naformátujte disk je velmi odrazení! Nejprve je třeba zkusit zkontrolovat disk a odstranit chyby. Ve většině případů se disk začne pracovat v obvyklém režimu. Zvažte kroky.
1) Nejprve přejděte na správu disků ( Ovládací panel / Systém a zabezpečení / Správa / Vytvoření a formátování oddílů pevných disků ), viz výše v článku.
2) Zapamatujte si písmeno jednotky, na kterém máte souborový systém RAW.
3) Spusťte příkazový řádek jako správce. V systému Windows 10 je to jednoduše: klikněte pravým tlačítkem na nabídku Start a v rozbalovací nabídce vyberte příkaz "Příkazový řádek (Administrator)".
4) Potom zadejte příkaz "chkdsk D: / f" ( viz obrázek 3 namísto D: - zadejte písmeno jednotky ) a stiskněte klávesu ENTER.
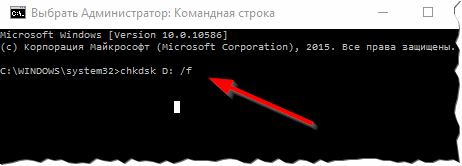
Obr. 3. Zkontrolujte disk.
5) Po zavedení příkazu by mělo začít ověřování a opravy chyb. Velmi často na konci kontroly systému Windows budete informováni, že chyby byly opraveny a nejsou potřeba žádné další akce. Takže můžete začít pracovat s diskem, souborový systém RAW se v tomto případě změní na starý (obvykle FAT 32 nebo NTFS).
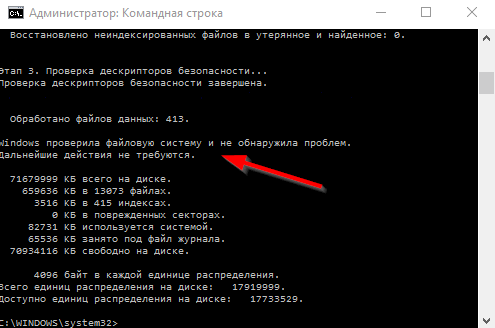
Obr. 4. Neexistují žádné chyby (nebo byly opraveny) - vše je v pořádku.
Případ 3: Windows se nespustí (RAW na disku Windows)
1) Co dělat, pokud neexistuje žádný instalační disk (jednotka flash) z Windows …
V tomto případě je snadná cesta: vyjměte pevný disk z počítače (notebooku) a vložte jej do jiného počítače. Potom na jiném počítači zkontrolujte chyby (viz výše v článku) a pokud jsou opraveny - použijte jej dále.
Můžete také použít jinou možnost: zaujmout zaváděcí disk od někoho a nainstalovat systém Windows na jiný disk a pak zavést z něj zaškrtnout ten, který je označen jako RAW.
2) Pokud je instalační disk …
Všechno je mnohem jednodušší :). Nejdříve jej spusťte a místo instalace vyberte obnovu systému (tento odkaz je vždy v levém dolním rohu okna na začátku instalace, viz obrázek 5).
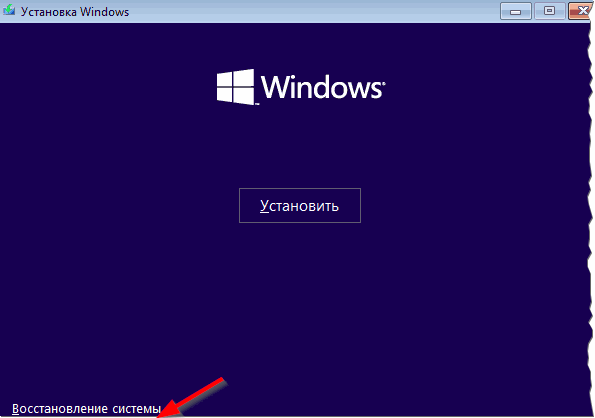
Obr. 5. Obnova systému.
Dále z nabídky obnovení najděte příkazový řádek a spusťte jej. V něm musíme spustit kontrolu pevného disku, na kterém je nainstalován systém Windows. Jak to udělat, protože dopisy se změnily, protože jsme spustili z flash disku (instalační disk)?
1. Je to celkem jednoduché: nejprve spusťte poznámkový blok z příkazového řádku (příkaz notepad a podívejte se, které disky a jaké písmena.) Zapamatujte si písmeno jednotky, na kterém máte nainstalovaný systém Windows.
2. Pak zavřete poznámkový blok a spusťte test známým způsobem: chkdsk d: / f (a ENTER).

Obr. 6. Příkazový řádek.
Mimochodem, obvykle je písmeno jednotky posunuto na 1: tj. pokud systémová jednotka "C:" - a když zavedete z instalačního disku, stává se písmenem "D:". Ale ne vždy se to stane, existují výjimky!
PS 1
Pokud výše uvedené metody nepomohly, doporučuji vám přečíst testovací disk. Velmi často pomáhá při řešení problémů s pevnými disky.
PS 2
Pokud potřebujete vytisknout odstraněná data z pevného disku (nebo USB flash disku), doporučuji seznámit se se seznamem nejznámějších programů pro obnovu dat: ( něco, co si určitě vyzvednete ).
Všechno nejlepší!