Pomozte vývoji webu a sdílení článku s přáteli!
 Dobrý den.
Dobrý den.
Každý počítač je dnes vybaven USB porty. Zařízení, která se připojují k USB, počítají desítky (ne-li stovky). A pokud některé zařízení nevyžadují rychlost portu (například myš a klávesnice), pak některé další: flash disk, externí pevný disk, fotoaparát - jsou velmi náročné na rychlost. Pokud port bude pracovat pomalu: přenos souborů z počítače na USB flash disk (například) a naopak se změní na skutečnou noční můru …
V tomto článku chci porozumět hlavním důvodům, proč USB porty mohou pracovat pomalu, a také dát několik tipů, jak urychlit práci s USB. Takže …
1) Nedostatek "rychlých" portů USB
Na začátku článku chci udělat krátkou poznámku pod čarou … Faktem je, že USB porty mají nyní 3 typy: USB 1.1, USB 2.0 a USB 3.0 (USB 3.0 - označeno modře, viz obrázek 1). Rychlost jejich práce je jiná!

Obr. 1. Porty USB 2.0 (vlevo) a USB 3.0 (napravo).
Pokud tedy připojíte zařízení (například jednotku USB flash), která podporuje USB 3.0 do portu USB 2.0 počítače, budou pracovat při rychlosti portu, tj. ne na nejvyšší možné! Níže uvedu některé technické vlastnosti.
Technické údaje USB 1.1:
- vysoká rychlost výměny - 12 Mbit / s;
- nízká rychlost výměny - 1, 5 Mbit / s;
- maximální délka kabelu pro vysokou rychlost výměny je 5 m;
- maximální délka kabelu pro nízkou rychlost výměny je 3 m;
- maximální počet připojených zařízení je 127.
USB 2.0
USB 2.0 se liší od rozhraní USB 1.1 pouze rychlostí a malými změnami v protokolu přenosu dat pro vysokorychlostní režim (480Mbps). Pro zařízení USB 2.0 existují tři rychlosti:
- Nízká rychlost 10-1500 Kb / s (používá se pro interaktivní zařízení: Klávesnice, myši, joysticky);
- Plná rychlost 0, 5-12 Mb / s (audio / video zařízení);
- Vysokorychlostní 25-480 Mbit / s (video zařízení, úložná zařízení).
Výhody USB 3.0:
- Možnosti přenosu dat rychlostí až 5 Gbit / s;
- Řídicí jednotka je schopna současně přijímat a odesílat data (plně duplexní režim), což zvyšuje rychlost provozu;
- USB 3.0 poskytuje vyšší proud, což usnadňuje připojení zařízení, jako jsou pevné disky. Zvýšená intenzita snižuje dobu nabíjení mobilních zařízení z USB. V některých případech může být proud dostatečný pro připojení i monitorů;
- USB 3.0 je kompatibilní se starými standardy. Připojení starých zařízení k novým portům je možné. Zařízení USB 3.0 mohou být připojena k portu USB 2.0 (v případě dostatečného napájení), rychlost zařízení však bude omezena rychlostí portu.
Jak mohu zjistit, které USB porty jsou v počítači?
1. Nejjednodušší možností je získat dokumentaci k počítači a prohlédnout si technické specifikace.
2. Druhá možnost - instalace speciální. nástroj pro určení vlastností počítače. Doporučuji AIDA (nebo EVEREST).
 AIDA
AIDA
Důstojník. webové stránky: http://www.aida64.com/downloads
Po instalaci a spuštění nástroje jednoduše přejděte na část "Zařízení / USB zařízení" (viz obrázek 2). V této části se zobrazí porty USB, které jsou v počítači.
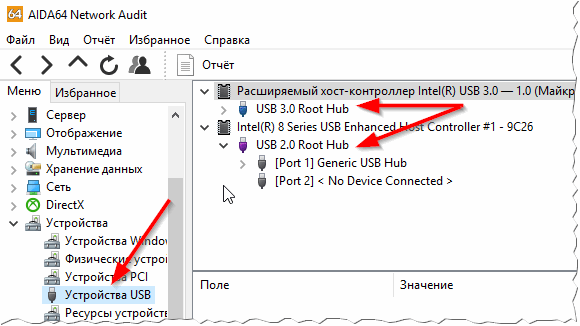
Obr. 2. AIDA64 - počítač má porty USB 3.0 a USB 2.0.
2) Nastavení systému BIOS
Faktem je, že nastavení systému BIOS nemusí obsahovat maximální rychlost portů USB (například nízká rychlost pro port USB 2.0). Doporučuje se to nejprve zkontrolovat.
Po zapnutí počítače (notebooku) okamžitě stiskněte tlačítko DEL (nebo F1, F2) pro vstup do nastavení systému BIOS. V závislosti na verzi této verze může být nastavení rychlosti portu v různých částech (například na obrázku 3 je konfigurace portů USB v sekci Pokročilé).
Tlačítka pro zadávání BIOS různých výrobců počítačů, notebooků:

Obr. 3. Nastavení systému BIOS.
Všimněte si, že musíte nastavit maximální hodnotu: pravděpodobně je FullSpeed (nebo Hi-speed, viz vysvětlení v článku výše) ve sloupci Režim USB Controller.
3) Pokud počítač nemá porty USB 2.0 / USB 3.0
V takovém případě můžete do systémové jednotky nainstalovat speciální kartu - řadič PCI USB 2.0 (nebo PCIe USB 2.0 / PCIe USB 3.0 atd.). Ceny jsou poměrně levné a rychlost při výměně s USB zařízeními se někdy zvyšuje!
Jejich instalace do systémové jednotky je velmi jednoduchá:
- nejprve vypněte počítač;
- otevřete kryt systémové jednotky;
- připojte kartu k pozici PCI (obvykle na levé spodní straně základní desky);
- upevněte jej šroubem;
- po zapnutí počítače systém Windows automaticky nainstaluje ovladače a budete moci začít pracovat (pokud ne, použijte nástroje z tohoto článku :).

Obr. 4. Řadič PCI USB 2.0.
4) Je-li zařízení spuštěno rychlostí USB 1.1, ale je připojeno k portu USB 2.0
To se někdy stává a často se v tomto případě vyskytuje chyba, jako například: "Zařízení USB bude schopno pracovat rychleji, pokud je připojeno k vysokorychlostnímu portu USB 2.0" …
K tomu dochází obvykle kvůli problémům s řidiči. V tomto případě můžete zkusit: buď aktualizovat ovladač pomocí speciálních ovladačů. utility (https://pcpro100.info/obnovleniya-drayverov/), nebo je smazat (aby systém automaticky přeinstaloval). Jak se to děje:
- nejprve je třeba přejít do správce zařízení (stačí použít vyhledávání v Ovládacích panelech systému Windows);
- Nyní najděte kartu se všemi zařízeními USB;
- všechny byly odstraněny;
- pak aktualizujte hardwarovou konfiguraci (viz obrázek 5).
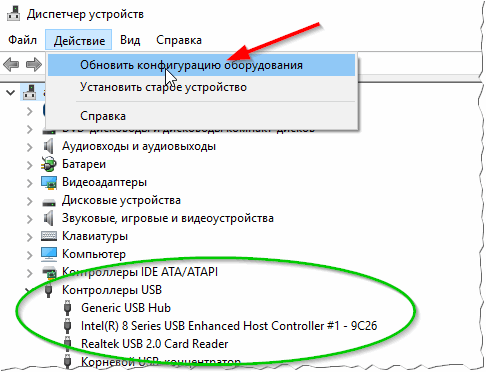
Obr. 5. Aktualizujte konfiguraci hardwaru (Device Manager).
PS
Další důležitý bod: při kopírování spousty malých souborů (na rozdíl od jedné velké) - rychlost kopírování bude 10-20krát nižší! Důvodem je hledání jednotlivých souborů volných bloků na disku, jejich přidělení a aktualizace diskových tabulek (a tak dále technické momenty). Proto pokud je to možné, je žádoucí, abyste před kopírováním do USB flash disku (nebo externího pevného disku) zkomprimovali do jednoho archivu souborů (a tím se rychlost kopírování mnohokrát zvýší).
Na tom mám všechno, úspěšná práce