Pomozte vývoji webu a sdílení článku s přáteli!
 Dobrý den.
Dobrý den.
V poslední době jsem se obrátil na několik uživatelů se stejným problémem - při kopírování informací do jednotky USB došlo k chybě přibližně takto: " Disk je chráněn proti zápisu. Odemkněte nebo použijte jiný disk . "
Může to být z různých důvodů a neexistuje jednostranné řešení. V tomto článku uvedu hlavní důvody, proč se tato chyba objeví a jejich řešení. Ve většině případů doporučení z článku vrátí vaši jednotku do normálního provozu. Začneme …
1) Zapnutá mechanická ochrana zápisu na jednotku USB flash
Nejběžnějším důvodem, kvůli kterému je chyba spojená s ochranou - je přepnutí na samotnou hůl (Lock). Dříve bylo něco podobného na disketách: zapsalo to něco potřebného, přepnulo to do režimu "pouze pro čtení" - a nebojte se, že zapomenete a náhodně vymažete data. Takové přepínače se obvykle nacházejí na jednotce flash microSD.
Na Obr. 1 je zobrazena taková flash disk, pokud je přepínač vložen do režimu zámku - pak z USB flash disku můžete pouze kopírovat soubory, nebo je napsat, nebudete moci formátovat!

Obr. 1. MicroSD s ochranou proti zápisu.
Mimochodem, někdy u některých USB flash disků najdete takový přepínač (viz obrázek 2). Stojí za zmínku, že je extrémně vzácné a jen u málo známých čínských firem.

Obr.2. Flash disk RiData s ochranou proti zápisu.
2) Zabraňte nahrávání v nastavení operačního systému Windows
Obecně platí, že v systému Windows nejsou v systému Windows zakázány kopírování a zápis informací na flash disky. Ale v případě aktivity viru (a jakýkoli malware), nebo například při použití a instalaci různých druhů sestav od různých autorů, je možné, že některá nastavení v registru byla změněna.
Proto je rada jednoduchá:
- nejprve zkontrolujte počítač (laptop) pro viry (https://pcpro100.info/kak-pochistit-noutbuk-ot-virusov/);
- pak zkontrolujte nastavení registru a místní přístupové politiky (viz níže v tomto článku).
1. Zkontrolujte nastavení registru
Jak zadat registr:
- stiskněte kombinace WIN + R;
- pak v zobrazeném okně "Run" zadejte regedit ;
- stiskněte Enter (viz obrázek 3.).
Mimochodem, v systému Windows 7 můžete otevřít Editor registru v nabídce START.

Obr. 3. Spusťte regedit.
Dále v levém sloupci přejděte na kartu: HKEY_LOCAL_MACHINE \ SYSTEM \ CurrentControlSet \ Control \ StorageDevicePolicies
Poznámka: Budete mít sekci Control, ale nemusí být tam StorageDevicePolicies … Pokud tam není, musíte ji vytvořit, stačí kliknout pravým tlačítkem myši na sekci Control a zvolit oddíl z rozevírací nabídky a pak jej pojmenovat StorageDevicePolicies . Práce s oddíly se podobá nejběžnější práci se složkami v aplikaci Explorer (viz obrázek 4).
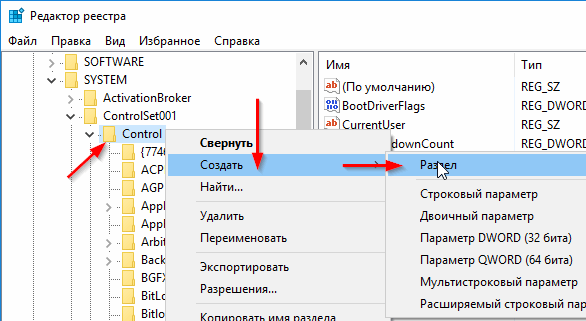
Obr. 4. Registry - vytvořte sekci StorageDevicePolicies.
Dále v sekci StorageDevicePolicies vytvořte 32bitový parametr DWORD : jednoduše klikněte na kartu StorageDevicePolicies pravým tlačítkem myši a v rozbalovací nabídce vyberte příslušnou položku.
Mimochodem, takovýto 32bitový parametr DWORD může být již vytvořen v této sekci (samozřejmě).

Obr. 5. Zaregistrovat - vytvořte parametr DWORD 32 (kliknutí).
Nyní otevřete tento parametr a nastavte jej na 0 (jako na obrázku 6). Pokud máte již vytvořen parametr DWORD 32 bitů, změňte jeho hodnotu na 0. Potom zavřete editor a restartujte počítač.

Obr. 6. Nastavte parametr
Po restartování počítače, pokud je důvod v registru - můžete snadno zapsat soubory na jednotku USB flash.
2. Politiky místního přístupu
Politiky místního přístupu mohou také omezit zaznamenávání informací o zásuvných jednotkách (včetně jednotky flash). Chcete-li otevřít editor místních přístupových pravidel, jednoduše stiskněte tlačítka Win + R a do řádku zadejte příkaz gpedit.msc a stiskněte klávesu Enter (viz obrázek 7).

Obr. 7. Spustit.
Dále je třeba otevřít následující záložky: Konfigurace počítače / Šablony pro správu / Systém / Přístup k vyměnitelným pamětem .
Pak vpravo věnujte pozornost parametru "Vyměnitelné disky: zakázat nahrávání". Otevřete toto nastavení a vypněte jej (nebo ho nastavte na hodnotu "Not set").
Obr. 8. Nezapisujte do vyměnitelných jednotek …
Ve skutečnosti po zadaných parametrech restartujte počítač a pokuste se zapsat soubory do jednotky USB flash.
3) Nízká úroveň formátování jednotky flash / disku
V některých případech, například u některých typů virů, není nic dělat, ale formátovat disk, aby se zcela zbavil škodlivého softwaru. Nízkoúrovňové formátování zničí absolutně VŠECHNY DATA na jednotce USB flash (nemůžete je obnovit různými nástroji) a současně pomáhá obnovit USB flash disk (nebo pevný disk), na který mnozí již vložili "kříž" …
Které nástroje lze použít.
Obecně platí, že nástroje pro formátování na nižší úrovni jsou více než dost (navíc na webových stránkách výrobce flash disků najdete také 1-2 nástroje pro "resuscitaci" zařízení). Nicméně podle zkušeností jsem dospěl k závěru, že je lepší použít jednu z následujících dvou nástrojů:
- Nástroj pro formátování úložiště disků HP USB. Jednoduchý nástroj, který nevyžaduje instalaci k formátování disků USB-Flash (podporují se následující systémy souborů: NTFS, FAT, FAT32). Pracuje se zařízeními přes port USB 2.0. Vývojář: http://www.hp.com/
- HDD LLF nástroj pro formátování na nízké úrovni. Skvělý nástroj s jedinečnými algoritmy, který umožňuje snadno a rychle formátovat (včetně špatných disků, které ostatní nástroje a systém Windows nevidí), karty HDD a Flash. Ve volné verzi je limit na rychlost práce - 50 MB / s (u flash disků není kritická). Níže uvedený příklad se ukážeme v tomto nástroji. Oficiální stránky: http://hddguru.com/software/HDD-LLF-Low-Level-Format-Tool/
Příklad formátování na nízké úrovni (v nástroji pro formátování s nízkou úrovní HDD LLF)
1. Nejprve zkopírujte VŠECHNY správné soubory z jednotky USB flash na pevný disk počítače ( tj. Proveďte zálohu. Po formátování nemůžete z tohoto flash disku nic obnovit! ).
2. Potom připojte jednotku USB flash a spusťte nástroj. V prvním okně vyberte možnost "Pokračovat zdarma" (tj. Pokračujte v práci ve volné verzi).
3. Než se zobrazí seznam všech připojených jednotek a flash disků. Najděte svůj seznam v seznamu (viz model přístroje a jeho hlasitost).

Obr. 9. Výběr jednotky USB flash
4. Poté otevřete kartu LOW-LEVE FORMAT a klepněte na položku Formát tohoto zařízení. Program vás znovu požádá a upozorní vás na odstranění všeho, co je na jednotce flash - odpovězte kladně.

Obr. 10. Začněte formátování
5. Poté počkejte, dokud se zobrazí formátování. Čas závisí na stavu formátovaného média a na verzi programu (placené funguje rychleji). Když je operace dokončena, zelená lišta pro postupování začne svítit žlutě. Nyní můžete nástroj zavřít a začít formátovat na vysoké úrovni.

Obr. 11. Formátování je dokončeno.
6. Nejjednodušším způsobem je prostě jít do " Tento počítač " (nebo " Můj počítač "), vyberte připojenou jednotku USB flash ze seznamu zařízení a klepněte pravým tlačítkem myši: v rozevíracím seznamu vyberte funkci formátování. Potom zadejte název jednotky flash a zadejte souborový systém (například NTFS, protože podporuje soubory větší než 4 GB, viz obrázek 12).

Obr. 12. Můj počítač / formátování jednotky flash
To je všechno. Po podobném postupu začne flash disk (ve většině případů ~ 97%) pracovat podle očekávání ( kromě případů, kdy jednotka flash již program nepomůže … ).
Kvůli tomu, co se stane takovou chybou, co dělat, aby to přestalo existovat?
Dobře a nakonec vyvstane některá z důvodů, pro které je chyba spojená s ochranou před záznamem (použijte níže uvedené rady, podstatně zvýšíte dobu práce flash karty).
- Za prvé, vždy při odpojování jednotky flash použijte bezpečné vypnutí: klepnutím pravým tlačítkem myši na zásobník vedle hodiny na ikoně připojené jednotky flash vyberte v nabídce možnost zakázat. Podle mých osobních pozorování - mnoho uživatelů to nikdy neudělá. A zároveň může takové vypnutí způsobit poškození souborového systému (například);
- Za druhé nainstalujte antivirový program do počítače, se kterým pracujete s jednotkou USB flash. Samozřejmě, chápu, že je nemožné vložit flash disk všude v počítači s antivirovým programem - ale po příchodu z kamaráda, kam jste zkopírovali soubory (z vzdělávací instituce apod.), Když připojíte USB flash disk k počítači - prostě to zkontrolujte ;
- Snažte se nepoužívat flash disk. Mnoho například připojte ke klíči USB flash disk, jako je řetězec klíče. V tom není nic takového - ale často jsou klíče hodil na stůl (noční stolek), když se vrátí domů (nebude mít nic pro klíče, ale flash disk letí s nimi);
Na to se skláním, jestli má něco přidat - budu vděčný. Úspěšná práce a méně chyb!