Pomozte vývoji webu a sdílení článku s přáteli!
 Dobrý čas všem!
Dobrý čas všem!
Nevím konkrétně, nebo se to stane náhodou, ale Windows nainstalovaný na notebooku je často strašně pomalý (s nepotřebnými doplňky, programy). Navíc disk je rozbitý není velmi výhodné - jeden oddíl s operačním systémem Windows (bez počítání ještě jeden "malý" pro záložní kopii).
Takže vlastně ne tak dávno jsem musel "rozumět" a přeinstalovat systém Windows na notebook HP 15-ac686ur (velmi jednoduchý rozpočetní notebook bez zvonů a píšťalků.) Mimochodem, bylo na tom, že byl nainstalován extrémně "buggy" Windows - kvůli tomu jsem byl požádán o pomoc Některé okamžiky byly fotografovány, takže se vlastně tento článek narodil :)) …
BIOS Nastavení BIOS pro zavádění z USB flash disku
Poznámka! Vzhledem k tomu, že v tomto notebooku HP není jednotka CD / DVD, byla instalace systému Windows provedena z USB klíče (protože je to nejjednodušší a nejrychlejší volba).
Problém vytváření zaváděcí jednotky flash v tomto článku se nepřihlíží. Pokud nemáte takovou jednotku flash, doporučujeme si přečíst následující články:
- Vytvořte zaváděcí USB flash disk Windows XP, 7, 8, 10 - https://pcpro100.info/fleshka-s-windows7-8-10/ (v článku, který považuji za instalaci systému Windows 10 s jednotkou flash vytvořenou na základě tohoto článku :));
- Vytvoření zaváděcí jednotky UEFI flash - https://pcpro100.info/kak-sozdat-zagruzochnuyu-uefi-fleshku/
Tlačítka pro zadání nastavení systému BIOS
Poznámka! Mám článek na blogu se spoustou tlačítek pro vstup do systému BIOS na různých zařízeních - https://pcpro100.info/kak-voyti-v-bios-klavishi-vhoda/
V tomto zápisníku (který se mi líbil) existuje několik tlačítek pro zadávání různých nastavení (a některé z nich se navzájem duplikují). Takže tady jsou (budou také duplikovány na fotografii 4):
- F1 - systémové informace o notebooku (ne všechny notebooky mají, ale tady v takovém rozpočtu stavěli :));
- F2 - diagnostika notebooku, prohlížení informací o zařízeních (mimochodem, karta podporuje ruský jazyk, viz foto 1);
- F9 - výběr spouštěcího zařízení (tj. Našeho flash disku, ale o tom níže);
- F10 - Nastavení systému BIOS (nejdůležitější tlačítko :));
- Zadejte - pokračujte v stahování;
- ESC - viz nabídku s těmito možnostmi pro načítání notebooku, vyberte kteroukoli z nich (viz foto 4).
Důležité! Tedy. pokud si nepamatujete tlačítko pro vstup do systému BIOS (nebo něco jiného …), pak na podobnou řadu notebooků - můžete po zapnutí notebooku bezpečně stisknout tlačítko ESC! A několikrát stiskněte lépe, dokud se nezobrazí nabídka.
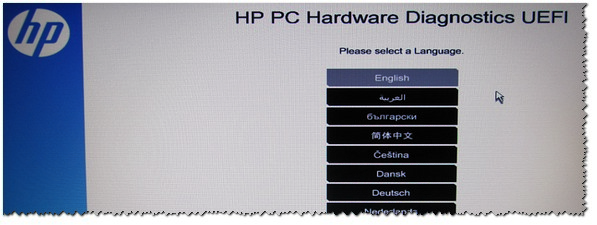
Foto 1. F2 - diagnostika laptopu HP.
Pozor! Můžete instalovat systém Windows například v režimu UEFI (pro toto je třeba správně zapsat jednotku USB flash a nakonfigurovat systém BIOS.) Další informace naleznete zde:. Ve svém příkladu níže budeme uvažovat o "univerzální" metodě (protože je také vhodná pro instalaci systému Windows 7).
Chcete-li tedy zadat systém BIOS do notebooku HP ( poznamenejte si notebook HP15-ac686 ), musíte několikrát po zapnutí zařízení stisknout tlačítko F10. Dále v nastavení systému BIOS otevřete sekci Konfigurace systému a přejděte na kartu Možnosti zavádění (viz obrázek 2).
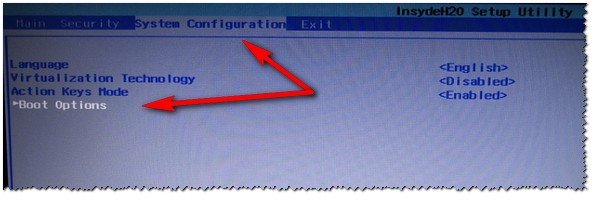
Foto 2. Tlačítko F10 - Možnosti spouštění biosu
Poté je třeba nastavit několik nastavení (viz foto 3):
- Ujistěte se, že je USB zapnuto (musí být povoleno);
- Podpora starší podpory (musí být povoleno);
- V seznamu Legacy Boot Order řádky z USB přemístěte na první místa (pomocí tlačítek F5, F6).
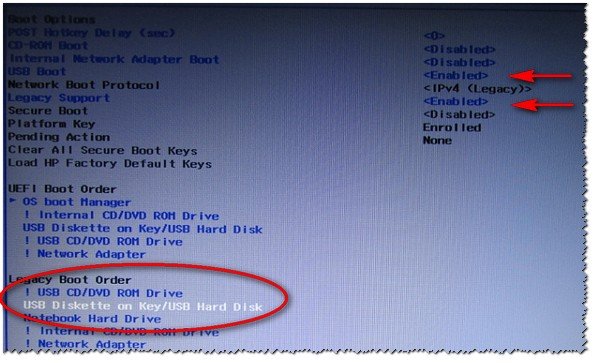
Foto 3. Možnost zavádění - Povoleno starší
Poté je třeba uložit nastavení a restartovat notebook (klávesa F10).
Ve skutečnosti můžete nyní začít instalovat systém Windows. Chcete-li to provést, vložte předem připravenou zaváděcí USB flash disk do portu USB a restartujte (zapněte) notebook.
Poté několikrát stiskněte klávesu F9 (nebo ESC, jako na obrázku 4 - a pak vyberte volbu Boot Device Option (Možnost spouštěcího zařízení), která je ve skutečnosti znovu stisknutím klávesy F9).
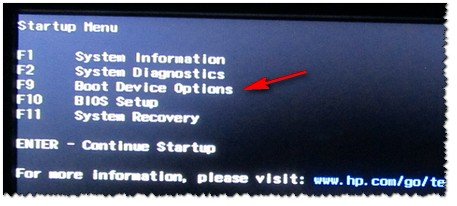
Foto 4. Možnost spouštěcího zařízení (volba spouštěcího zařízení HP)
Zobrazí se okno, ve kterém můžete vybrat spouštěcí zařízení. Protože instalace systému Windows je z jednotky USB flash - pak musíte vybrat řádek s "pevným diskem USB …" (viz foto 5). Pokud je vše správně provedeno - po chvíli byste měli vidět uvítací okno instalace systému Windows (jako na obrázku 6).
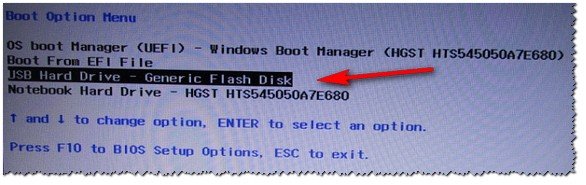
Foto 5. Chcete-li spustit instalaci systému Windows (Boot Manager), vyberte jednotku USB flash.
Tím se dokončí nastavení systému BIOS pro instalaci OS …
Přeinstalování systému Windows 10
V níže uvedeném příkladu bude přeinstalace systému Windows prováděna na stejné jednotce (i když je úplně naformátována a rozdělena několika různými způsoby).
Pokud jste správně nakonfigurovali systém BIOS a vypálili jednotku USB flash, po výběru zaváděcího zařízení (tlačítko F9 (foto 5)) byste měli vidět uvítací obrazovku a návrhy na instalaci systému Windows (jako na fotografii 6) .
Souhlasíme s instalací - stiskneme tlačítko "Instalovat".

Obrázek 6. Okno pro instalaci systému Windows 10.
Dále po dosažení typu instalace musíte vybrat možnost "Vlastní: pouze pro instalaci systému Windows (pro pokročilé uživatele)". V takovém případě můžete disk podle potřeby naformátovat a zcela odstranit všechny staré soubory a operační systém.
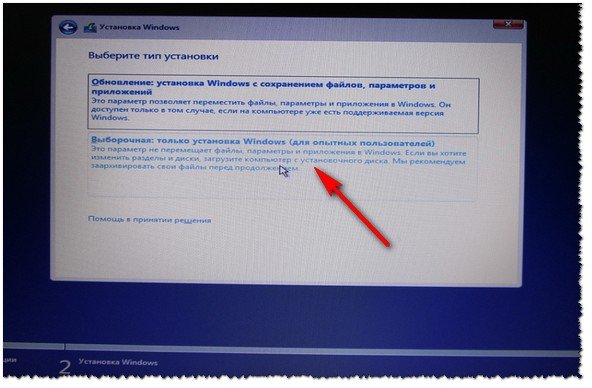
Foto 7. Vlastní: pouze instalace systému Windows (pro pokročilé uživatele)
V dalším okně se otevře správce (druh) disků. Je-li notebook nový (a přesto nikdo v něm není "pověřen"), pravděpodobně budete mít několik sekcí (mezi nimi zálohy, zálohy, které budou potřebné k obnovení operačního systému).
Osobně můj názor - ve většině případů, tyto oddíly nejsou potřebné (a ani OS běžící s notebookem není nejúspěšnější, říkám "zbavený"). Nemůžete s nimi vždy obnovovat systém Windows, nelze odstranit některé typy virů atd. Ano, a zálohování na stejném disku jako dokumenty - to samé není nejlepší.
V mém případě jsem je právě vybral a odstranil (všechny na stejné.) Jak odstranit - viz foto 8).
Důležité! V některých případech odstranění softwaru dodaného se zařízením - je důvodem odmítnutí záručního servisu. Přestože software obvykle není distribuován v softwaru, a přesto, pokud existují pochybnosti, zadejte tento bod (před odstraněním všeho a všeho) …
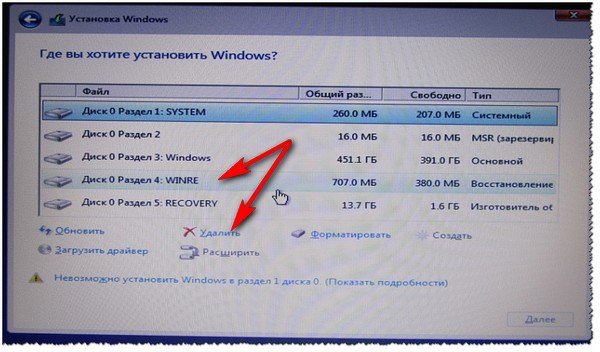
Obrázek 8. Odstranění starých diskových oddílů na disku (které byly při nákupu zařízení).
Dále jsem vytvořil jeden oddíl pro 100 GB (přibližně) pod operačním systémem Windows a programem (viz foto 9).
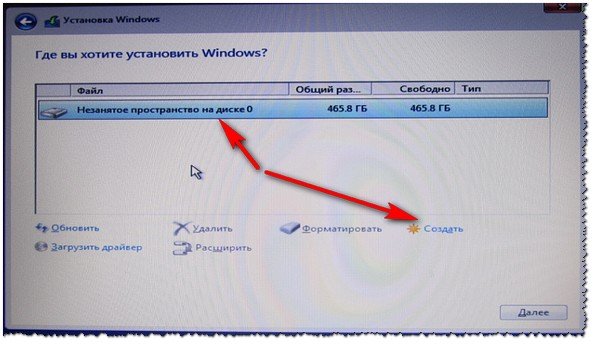
Fotografie 9. Všechno bylo smazáno - byl tam jeden neoznačený disk.
Potom stačí vybrat tento oddíl (97, 2 GB), kliknout na tlačítko "Další" a nainstalovat jej do Windows.
Poznámka! Mimochodem, zbytek prostoru na pevném disku nelze formátovat. Po instalaci systému Windows přejděte na "správu disku" (například pomocí ovládacího panelu systému Windows) a naformátujte zbývající místo na disku. Obvykle stačí vytvořit jiný oddíl (s celým volným prostorem) pod mediálními soubory.
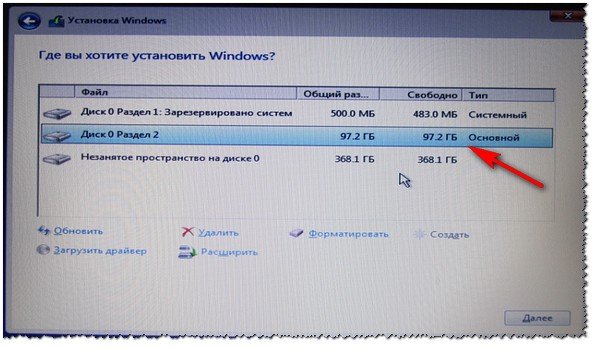
Foto 10. Jeden oddíl je vytvořen ~ 100 GB pro instalaci Windows do něj.
Ve skutečnosti, pokud se vše dělá správně, by se měla spustit instalace operačního systému: kopírování souborů, jejich příprava na instalaci, aktualizace komponent atd.
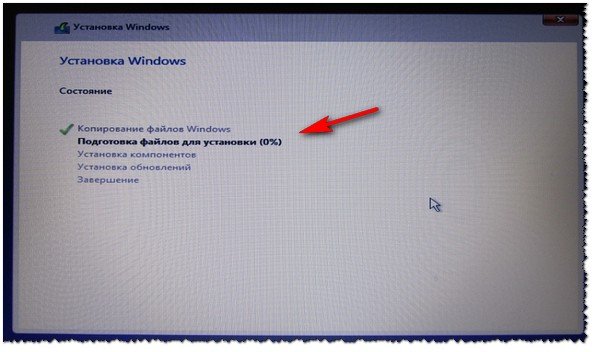
Foto 11. Postup instalace (stačí počkat :)).
Komentujte další kroky, není toho hodně. Laptop bude restartován 1-2 krát, bude nutné zadat název počítače a název vašeho účtu (může to být libovolný, ale doporučuji je nastavit v latině), můžete nastavit nastavení sítě Wi-Fi a další parametry, dobře, pak uvidíte obvyklou pracovní plochu …
PS
1) Po instalaci systému Windows 10 - ve skutečnosti nebyly vyžadovány žádné další kroky. Všechna zařízení byla identifikována, ovladače instalovány atd. To znamená, že vše fungovalo stejně jako po zakoupení (pouze OS nebyl nyní "ořezán" a počet brzd se snížil o pořadí).
2) Všiml jsem si, že když pevný disk aktivně pracoval, došlo k trochu "praskání" (nic zločince, takže některé CD vydávají hluk). Bylo potřeba snížit jeho hluk trochu - jak to udělat, vidět v tomto článku:.
Na simu, pokud je něco, co lze přidávat na přeinstalaci systému Windows na notebook HP - děkuji předem. Hodně štěstí!