- 1. Základní operace a základy. Učení se základům aplikace Excel.
- 2. Přidání hodnot v řádcích (SUMM a SUMMESLIMN)
- 3. Počítání počtu řádků, které splňují podmínky (vzorec Rady)
- 4. Hledání a nahrazení hodnot z jedné tabulky do druhé (vzorec VPR)
- 5. Závěr
Pomozte vývoji webu a sdílení článku s přáteli!
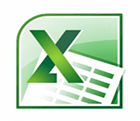 Dobré odpoledne.
Dobré odpoledne.
Jednou jsem napsal vzorec v aplikaci Excel sám - pro mě to bylo něco neuvěřitelné. A dokonce i přes to, že jsem často musel pracovat v tomto programu, neměl jsem nic kromě textu …
Jak se ukázalo, většina vzorců nepředstavuje nic složitého a můžete s nimi snadno pracovat, a to i pro začátečníka. V tomto článku bych rád odhalil nejpotřebnější vzorce, s nimiž často musím pracovat …
A tak začněte …
Obsah
- 1 1. Základní operace a základy. Učení se základům aplikace Excel.
- 2 2. Přidání hodnot v řádcích (SUMM a SUMMESLIMN)
- 2.1 2.1. Přidání s podmínkou (s podmínkami)
- 3 3. Počítání počtu řádků, které splňují podmínky (vzorec COUNCILS)
- 4 4. Hledání a nahrazení hodnot z jedné tabulky do druhé (vzorec VPR)
- 5 5. Závěr
1. Základní operace a základy. Učení se základům aplikace Excel.
Všechny akce v článku se zobrazí v aplikaci Excel verze 2007.
Po spuštění programu Excel se objeví okno s mnoha buňkami - naše tabulka. Hlavním rysem programu je, že může počítat (jako kalkulačka) vaše vzorce, které napíšete. Mimochodem, do každé buňky můžete přidat vzorec!
Vzorec musí začínat znaménkem "=". To je předpoklad. Pak napíšete, co potřebujete k počítání: například "= 2 + 3" (bez uvozovek) a klikněte na tlačítko Enter - v důsledku toho uvidíte, že výsledek v buňce je "5". Podívejte se na snímek obrazovky níže.
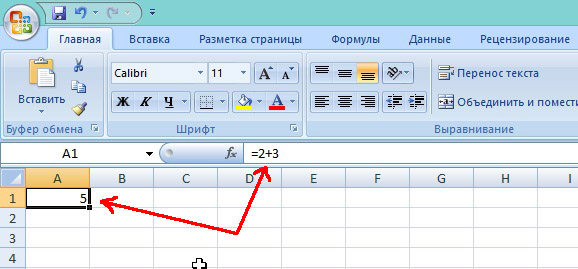
Důležité! Navzdory skutečnosti, že v buňce A1 existuje počet "5", považuje se to za vzorec ("= 2 + 3"). Pokud jednoduše napíšete "5" v další buňce, pak když přesunete kurzor na tuto buňku - v editoru vzorků (výše uvedený řádek, Fx ) - uvidíte jednoduché číslo "5".
A nyní si představte, že můžete do buňky napsat nejen hodnotu 2 + 3, ale čísla buněk, jejichž hodnoty chcete přidat. Předpokládejme, že "= B2 + C2".
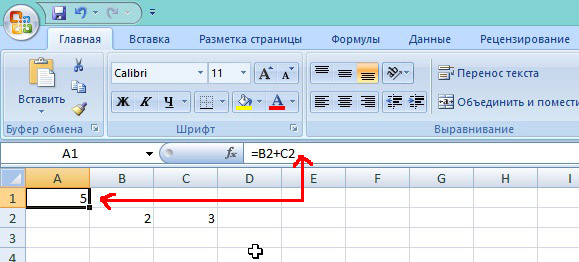
Samozřejmě, v B2 a C2 by měla existovat nějaká čísla, jinak by nám Excel ukázal v buňce A1 výsledek rovný 0.
A ještě jeden důležitý bod …
Když zkopírujete buňku, ve které je vzorec, například A1 - a vložíte ji do jiné buňky - pak nebude kopírována hodnota "5", ale sama vzorec!
Navíc vzorec se změní v přímém poměru: tj. pokud je A1 zkopírován do A2 - potom vzorec v buňce A2 bude "= B3 + C3". Aplikace Excel automaticky automaticky změní vzorec: pokud A1 = B2 + C2, pak je logické, že A2 = B3 + C3 (všechna čísla se zvyšují o 1).
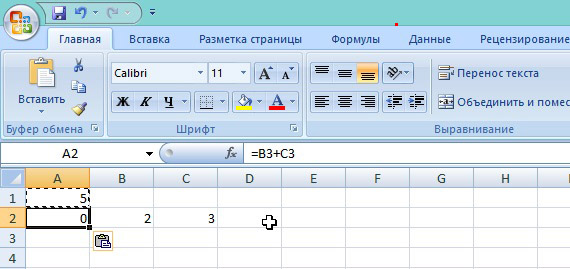
Výsledkem je mimochodem v A2 = 0, protože buňky B3 a C3 nejsou uvedeny, a tudíž se rovnají 0.
Takže můžete jednou napsat vzorec a poté jej zkopírovat do všech buněk v požadovaném sloupci - a aplikace Excel jej vypočte v každém řádku vašeho stolu!
Pokud nechcete, aby se B2 a C2 během kopírování změnily a byly vždy vázány na tyto buňky, stačí přidat ikonu "$". Níže uvedený příklad.
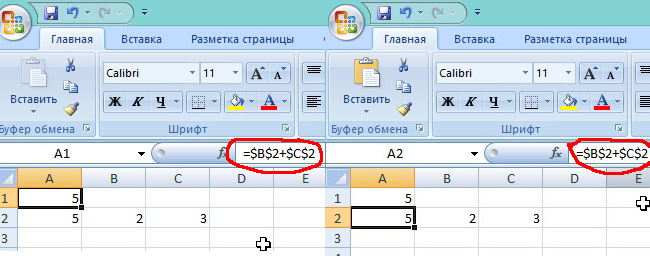
Takže tam, kde kopírujete buňku A1 - bude vždy odkazovat na vázané buňky.
2. Přidání hodnot v řádcích (SUMM a SUMMESLIMN)
Můžete samozřejmě přidat každou buňku vytvořením vzorce A1 + A2 + A3 a tak dále. Abyste však netrpěli, existuje v aplikaci Excel speciální vzorec, který přidá všechny hodnoty v buňkách, které vyberete!
Ukážeme si jednoduchý příklad. Ve skladu je několik položek a víme, kolik je každý produkt jednotlivě v kg. je skladem. Pokusíme se počítat a kolik v kg. náklad ve skladu.
Chcete-li to provést, přejděte do buňky, ve které bude výsledek zobrazen a napište vzorec: "= SUM (C2: C5)". Podívejte se na snímek obrazovky níže.
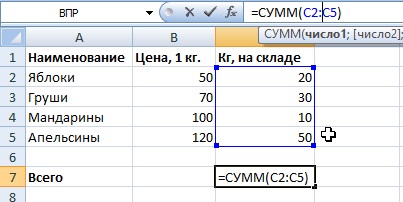
V důsledku toho budou všechny buňky ve vybraném rozsahu sčítány a výsledek se zobrazí.
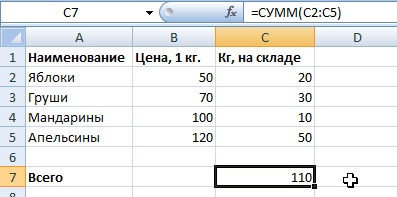
2.1. Přidání s podmínkou (s podmínkami)
A teď si představte, že máme určité podmínky, tj. ne všechny hodnoty v buňkách (Kg, ve skladu) je třeba skládat, ale pouze jisté, například s cenou (1 kg) menší než 100.
K tomu je nádherný vzorec " SUMMESLIMN ". Ihned příklad, po kterém následuje vysvětlení každého symbolu ve vzorci.
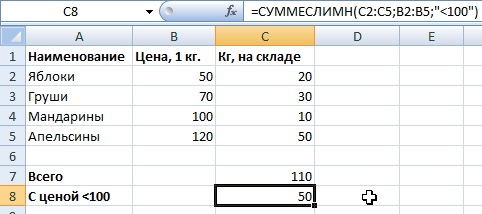
= SHRNUTÍ (C2: C5, B2: B5, «<100»), kde:
C2: C5 je sloupec (ty buňky), který bude součet;
B2: B5 - sloupec, podle kterého bude podmínka zkontrolována (tj. Cena, například méně než 100);
"<100" je podmínka samotná, všimněte si, že podmínka je zapsána v uvozovkách.
V tomto vzorci není nic komplikovaného, hlavní věcí je dodržení proporcionality: C2: C5; B2: B5 - správný; C2: C6; B2: B5 je nesprávné. Tedy. rozsah sčítání a rozsah podmínek musí být přiměřený, jinak vzorec vrátí chybu.
Důležité! Může existovat mnoho podmínek pro součet, tj. mohou být kontrolovány ne prvním sloupcem, ale bezprostředně o 10, nastavením souboru podmínek.
3. Počítání počtu řádků, které splňují podmínky (vzorec Rady)
Docela často se vyskytující úkol: Nepočítat součet hodnot v buňkách, ale počet takových buněk, které splňují určité podmínky. Někdy existují spousty podmínek.
A tak … začneme.
Ve stejném příkladu se pokusíme vypočítat množství názvu produktu s cenou vyšší než 90 (pokud se podíváte kolem, můžete říci, že takové zboží je 2: mandarinky a pomeranče).

Pro výpočet zboží v požadované buňce byl napsán následující vzorec (viz výše):
= COUNTRY (B2: B5; "> 90"), kde:
B2: B5 - rozsah, který budou kontrolovat, podle podmínek, které jsme nastavili;
«> 90» - Samotná podmínka je v uvozovkách.
Nyní se pokusme trochu komplikovat náš příklad a přidat další účet: při ceně vyšší než 90 + je množství v skladu méně než 20 kg.

Vzorec má podobu:
= ZEMĚ (B2: B6; >> 90; C2: C6; «<20»)
Zde všechno zůstalo stejné, kromě jedné další podmínky ( C2: C6; "<20" ). Mimochodem, takové podmínky mohou být velmi mnoho!
Je zřejmé, že pro takový malý stůl nikdo nebude psát takové vzorce, ale u stolu s několika stovkami řádků je to úplně jiná věc. Tato tabulka je například více než zřejmá.
4. Hledání a nahrazení hodnot z jedné tabulky do druhé (vzorec VPR)
Představme si, že k nám přišla nová tabulka s novými cenovými značkami pro zboží. No, jestliže jména 10-20 - můžete a ručně všichni z nich "perezbit." A jestli jsou stovky takových jmen? Mnohem rychleji, pokud je aplikace Excel nalezena nezávisle na odpovídajících názvech z jedné tabulky do druhé, a poté zkopírovali nové značky cen do staré tabulky.
Pro takový problém se použije vzorec. Jeden čas byl sám "moudrý" s logickými formulacemi "IF" ještě nesplnil tento pozoruhodný kus!
A tak začněte …
Zde je náš příklad + nová tabulka s cenovými značkami. Nyní musíme automaticky vložit nové značky z nové tabulky do staré (nové cenové značky jsou červené).

Kurzor vložíme do buňky B2 - tj. v první buňce, kde potřebujeme automaticky měnit ceník. Dále píšeme vzorec, jak je to na obrazovce níže (po obrazovce bude detailní vysvětlení).

= VPR (A2, $ D $ 2: $ E $ 5; 2), kde
A2 je hodnota, kterou budeme hledat, abychom získali novou cenu. V našem případě hledáme slovo "jablka" v nové tabulce.
$ D $ 2: $ E $ 5 - úplně vyberte novou tabulku (D2: E5, výběr jde z levého horního rohu na pravý dolní podél úhlopříčky), tj. kde bude vyhledáván. Značka "$" v tomto vzorci je nutná, takže při kopírování tohoto vzorce do jiných buněk - D2: E5 se nemění!
Důležité! Hledání slova "jablka" se bude provádět pouze v prvním sloupci vybrané tabulky, v tomto příkladu bude ve sloupci D. prohledáno "jablka".
2 - Je-li nalezeno slovo "jablka", funkce by měla vědět, ze kterého sloupce vybrané tabulky (D2: E5) zkopírujte požadovanou hodnotu. V našem příkladu zkopírujte ze sloupce 2 (E), protože v prvním sloupci (D) jsme prohledali. Pokud vybraná vyhledávací tabulka obsahuje 10 sloupců, první sloupec vyhledává a 2 až 10 sloupců - můžete vybrat číslo, které chcete zkopírovat.
Chcete-li vzorec = VPR (A2; $ D $ 2: $ E $ 5; 2) nahradit nové hodnoty pro jiná jména produktů - stačí je kopírovat do jiných buněk ve sloupci ceny položky (v našem příkladu kopie B3: B5). Vzorec automaticky vyhledá a zkopíruje hodnotu ze sloupce, který potřebujete, do nové tabulky.
5. Závěr
V článku jsme se zabývali základy práce s aplikací Excel, od začátku psaní vzorců. Uvedené příklady nejběžnějších vzorců, které velmi často musí pracovat pro většinu, kteří pracují v aplikaci Excel.
Doufám, že někdo použije analyzované příklady a pomůže urychlit svou práci. Úspěšné experimenty!
PS
A jaké vzorce používáte, můžete nějak zjednodušit vzorce uvedené v článku? Například na slabých počítačích, když měníte některé hodnoty ve velkých tabulkách, kde jsou prováděny automatické výpočty - počítač zavěsí na pár vteřin, opakuje a zobrazuje nové výsledky …